Dialpad chat offers so much more than just sending and receiving messages — with Dialpad messaging, you can favorite messages, forward conversations, pull up messages based on search terms, archive discussions, quickly share images or videos from one contact to the next, and more!
Let's take a closer look at all messaging options in Dialpad.
Send GIFs and stickers
Add some fun to your conversations by sharing GIFs and stickers to express your emotions, and enjoy favorite memes with friends!
To use a GIF or sticker:
Navigate to any conversation and select the Emoji icon
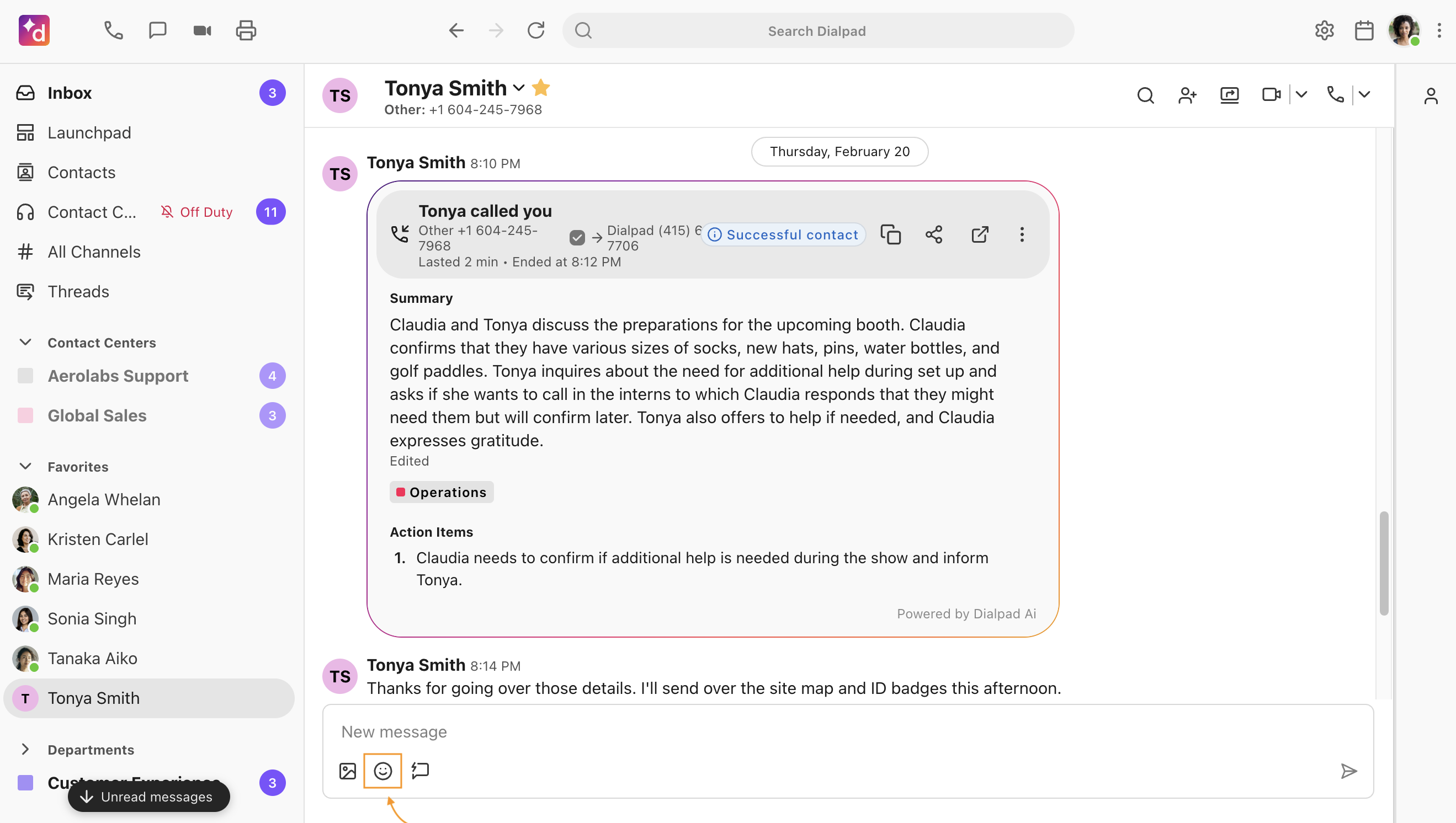
Select the GIF or the sticker icon
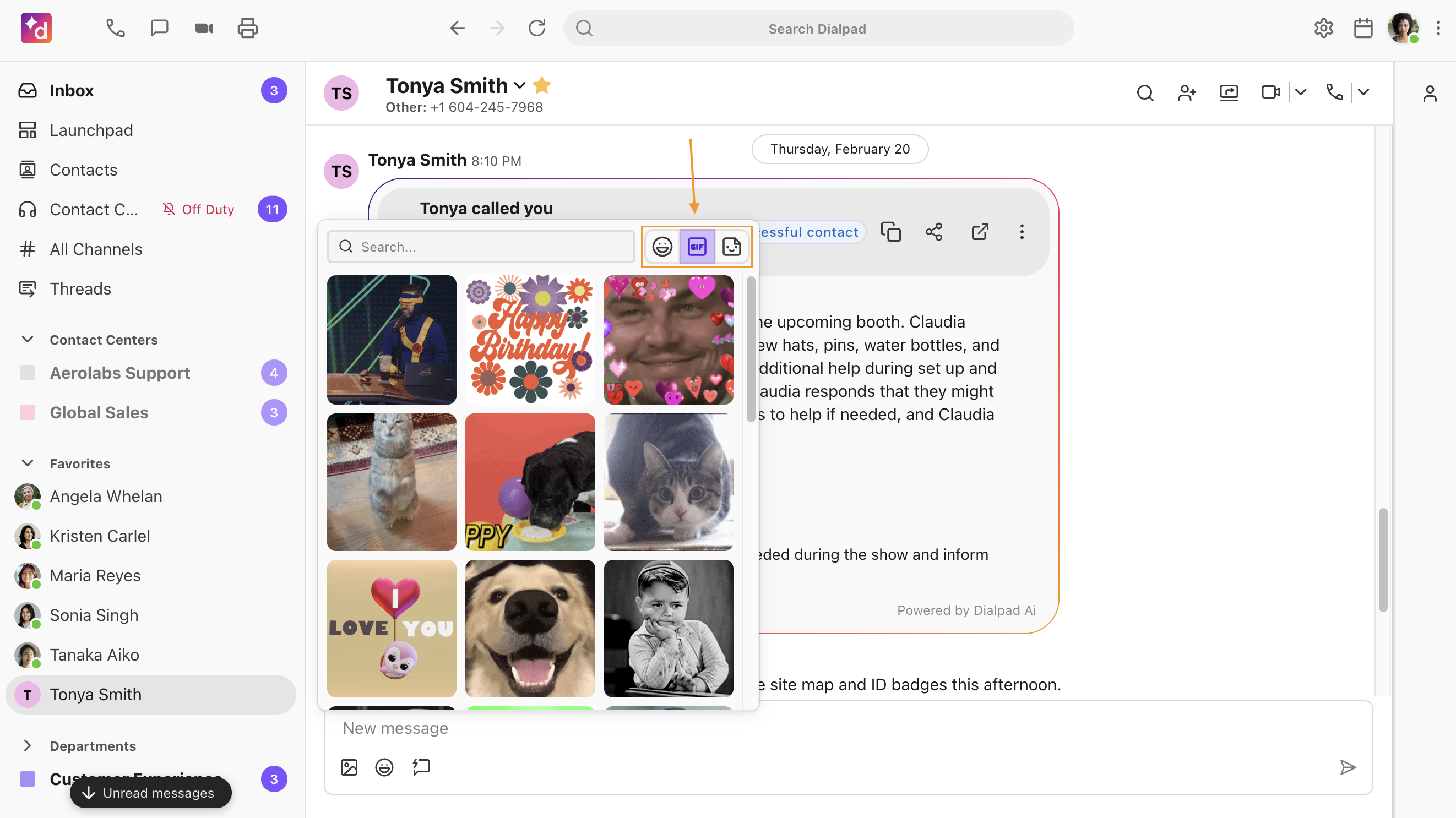
Select the GIF or a sticker you want to send
Tips
Hover over the GIF to play it before sending.
Enter a keyword or phrase in the search bar
Type /giphy followed by a keyword or phrase, then press Enter to display a GIF matching your entry
Forward
Forwarding a message to another Dialpad is simple.
Hover over the message you want to forward
Select Options > Forward
Enter a contact's name or email address
Add a message to the recipient (optional)
Select Forward Message
Favorite
Favorite a message for easy reference. Favorited messages show up in the Starred section of your inbox.
To favorite a message:
Hover over the message
Select the Star icon
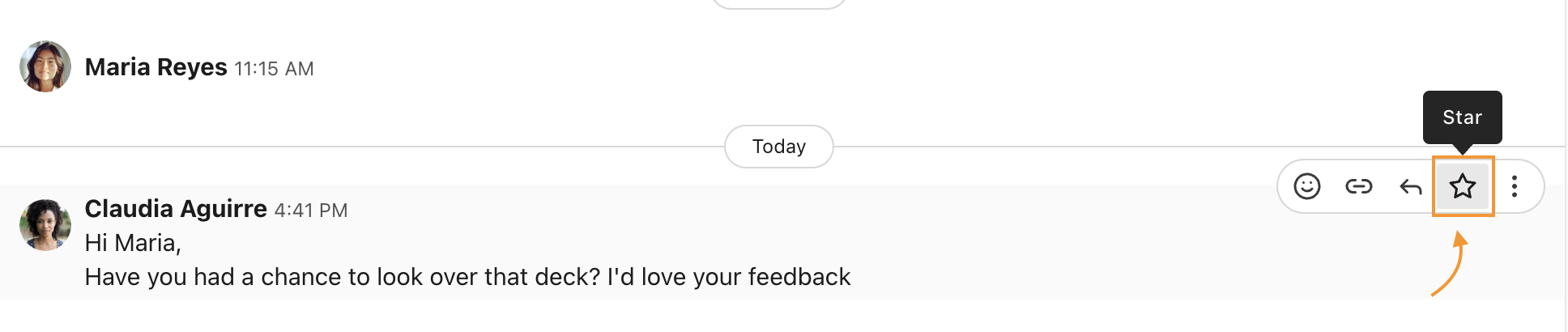
Favorited messages appear in the Starred section of your Inbox.
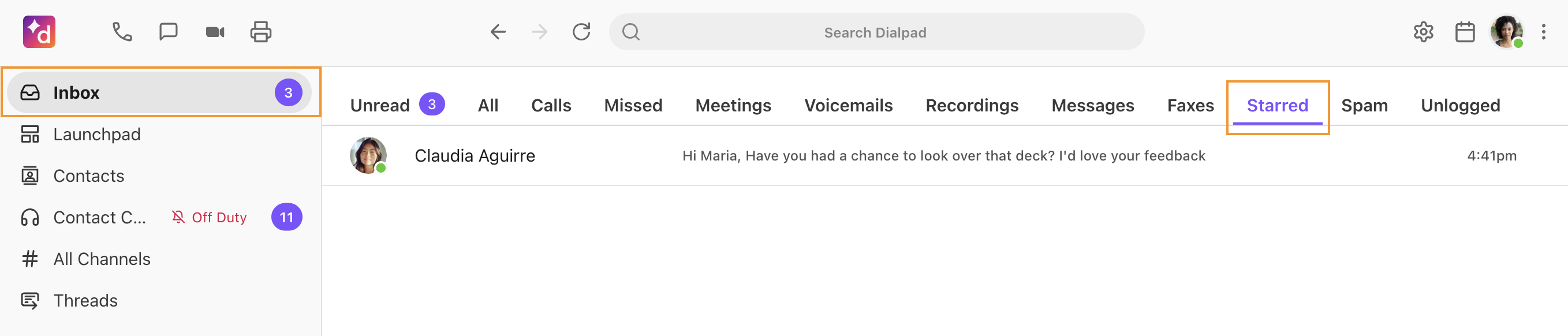
To un-star a message, select the star icon again, or select Options > Un-star from the Starred inbox.
Mark as unread
Mark a message as Unread to ensure you dedicate time to respond later on.
From the conversation thread:
Hover over the message
Select Mark as unread
.png)
Navigate to the New section of your Inbox, you'll see the message listed. There will also be a purple badge beside the contact in the left side bar.
Delete
To delete a message:
Go to the message and select Options (the 3 vertical dots)
Select Delete
.png)
In the confirmation window, select Confirm
Note
When you delete a message, it doesn’t unsend it — your message will remain visible to others in the conversation.
Hover actions
Easily reach teammates in channels, groups, or threads in any internal conversation by sending using a hover action. With hover actions, you can:
Send a direct message
Start a call
Launch a meeting
You can also view their full profile, without leaving the conversation.
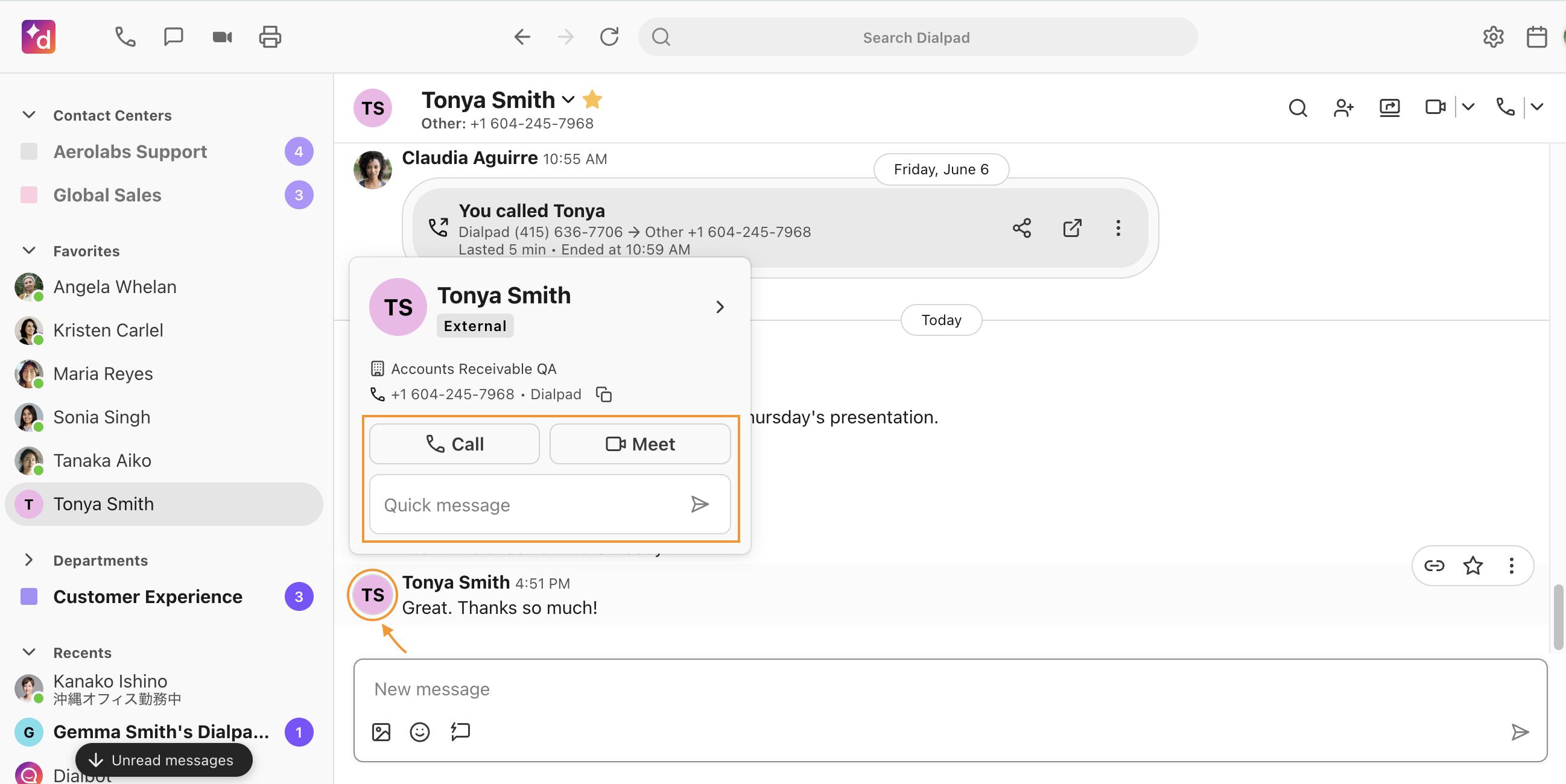
To send a quick message, simply hover over the user’s name and select an option from their profile pop-up window.
Note
This feature is only available on the Dialpad desktop app and web app.
Personal Templates
Personal Templates let you respond faster by inserting saved, personal messages into any conversation. These replies are just for you—they won’t appear to teammates, even on shared lines like Departments or Contact Centers.
You can use Personal Templates in:
1:1 chats with external contacts
Internal channels, groups, or threads
Department or Contact Center conversations
Send a Personal Template
To send a Personal Template:
Open a conversation and select the Template icon
Tip
If you don’t have any Personal Templates, select Create New. Follow the steps in Create a Template.
Select a Template
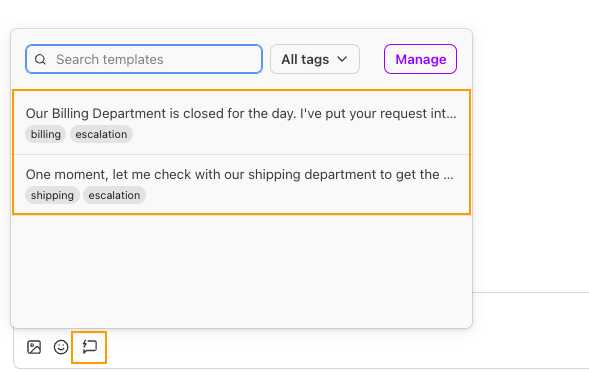
Select Send
Create a Personal Template
To create a Personal Template:
Open any conversation and select Template icon > Manage
.png)
Tip
You can also access quick replies by selecting your Profile icon > Preferences.
Under the Template tab in the Dialpad App Preferences window, select Create
Write your message, then select Save
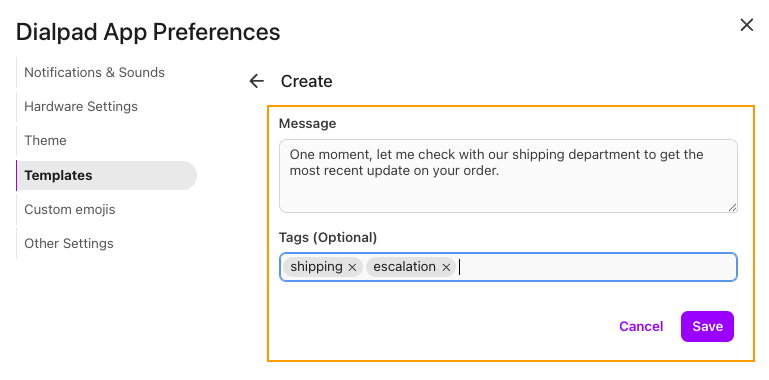
Note
Add tags to the Template to help find Templates faster.
Edit a Personal Template
To edit a Personal Template:
Open any conversation and select the Template icon > Manage
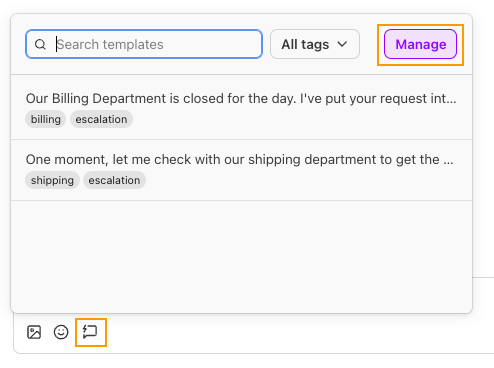
Tip
You can also access quick replies by selecting your Profile icon > Preferences.
In the Templates tab, select the Personal Template you want to edit
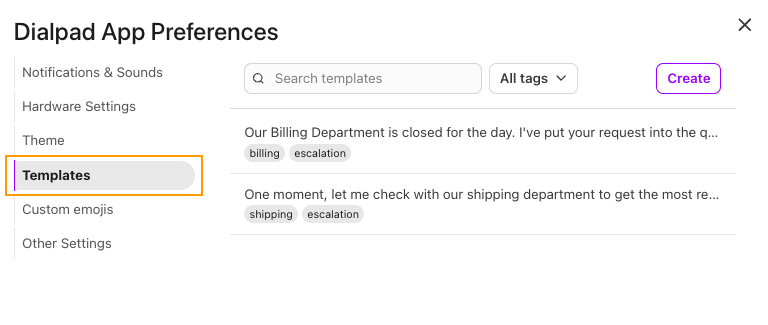
Select Edit
Edit the Template and/or tags, then select Save
(Optional) If you want to remove a quick reply, select the quick reply and then select Delete > Delete
Share a conversation
Want to share a conversation between teams? You can send a link to share a message or an entire thread to add context or key information to another conversation.
To create and share a conversation link:
Go to the conversation and hover over the message you want to share
Select Copy Link
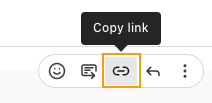
Paste the link to another conversation, the message will expand to show a preview of the message.

You can remove the message preview before or after sending it by selecting the ‘X’ icon next to it.

Note
Private conversations can’t be shared with individuals who are not part of that conversation. If you share a conversation URL with someone outside of that group chat, channel, or message, the recipient won’t be able to open the conversation.
Copy Text, however, contains no privacy restrictions and is an easy way to share message details with anyone.
Copy Text
Need to send the same message to another person? Use the Copy Text feature to copy and paste message contents.
To copy text:
Navigate to the conversation and hover over the message you want to share
Select More actions > Copy Text
.png)
The message text is instantly copied to your clipboard, and you can paste it anywhere you’d like.
Search message history
Search conversations and messages by keywords, saving you from having to endlessly look for a specific message.
From the Dialpad app header, select the Search bar

Enter your keywords and press Enter
Select Messages
Choose a message
Group messaging
Need to send messages to multiple people at once? Use our Group Messaging feature!