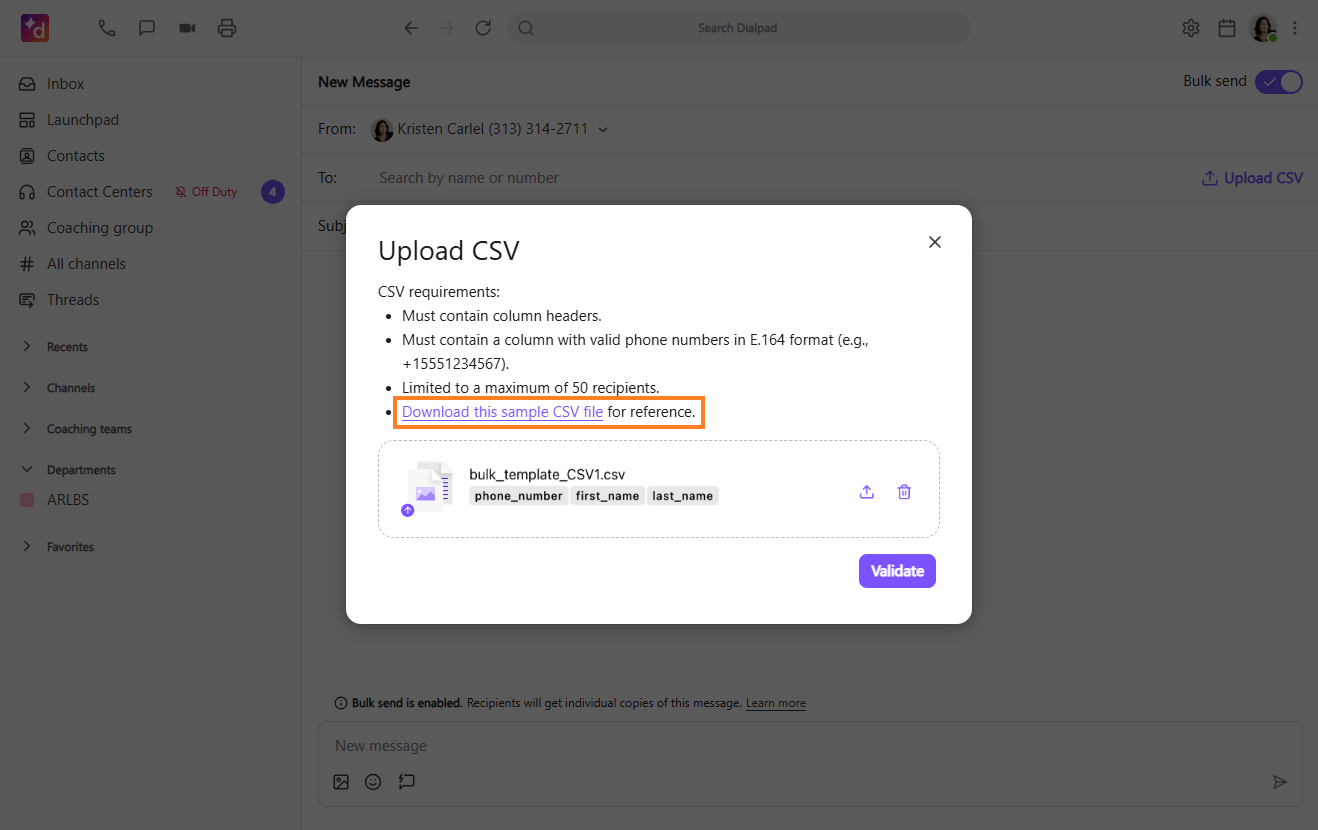Bulk Messaging simplifies business communication by allowing users to send SMS, MMS, and internal messages to multiple recipients at once. You can send messages from your personal number or shared lines, such as Department or Contact Center lines. This is particularly helpful when you're sending reminders, engaging customers, or updating your team.
Who can use this feature
This feature is available to US users with the Dialpad Connect, Support, and Sell desktop and web apps on an Enterprise license. It is not available through an API or any third-party app.
Bulk messages are limited to 50 recipients per message.
SMS, MMS, and internal (Dialpad-to-Dialpad) messages are supported. Delivery receipts are available for SMS but not MMS or internal messages.
Early Adopter Program
This feature is part of the Dialpad Early Adopter Program.
See below for important eligibility criteria and restrictions.
Important restrictions and eligibility
Since Bulk Messaging is currently in the Early Access Program (EAP), it is subject to strict eligibility criteria. Please note these requirements before requesting access:
Availability
The Bulk Messaging feature:
Is only available for U.S.-based companies.
Is only available to customers on an Enterprise plan.
MUST be enabled manually.
Intended Use
The Bulk Messaging feature is:
Strictly for transactional messaging only.
Examples include: appointment reminders, scheduling confirmations, or service updates.
Not intended for marketing or promotional campaigns.
Use of this feature for marketing may result in your messages being blocked by carriers.
Available
Compliance Requirements
To be compliant with the Bulk Messaging feature:
You MUST be registered with an automated use case A2P 10DLC in order to use Bulk Messaging.
You can only send messages that match the campaign type that is registered under your A2P submission.
For example, if your campaign is registered as "customer care," you cannot use Bulk Messaging to send alerts or notifications unrelated to that use case.
Bulk SMS messages must contain the Brand name and opt-out language (such as “Reply STOP to cancel) for every message.
Creating a bulk message
To create a bulk message:
From your Dialpad app, select the Message icon
In the New Message window, turn on Bulk send
In the From field, choose the phone number you want to send a message from
Tip
It could be your personal line or a shared line, such as one with a department you’re part of or a contact center.
In the To field, add the recipients you want to send the message to
Note
You can add up to 50 recipients per message by manually entering phone numbers, selecting existing contacts, or uploading a CSV file.
In the Subject field, add a title or description (Optional)
Note
If this field is left blank, it defaults to the current timestamp
In the text field, enter your message. If you’re sending an MMS bulk message, attach images or video
Review the message and select Send
Review the details and select Send Now
CSV uploads and error handling
Recipients for bulk messages can be added by uploading a CSV file, rather than entering each name or number manually. This speeds up your ability to send a bulk message to a large number of people.
To upload a CSV:
Navigate to Messages and turn on Bulk send
In the To field, select Upload CSV
Upload the CSV file and match the different CSV columns to the contact information properties
Select Save
.png)
Tip
Download the CSV file template to save time and prevent errors.
If the CSV file contains errors, such as an invalid phone number, an error window will display what errors were found. Errors must be corrected before a message can be sent.
If you want to look at the error details further, they can be downloaded as a CSV file.
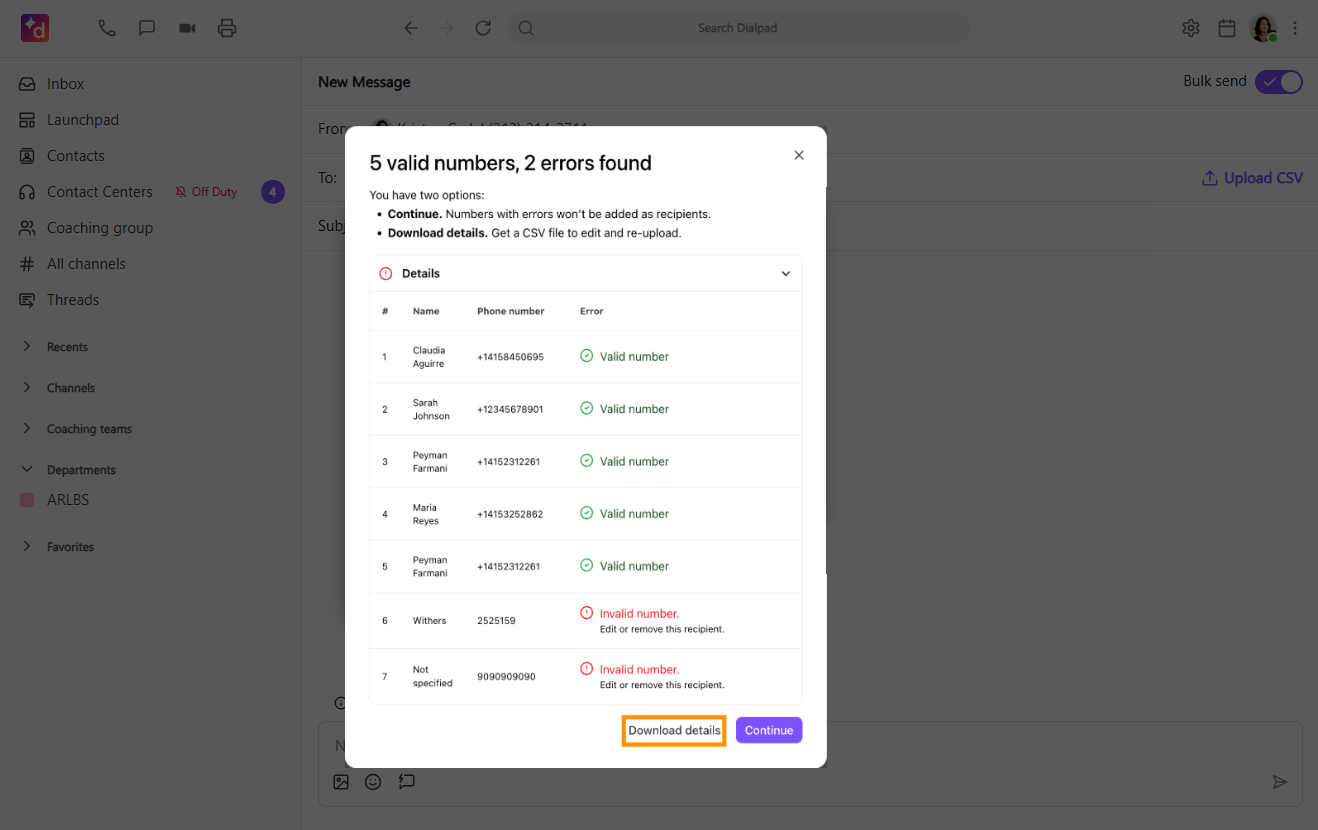
Managing bulk messages
Track sent messages
Once you’ve sent your bulk message, you can track the message to see who has received it.
To view sent bulk messages:
Navigate to your Inbox (or your Shared Line’s Inbox)
Select the Messages tab
Select Bulk-sent
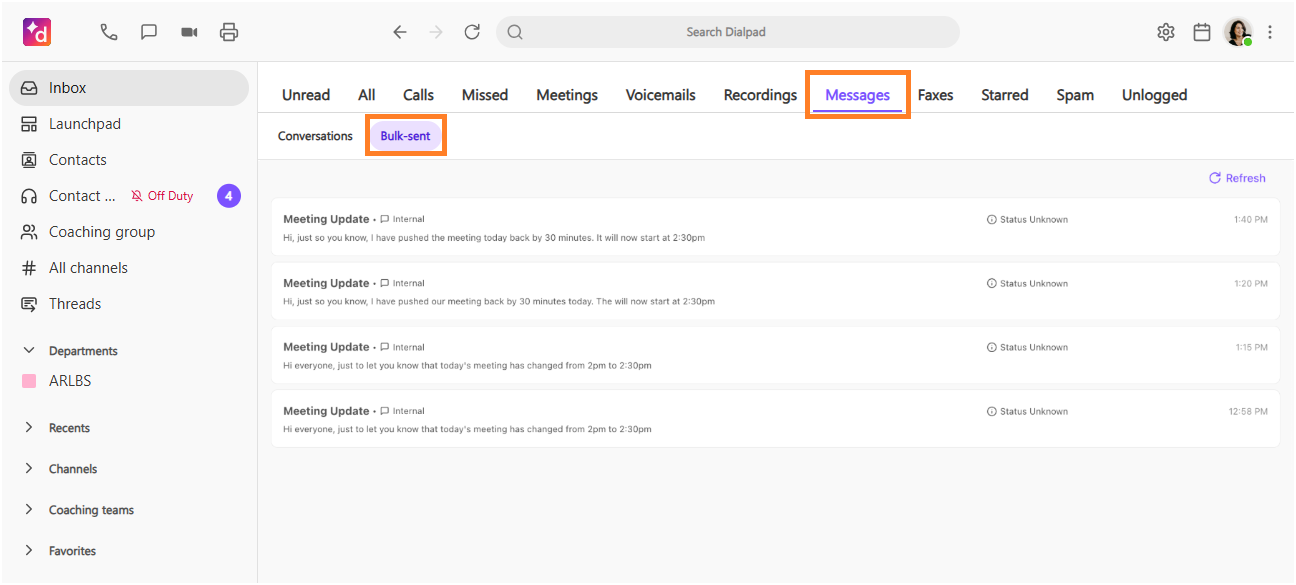
Select a message to view its details, including:
Recipients
Message Type (SMS, MMS, or internal)
Delivery Status (e.g., Delivered, Complete, etc.)
Tip
Selecting any number in the Details window takes you to the one-on-one conversation with that number.
.png)
Recipient replies
Replies to bulk messages go to different places depending on who it was sent from:
For personal messages, replies show up in the Recents section and the Unread tab in your Inbox
For shared lines, replies show up in the Messages tab
Compliance and Opt-In messaging
First-time recipients receive an automatic Opt-In message, ensuring compliance with A2P regulations. This message confirms their consent and provides instructions to opt-out, if needed.
To request this functionality please contact your Customer Success Manager, or reach out to Customer Care.
Frequently asked questions
Do Bulk SMS messages log into CRMs?
Yes. Dialpad supports Bulk SMS logging for Salesforce, HubSpot, and Microsoft Dynamics. This means that when users send Bulk Messages through the Dialpad, those interactions will automatically be logged in the respective CRM, providing better tracking and visibility for customer communications.
How do I share my feedback?
A huge part of the EAP process is getting your feedback on what’s working and what could use some more attention before we publicly launch the feature.
Please share your feedback with our Customer Care Team.
Please note that we may use your responses in marketing promotions for the product launch (don’t worry, we will ask for approval before doing so).