Group messaging lets you chat with multiple people in one conversation.
If everyone in the group chat is a Dialpad user, you can add up to 24 other people. Otherwise, if you're messaging a mix of Dialpad and non-Dialpad numbers, the maximum group chat size is 10 people.
Let's go over how group messaging works.
Start a group chat
You can start a group chat in two ways:
Create a new message from the Dialpad app and add multiple contacts or numbers.
Add another person to an existing one-on-one messaging conversation.
Create a new group message
To create a new group message:
Select the Message icon
Enter the names (or numbers) of the people
Type your message and press Enter
Tip
You can also select the Send button in Message field.
Dialpad automatically creates the group chat.
Add people to your conversation
To create a group message by adding participants to an existing message:
Navigate to a conversation thread
Select the Add More People ('+') icon
Enter the names or numbers of the people you'd like to start a group chat with in addition to the person you're already messaging
Tip
You can also choose from a selection of frequent contacts that appear in the pop-up
Type the first group message and select Send
Dialpad automatically creates the group chat.
Name a group
Name your group so that everyone knows the team or topic being discussed.
From the Dialpad app:
Navigate to a group chat
Select the list of names and enter a custom name for the group
Select Save
View group members
To easily see who is in your group chat, go to the group message skinny bar.
The sidebar menu opens and displays everyone on the Group Profile.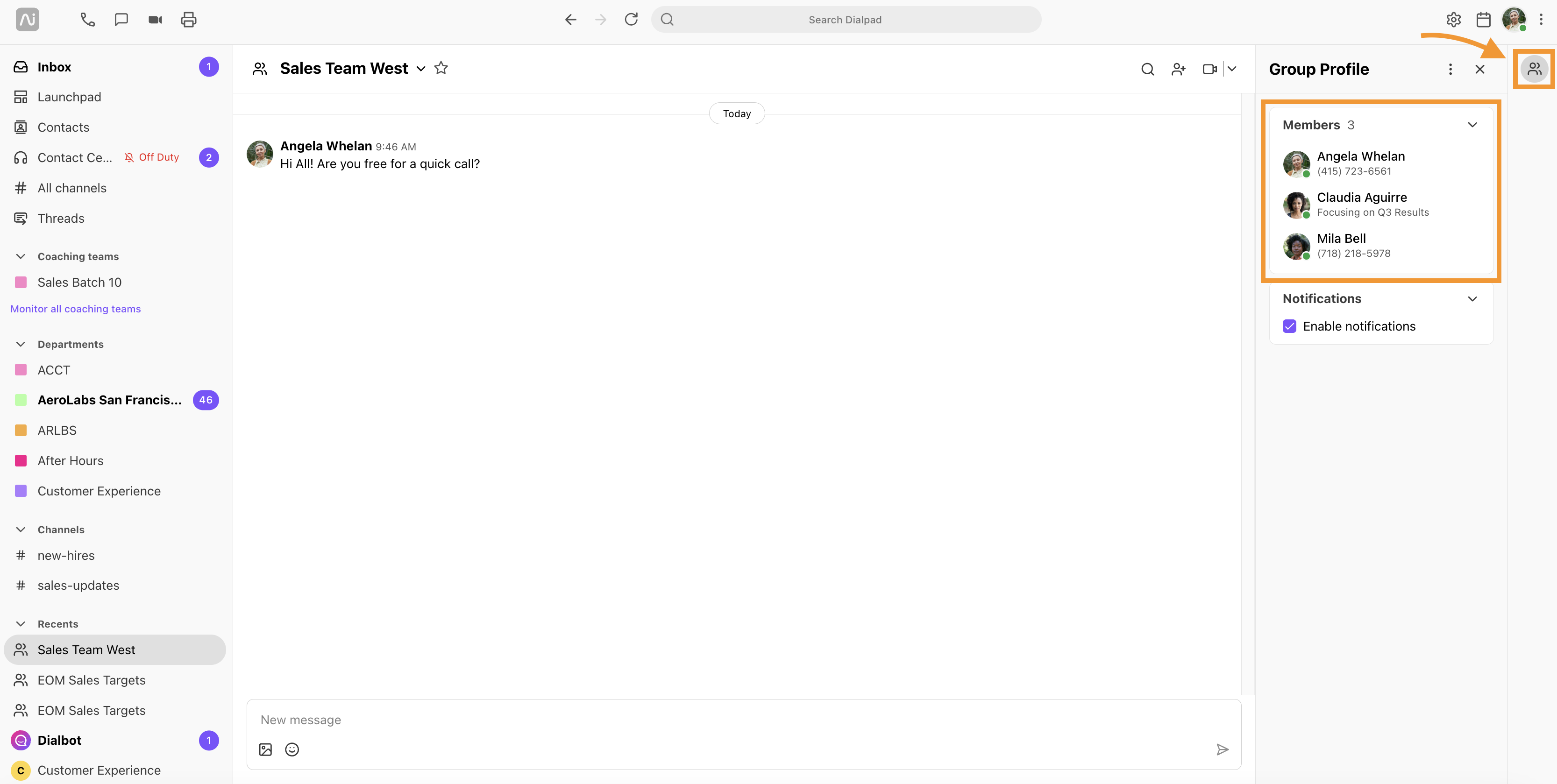
Select a member and Dialpad will open a profile for each group member if they're a team member within your company or a personal Google Workspace / Office 365 contact.
Tip
You can also view group members by selecting the caret menu beside the group message's name.
Enable or disable group message notifications
To enable or disable group message notifications, head to the group message skinny bar.
In the sidebar, select Enable Notifications if you'd like to receive alerts for messages in this group chat, or opt-out to avoid its notifications.
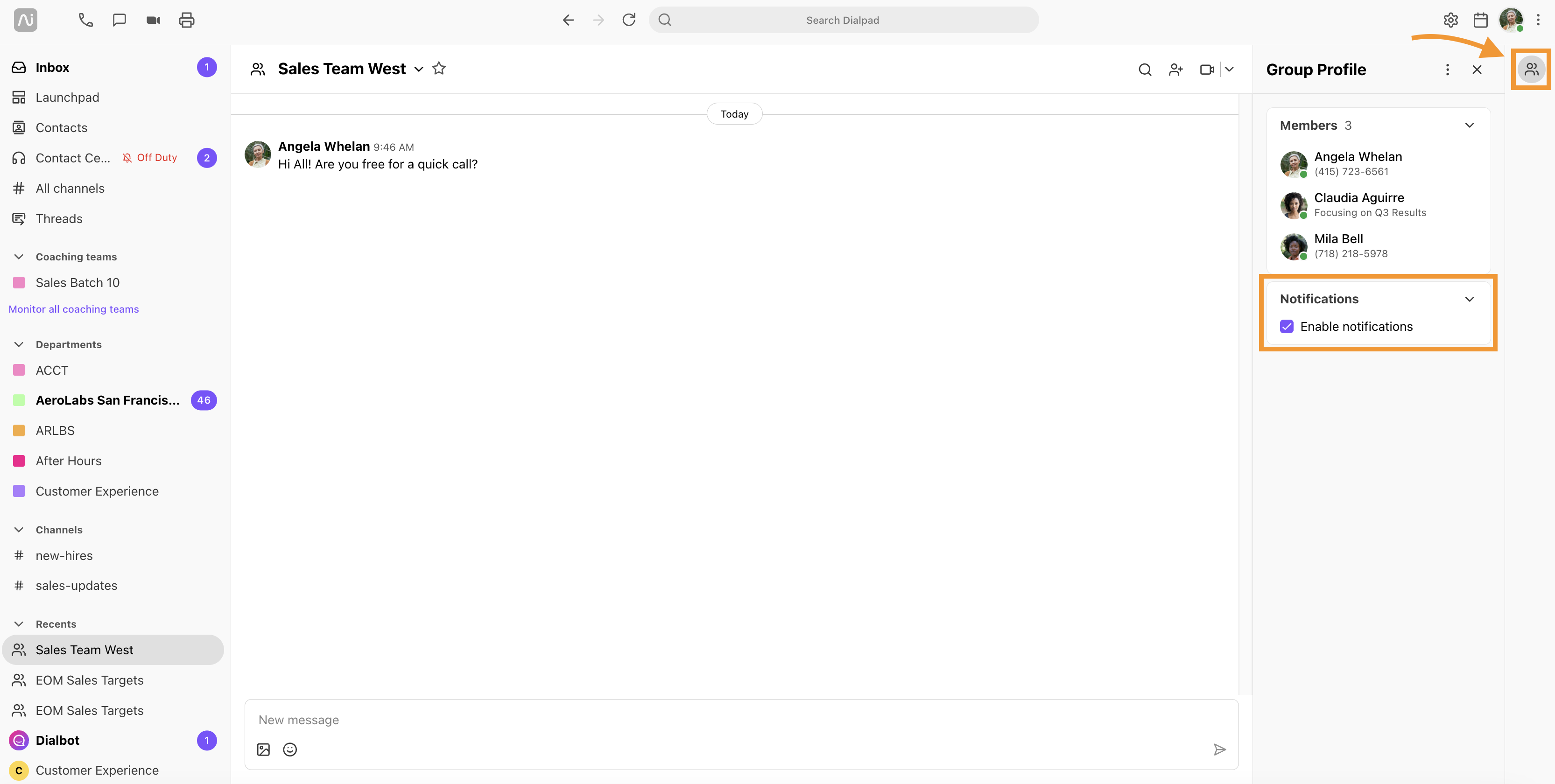
Add group members
To add someone to an existing group chat:
Navigate to a group chat and select the Add More People ('+') icon
Enter the names or numbers of the people you'd like to add
Note
You can also choose from a selection of frequent contacts that appear in the pop-up.
Select Add members
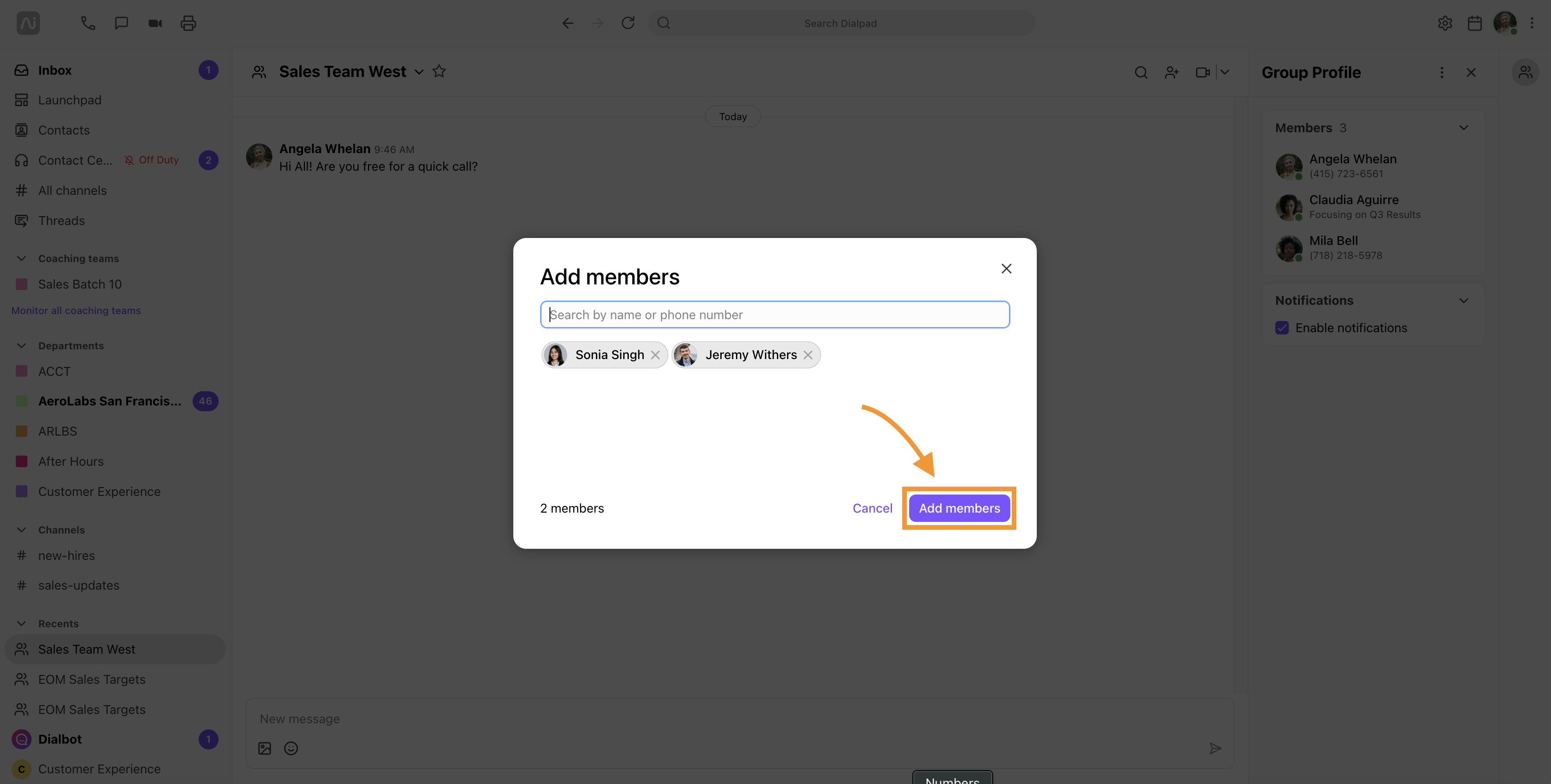
Remove group member
To remove a member of your group message:
Navigate to the group message skinny bar
In the sidebar menu, select the caret menu besides the group member's name and number
Select Remove group member
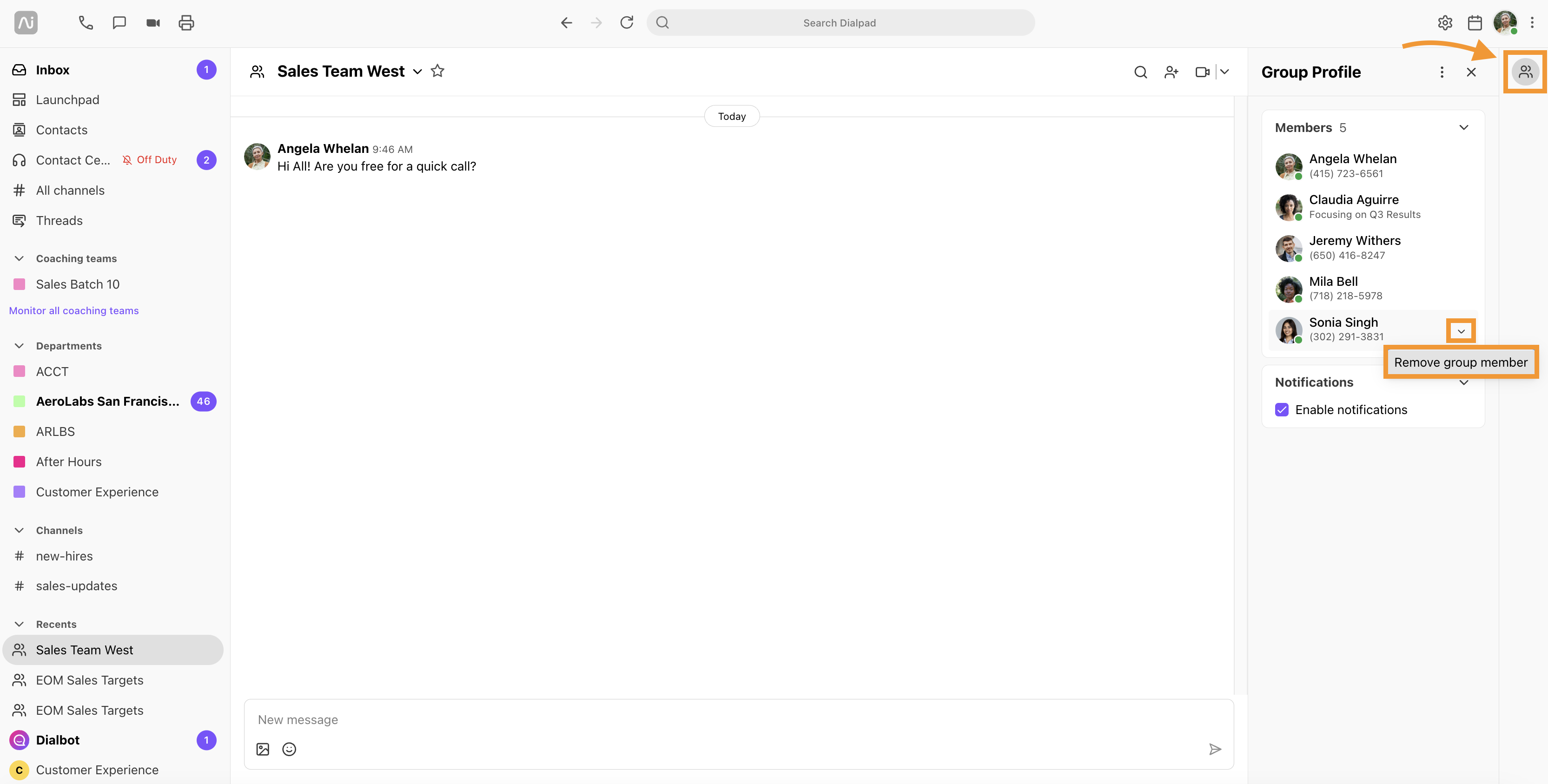
You're only able to remove group members if there are 4 people or more in the group chat, and they must be Dialpad users.
Note
The creator of a group chat can’t be removed. Dialpad does this to simplify messaging threads. For example, removing a user from a group might duplicate the membership of a currently existing group. That would result in two groups with the same members but different conversation threads.
Frequently asked questions
Can I send a group message to an international number?
No, you can’t send a group message to an international number.
Why can't I add or remove a person from my group chat?
There are two scenarios when you can’t add or remove users to/from an existing group message:
When you create a group chat with users from your company and then add a user outside of your organization.
If adding the person to a group message duplicates an existing group chat. In that case, you can use the existing message.
What happens in a group message scenario if I block one or more of the contacts?
You won’t see any messages sent to the group from your blocked contact(s).
Can group messages be blocked?
No. If you'd like to leave a group message, you can always hover over your name to reveal the Remove group member option.
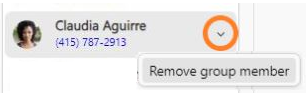
Is there a limit to the number of people in a group message?
Yes, and it depends on who you're messaging.
If your group consists of all Dialpad numbers, you can have up to 25 people in a group message.
If your group is a mix of Dialpad and external numbers, you can have up to 10 people in a group message.
Why can't I react with emojis on a group message?
Emoji reactions are unavailable in group conversations that include an external contact or a deleted user.
How come some of my group messages don't always go through to all participants?
Due to the different classifications of messaging, A2P vs. P2P, we’re unable to guarantee the delivery of group messaging. Some known issues are:
The receiving party might receive the message as a non-group message
An error of "Service unavailable" may be returned
Outbound group messaging is limited to 10 participants when messaging external (non-Dialpad) numbers
Can I send or receive a group message using a shared line (Main line, Department, or Contact Center)?
Yes. To enable group messaging for shared lines, please contact Customer Care.
