Once agents have been added to Dialpad WFM, admins can schedule them to queues and track their performance data.
Let's dive into the details.
Who can use this
Dialpad WFM is available to all Dialpad users.
Contact your Customer Success Manager to discuss adding Dialpad WFM to your plan.
Access the agent page
Agents can be added and managed from the Agent page in Dialpad WFM:
Go to Settings
Select Agents
Select the Agent tab
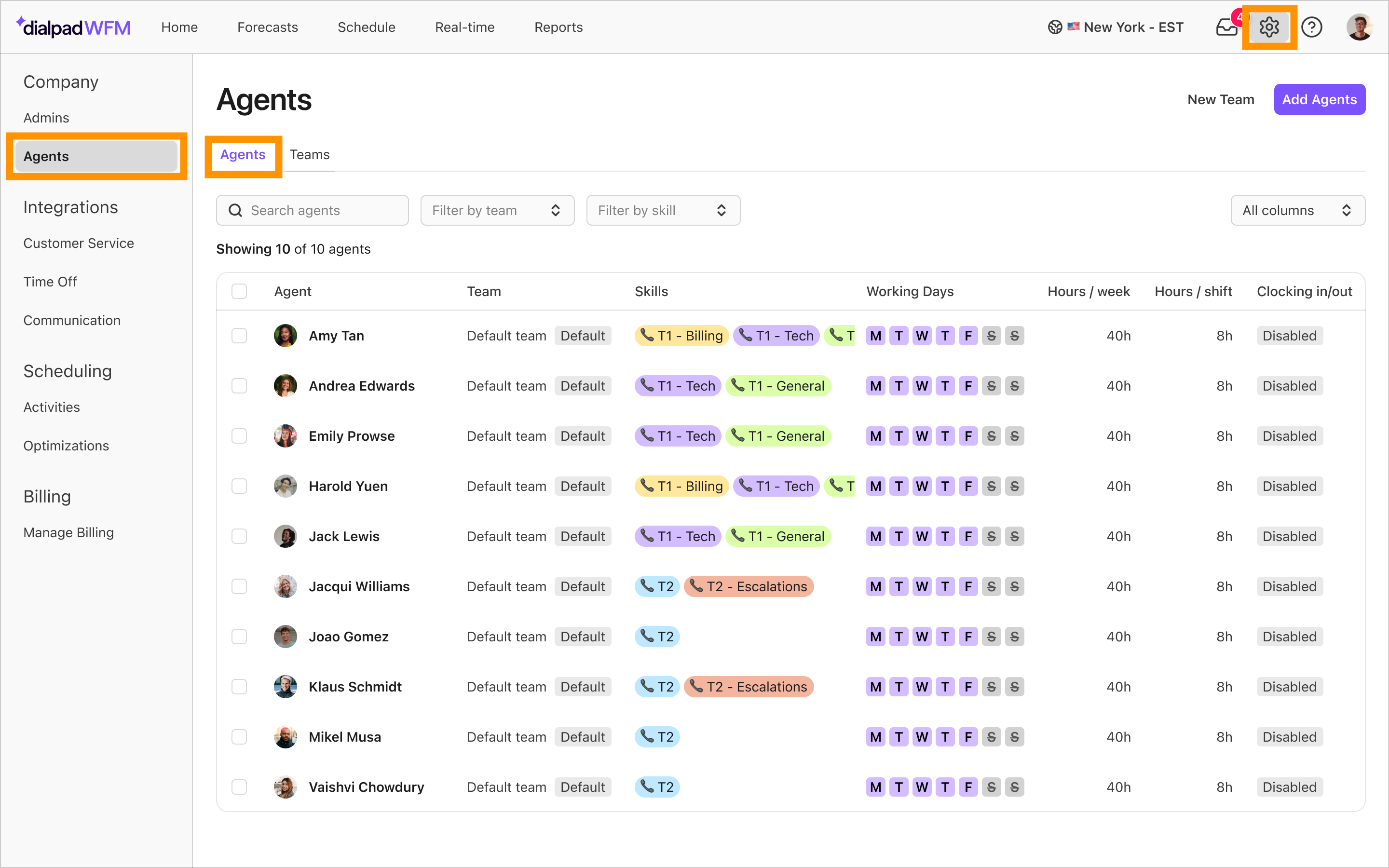
The agent tab displays a table of all agents added to your Dialpad WFM account.
Tip
The table has a horizontal scroll to allow you to view additional columns that do not fit on your screen.
Filter and search agents
You can filter, sort and search the agent table to find agents with particular skill sets, profiles or requirements.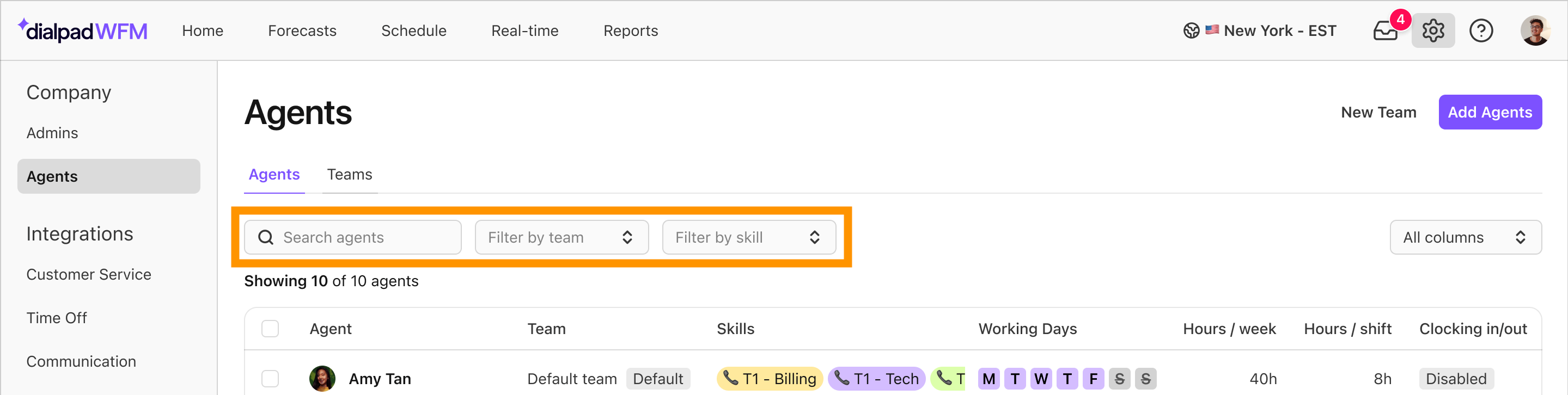
View and select columns
The table displays a number of columns containing different settings from agent’s profiles, giving you an overview of your team’s skills and settings.
You can select the columns you wish to view or hide from the table by selecting the Column filter. Your selection will be saved, making it easy to view the data you care about most. 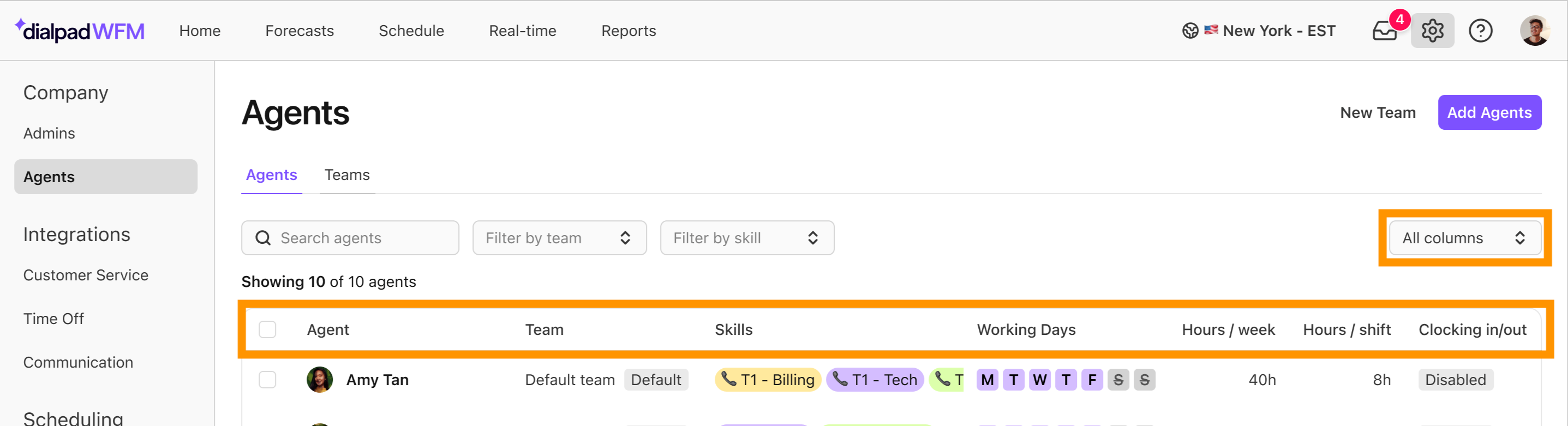
We recommend using the ‘last updated’ column as your prompt to keep the data fresh.
View available columns
Team
Timezone
Email (hidden by default)
Skills
Working days
Hours / week
Hours / shift
Rest time (hidden by default)
Clocking in/out
Availability
Integrations
Last updated
Last login / invite (standalone customers only)
Add Agents to WFM
Admins need to select the agents they wish to schedule and monitor in Dialpad WFM from their Dialpad account.
You need to have available Dialpad WFM licenses to add agents.
To add a WFM agent, head to Dialpad WFM:
Navigate to Settings
Select Agents

Select Add agents
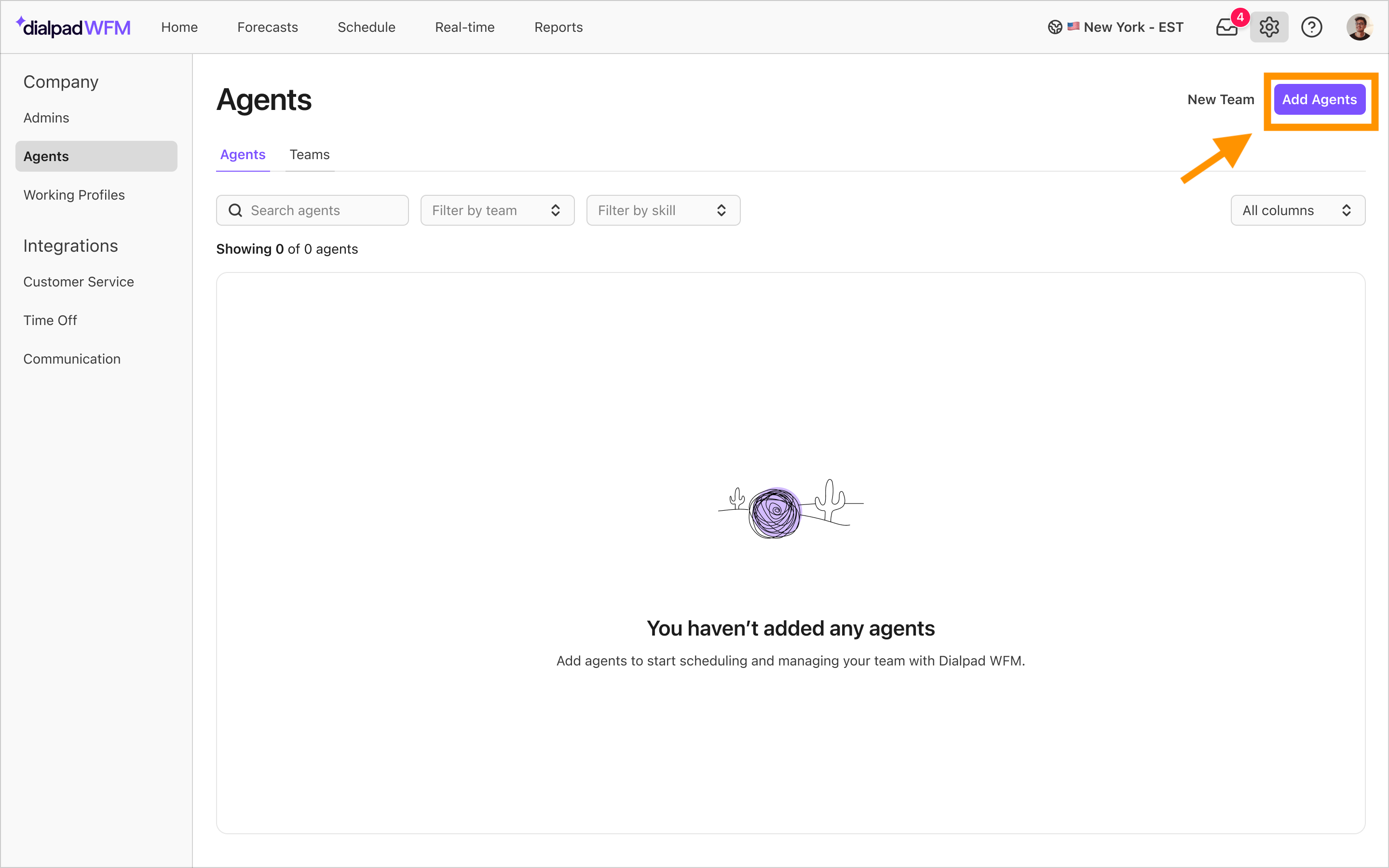
In the modal, you will see the number of WFM licenses you have available to use
.png)
Select the checkbox next to the name of the agent(s) you want to add to WFM
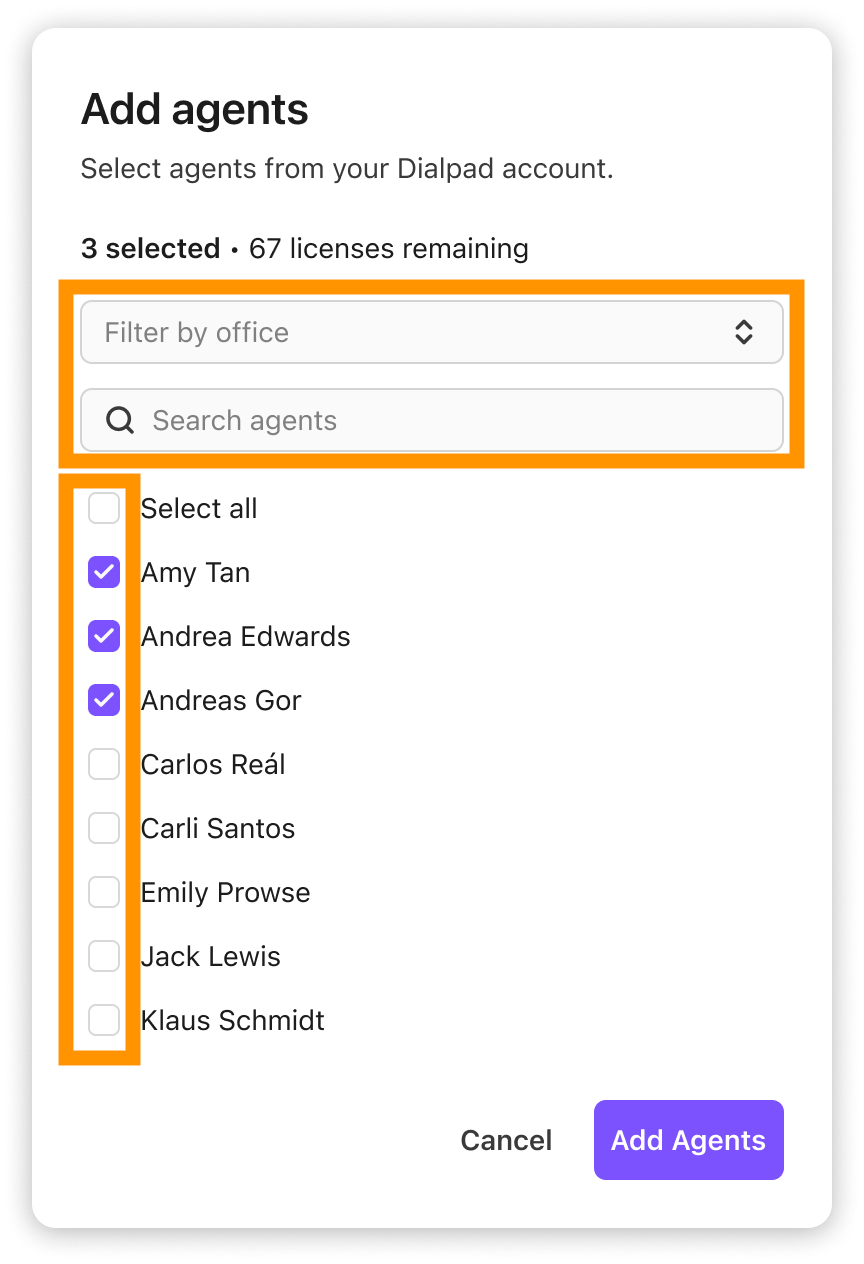
Use Select All to add everyone.
Use the search bar to search for a specific agent
Use the office filter to only view agents from specific offices
Select Add Agents
Once added, agents will be able to login and access Dialpad WFM right away. If you have Dialbot enabled, they will be sent a welcome message, inviting them to login.
For standalone customers
Agents are added individually via the Add Agent form, which will display when you select Add Agents.
A first name, last name and email address are required to add the agent, any additional settings can be edited later on.
To grant agents access to Dialpad WFM, send them an email invitation via the Send Invite button. Agents then need to accept the request and create a password or authorize via your selected SSO (Google, Okta).
Agent settings
When agents are added to Dialpad WFM, their name, email address and timezone location are synced from Dialpad, and continue to sync going forward.
However, to enable schedule generation and adherence tracking, there are a number of WFM specific agent settings that need to be updated to reflect how the agent actually works, including their team, skills and working days. We recommend that you update these settings when agents are added, and review them regularly to ensure that records are up to date.
Agent settings are organized into 5 sections:
Details
First and Last name Synced and managed from Dialpad
Email address Synced and managed from Dialpad
Start date: An optional start date can be added to an agent so they can be onboarded before their start date.
End date: An optional end date can be added to automatically offboard agents from WFM on their last day.
Timezone location Synced and managed from Dialpad : The city closest to the agent’s location.
Role
Team: The WFM team the agent belongs to. Only admins of this team may create or modify schedules for this agent.
Skills: The activities the agent is skilled in.
Contract
Hours per week: The min - max hours the agent is required to work each week, including unpaid breaks.
Hours per shift: The min - max hours the agent is required to work each shift, including unpaid breaks.
Rest time between shifts: The minimum rest time from the end of one shift and the start of another.
Working days
Working days: The days and hours the agent can be scheduled to work. If agents are flexible, this should represent the earliest and latest they can be scheduled each day.
Select the
 button to add another window to a day.
button to add another window to a day.Select the
 button to copy the selected day’s windows to all other days with a window.
button to copy the selected day’s windows to all other days with a window.Select the
.png) button to remove the window from a day. If a day has no windows, then this indicates that the agent cannot work .
button to remove the window from a day. If a day has no windows, then this indicates that the agent cannot work .
Extras
Clocking in and out: When enabled, agents will be required to clock in and out of their scheduled shifts in Dialpad WFM. Learn more
Working availability: When enabled, agents will be able to submit their working availability in Dialpad WFM. Learn more
Edit an agent
To edit the settings of a single agent:
Select anywhere on the agent row

Navigate to different sections of the agents profile using the tabs and edit any settings as necessary
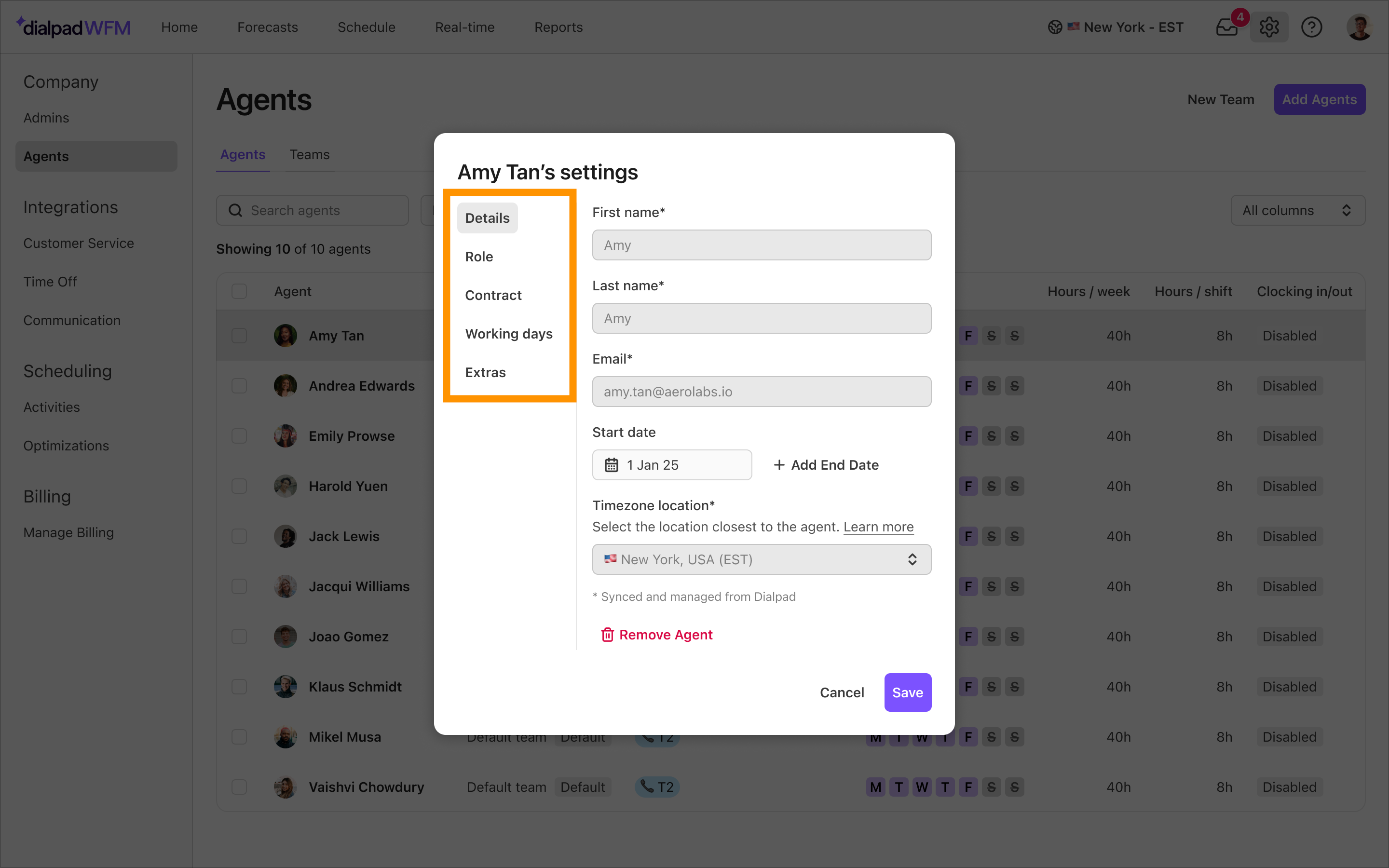
Select Save
The agent’s settings will be updated with the new values.
Tip
You can also view and edit an agent’s settings from the schedule by selecting the agent’s avatar!
Bulk edit agents
You can easily update the settings of multiple agents at once using the bulk editing tool.
Select the checkbox next to each agent’s name, or to select all agents, select the checkbox in the column header
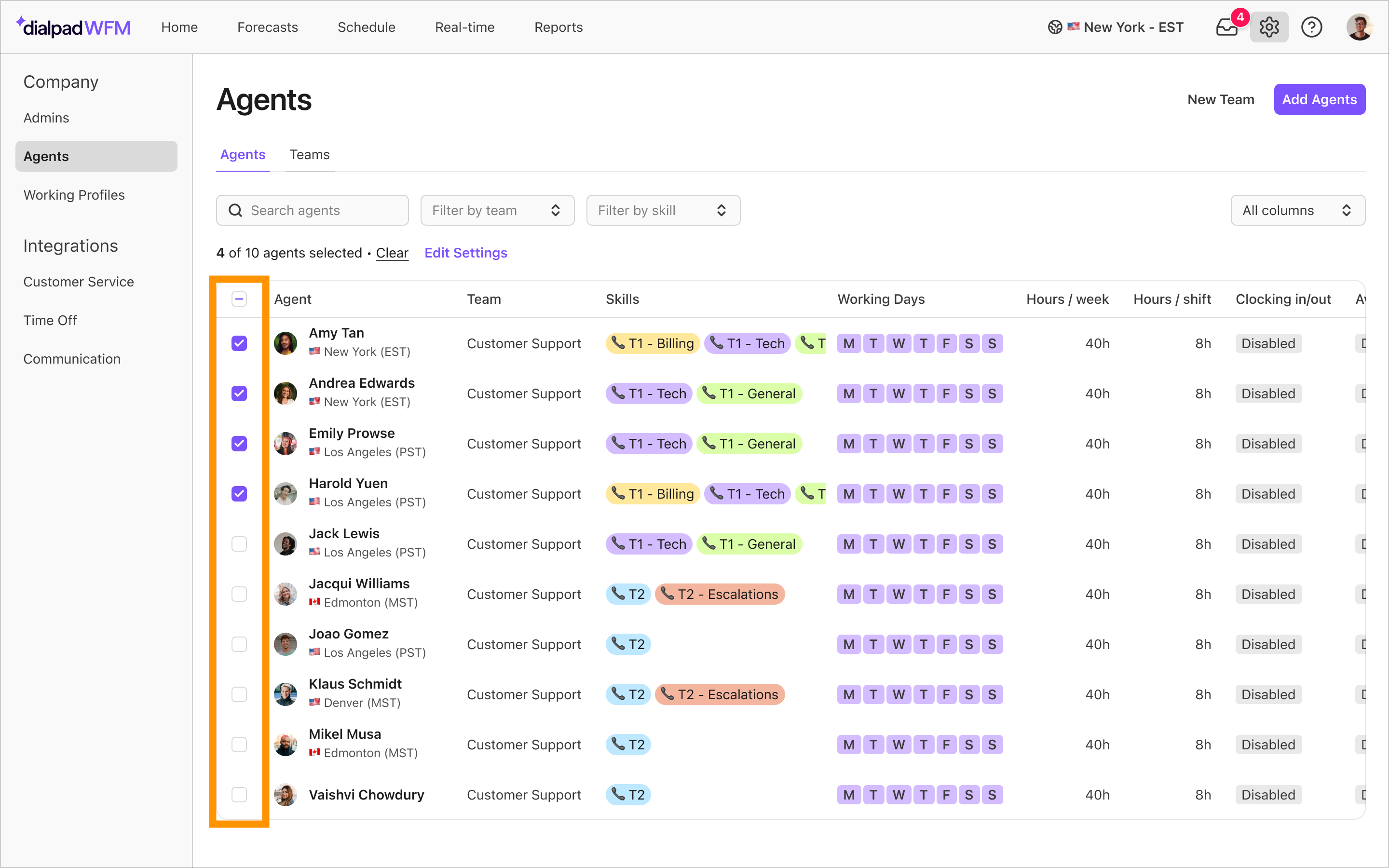
Select Edit Settings
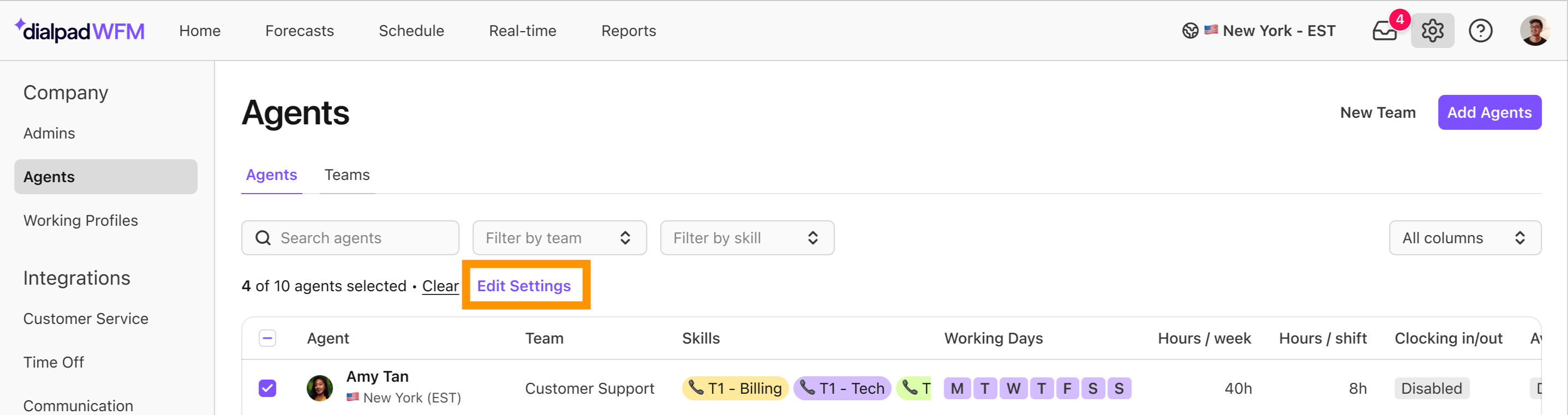
In the side drawer, select the setting you wish to edit:
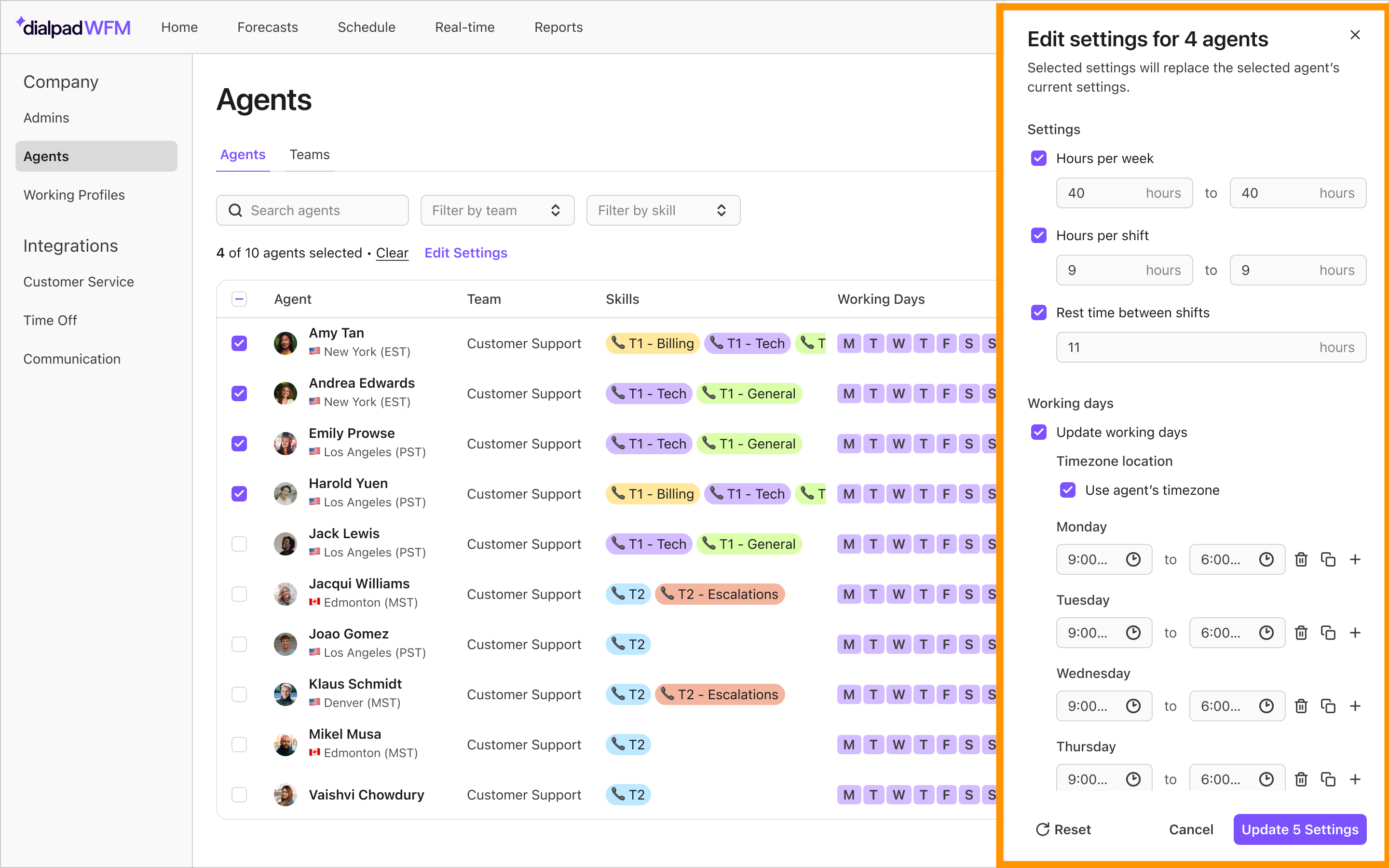
For all settings except Skills, the values you enter in the form will replace the agent’s existing settings
For skills, you can choose to add the skills you select to their existing skills, or to replace their existing skills with the skills you select.
Select Reset to clear your selections
Select Save
All of the selected agent’s settings will be updated with the new values.
Remove an agent
You can remove agents from Dialpad WFM at any time.
Agents are ‘soft deleted’, which means their data is preserved and available in exports for Timesheet or Performance data.
Note
Removing an agent from Dialpad WFM does not remove them from Dialpad.
To remove an agent:
Select anywhere on the agent row

Select Remove Agent
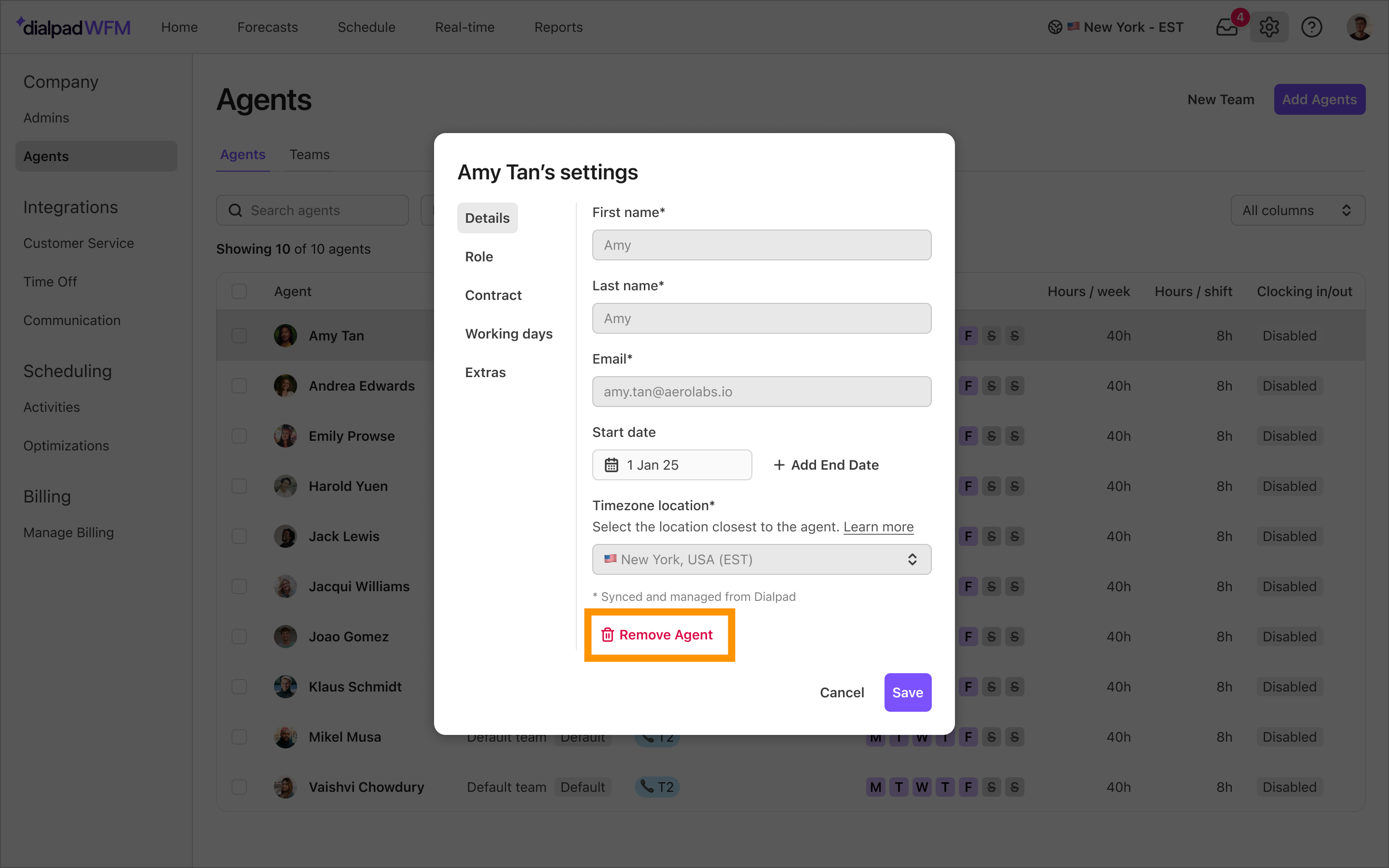
Confirm by selecting Remove Agent
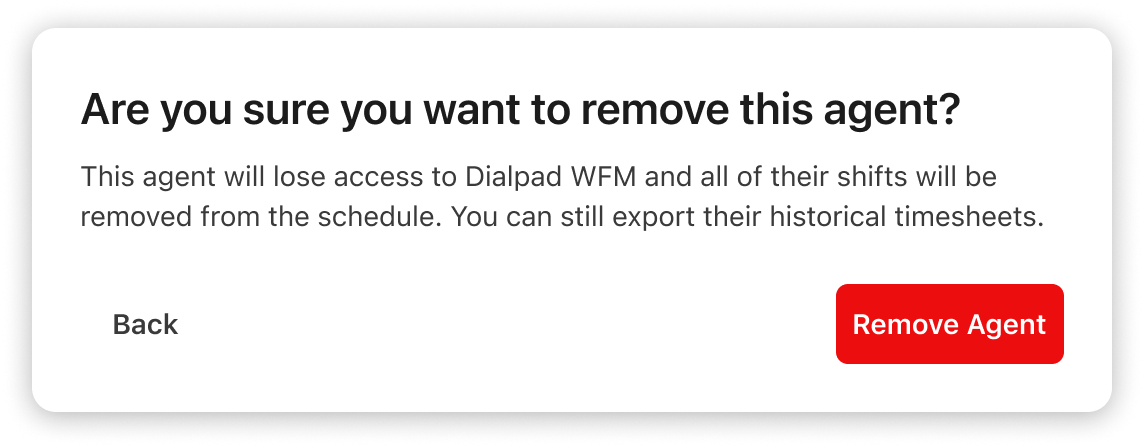
The agent will then lose access to Dialpad WFM and all of their shifts will be removed from the schedule. Their historical scheduling data can still be exported in timesheets.
Their WFM license will also become available to reassign to new users.
Frequently asked questions
Why can’t agent’s access Dialpad WFM?
For Dialpad customers:
Agents need to be added to Dialpad WFM to have access, agents are not provisioned automatically.
Once the agent is added to Dialpad WFM, they should be authorized automatically using their Dialpad credentials when accessing wfm.dialpad.com or when selecting the Dialpad WFM button from the app.
For standalone customers:
A different login management system is used for standalone customers, which unlike Dialpad, does not grant automatic access to agents.
To grant agents access to Dialpad WFM, send them an email invitation via the Send Invite button.
If an agent didn’t receive your invite or the invite has expired, you can resend it from this page, or copy the invite link to share it manually.
If you are using start dates, you can choose to to automatically send their invitation on their start date.
Agents then need to accept the request and create a password or authorize via your selected SSO (Google, Okta).
It says I have 0 WFM licenses left, how can I buy more?
Get in touch with your Account Manager or Customer Success Manager. They will help you purchase more licenses which will then be provisioned in WFM for you to use to add more users.
Should I include breaks in agent’s contracted hours?
Yes, you should include all paid and unpaid break time in agents’ weekly and daily contracted hours.
For example, if a full time agent works 40 hours Monday - Friday, and gets a 1 hour unpaid lunch break each day, then their contracted hours should be 45 hours (40 hours + (1 hour x 5))
If I remove an agent from WFM, will it also remove them from Dialpad?
No, removing an agent from Dialpad WFM will not affect their Dialpad account.
If I remove an agent from WFM and then add them again later, will their data be restored?
No, agent’s data will not be persisted if a removed agent is readded again.
If I update an agent’s settings, will the schedule automatically update?
No, any published or draft schedules will not be affected. If you would like to update the schedule to accommodate for changing skills, working days or contracted hours, you will need to regenerate the schedule for the changes to take effect.
How can I check how many WFM licenses I have?
You can check how many Dialpad WFM licenses you have purchased and used, from the Add Agents modal.
How can I check if an agent is using an integration?
The Integrations column in the table will display an icon for each integration the agent has installed.
Please note, this will not tell you if the agent has paused or disabled notifications.