Streamline hiring and offboarding with Dialpad WFM’s. Just set an agent’s start or end date, and Dialpad WFM takes care of the rest, automatically adjusting their schedule, updating team visibility, and managing system access.
Let's dive into the details.
Who can use this
Dialpad WFM is available to all Dialpad users.
Contact your Customer Success Manager to discuss adding Dialpad WFM to your plan.
Understanding start and end dates
When a start or end date is added to an agent’s profile, any days outside these dates will be inactive.
This means:
You won’t be able to manually add shifts or activities for these dates.
Shift and activity plans won’t apply to inactive dates.
If the agent’s turn in a Round Robin rotation falls in their inactive period, that shift won’t be scheduled.
Access to Dialpad WFM is restricted outside these dates.
This lets you plan ahead and add an agent to a shift or activity plan at a time that suits you, rather than having to rush and make edits on their first or last day.
Onboard a new agent
To onboard a new agent, head to Dialpad WFM.
Select Settings
Select Add agent +
.png)
Enter the agent’s first and last name, and their email
Select + Add start date
.png)
Assign a start date
Select + Add end date
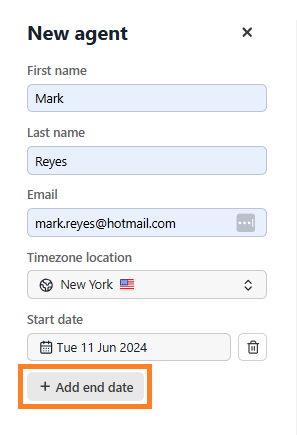
Assign an end date as needed
Assign their Contract hours
This is how many hours they’ll work a week.
Enter Rest time
Select + Add working hours
Determine specific days, working time, and timezone
Select Activities
Select a team on the drop-down
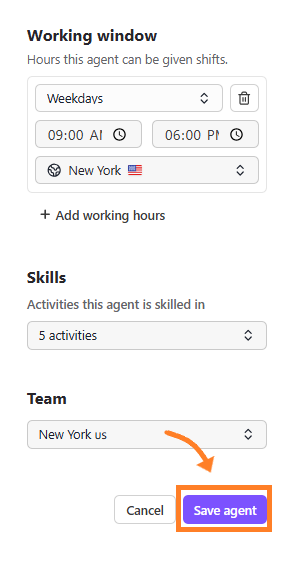
Select Save agent
Then, you can choose to schedule the new agent’s invite now or manually send the invite on or after their start date. 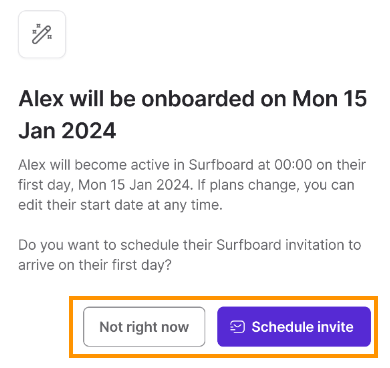
If you schedule their invite, Dialpad will automatically send their invite at 0am on their start date.
Offboard an agent
To offboard an agent, head to Dialpad WFM.
Select Settings
Select Agents
Select an agent
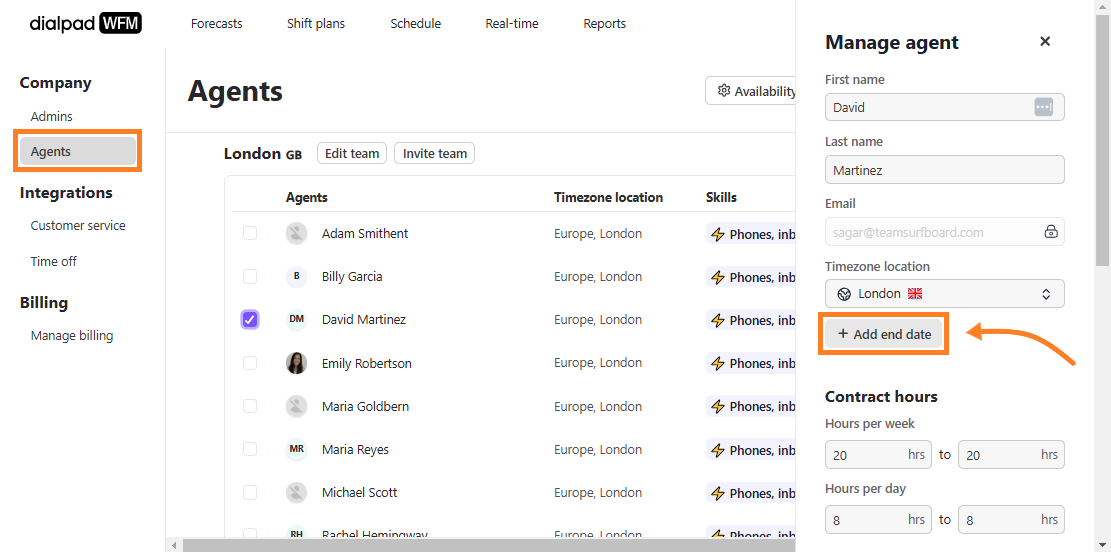
Select + Add end date
Select Save agent
You’ll be informed that the agent will lose access and prompted to remove any shifts scheduled after their end date. Both draft and published shifts will be cleared and won’t count toward coverage.
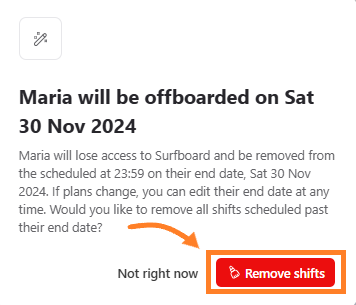
If you select Not right now, any shifts (draft or published) will remain, but they will not count towards coverage. When the agent is removed on their last day, their shifts will be removed.
Tip
You’ll find a tag next to an agent’s name displaying their start or end date.
Export timesheet for offboarded agents
You can still export timesheets for offboarded agents after their end date, so you’ll have accurate records even after they’re gone.
To download your timesheet, head to Reports in Dialpad WFM.
Select Timesheets
Select teams or agents drop-down
Choose how you’d like the data presented
A breakdown of each shift: Displays hours during the selected shift(s).
A cumulative summary: Displays hours as a cumulative summary over the selected time period.
Select the Date range
Check the box beside Include deleted agents

Select Download CSV
.png)