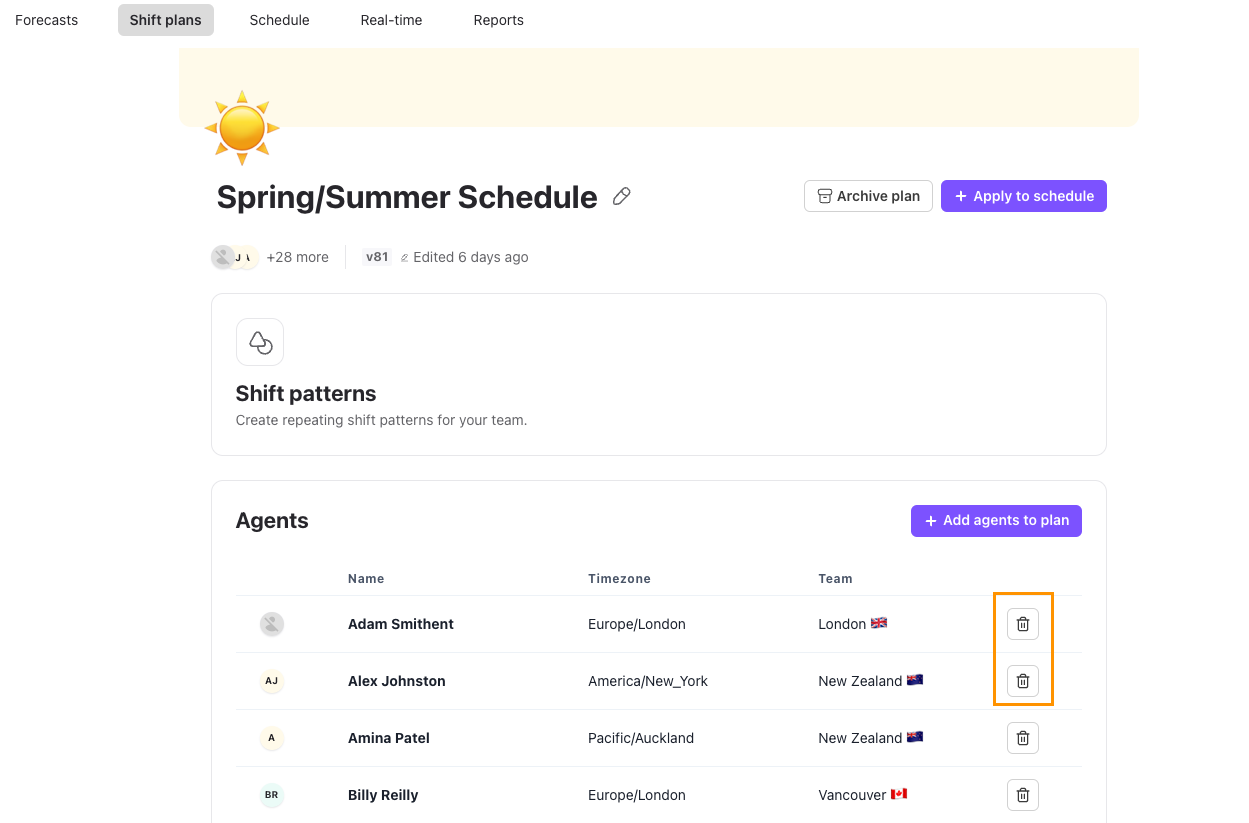Need to move agents between teams? It’s easy! We’ll help you keep everything organized and ensure everyone’s in the right spot.
You can move agents individually or reassign multiple agents at once.
Let’s dive into the details.
Who can use this
Dialpad WFM is available to all Dialpad users.
Contact your Customer Success Manager to discuss adding Dialpad WFM to your plan.
Reassign an agent
To reassign a single agent, head to Dialpad WFM.
Select Settings
Select Agents
Select the agent
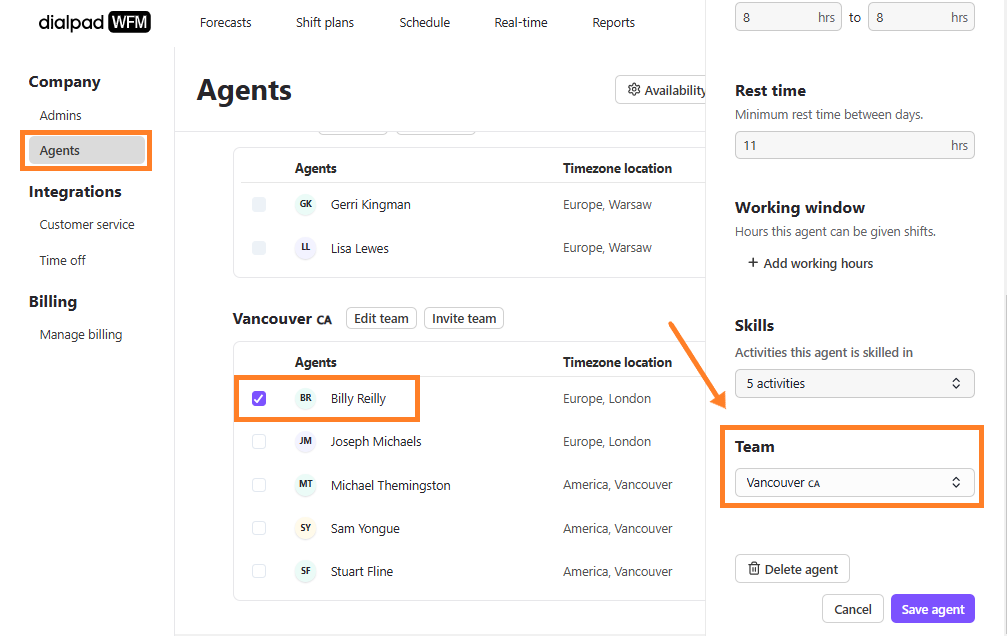
Navigate to Team
Select a team on the drop-down
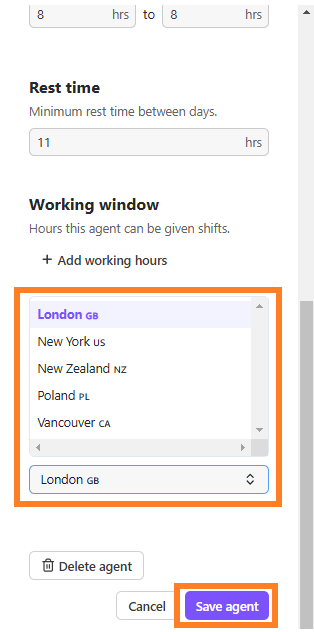
Select Save agent
That’s it! You can also change the agent’s skills — this is helpful if their responsibilities will change on the new team.
Reassign multiple agents
To reassign multiple agents, head to Dialpad WFM.
Select Settings
Select Agents
Navigate to a team
Select Edit team
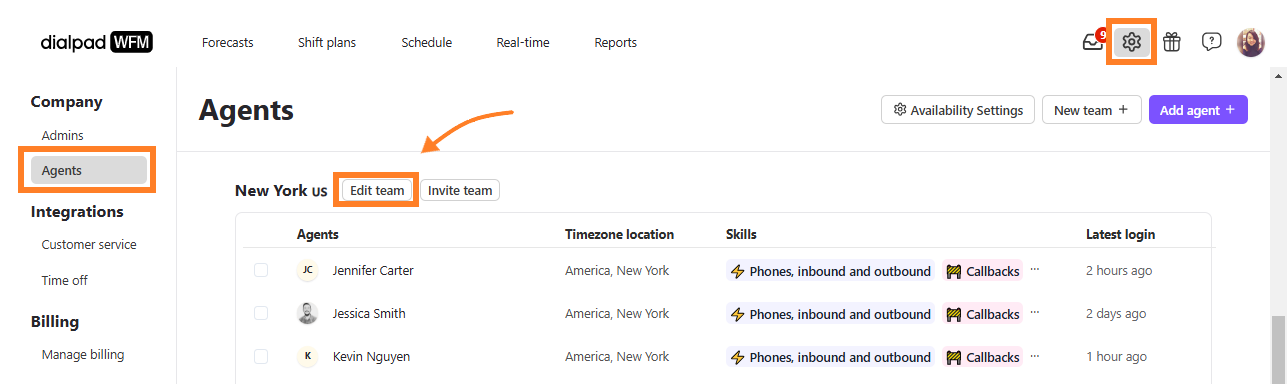
Under Agents in this team, select the desired agents
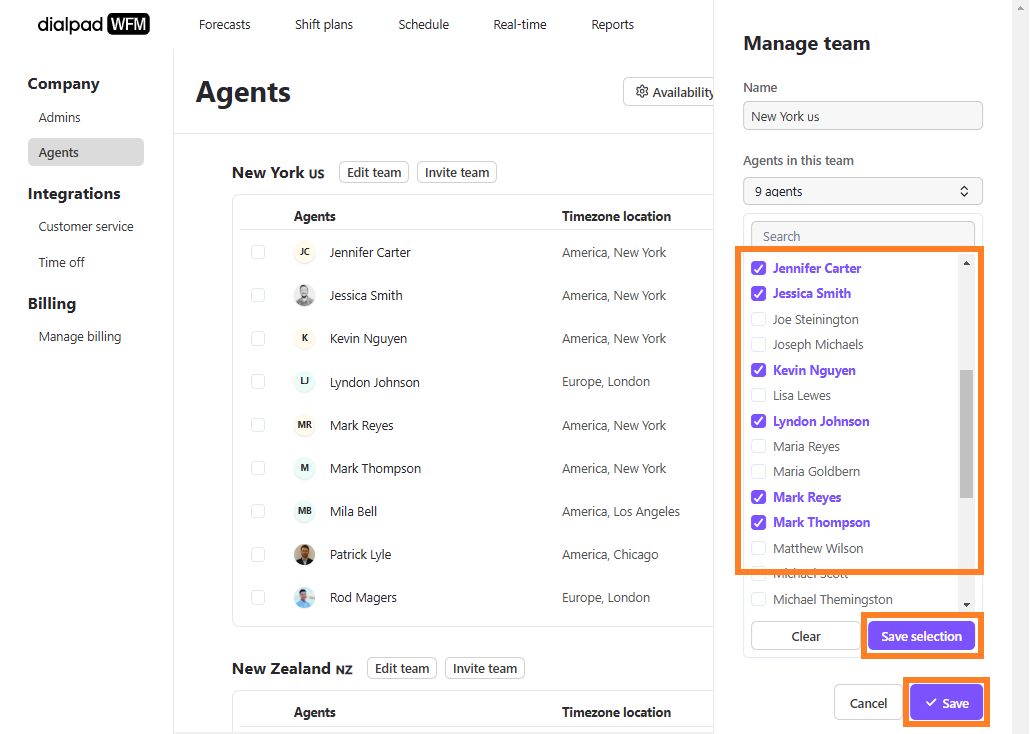
Check the box beside their name to assign the agent to the team
Uncheck the box to remove the agent from the team
Select Save Selection
Select Save
Any agents removed from the team will be listed under the Unassigned section, ready to be reassigned.
Notes
Once reassigned, the agent will be added to the schedule, and you’ll see their team-related data in insights and performance pages.
Reassigning an agent does not automatically update their shift and activity plans on the new team.
Reassign agent to a shift plan
Agents can be reassigned to an existing or new Shift Plan.
To reassign agents to a Shift Plan, head to Dialpad WFM.
Select Shift plan
Select a shift
Select + Add agents to plan
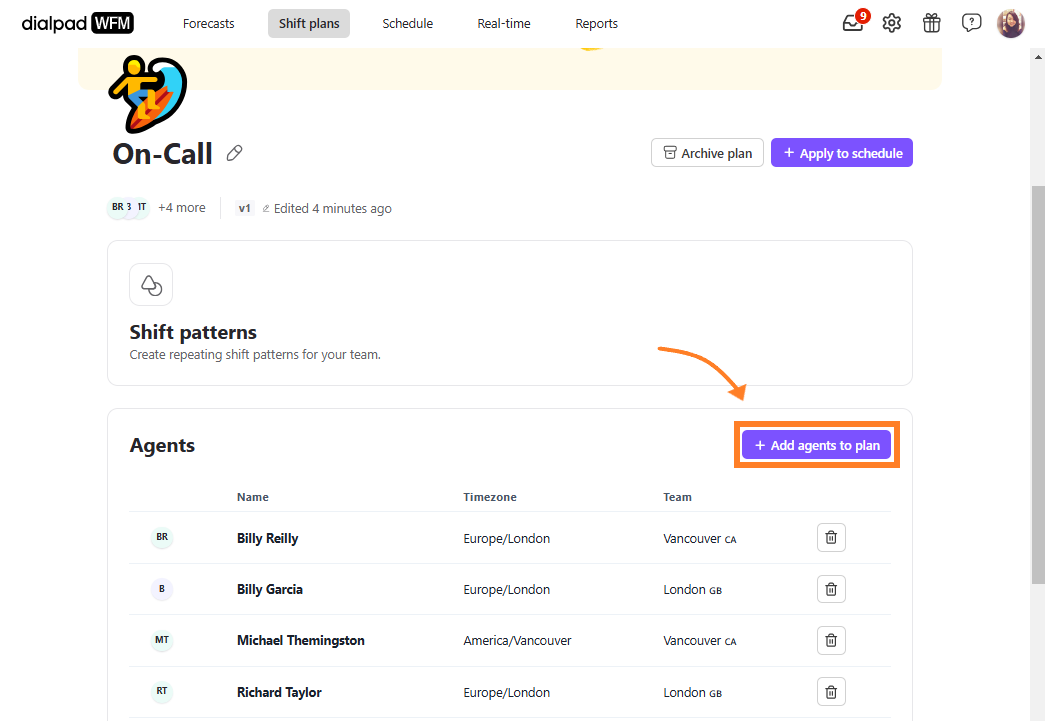
Select the agents you want to add
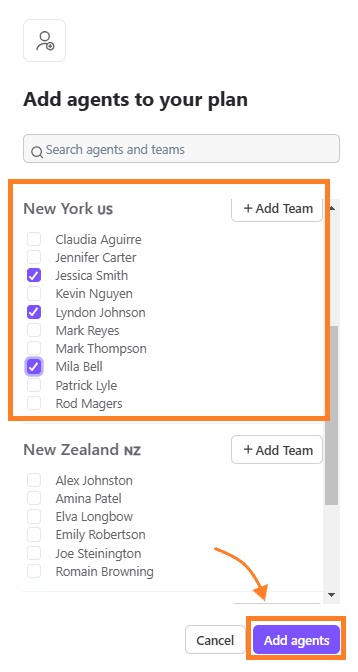
Select Add agents
Once done, select + Apply to schedule to remove any previous shifts for the agent. Remember to Publish the schedule updates when you're ready!
Note
Adding or removing agents from a Round Robin will reset the order based on the updated number of agents.
Tip
To remove an agent from a Shift Plan, select the Shift Plan, then select the trash can icon beside their name.
Reassign to an activity plan
To reassign an agent to another Activity Plan, head to Schedule in Dialpad WFM.
Select Plans
Select an activity plan
Select Options (that’s the 3 dots)
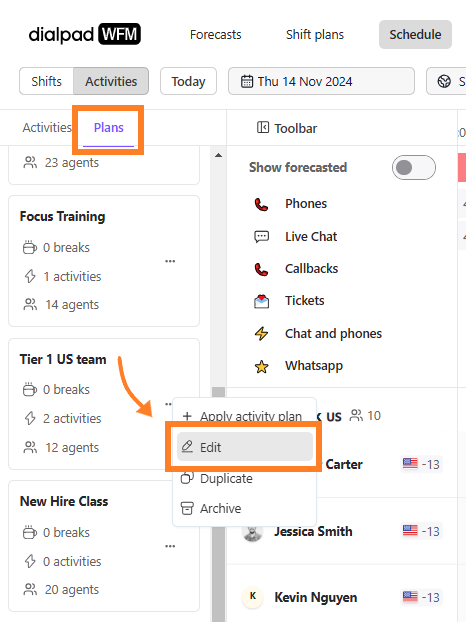
Select Edit
Select Agents drop-down
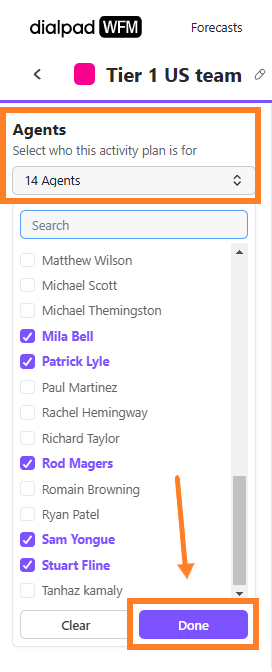
Select the checkbox beside an agent
Select Done
The agent’s schedule will be created automatically depending on the rules you have set up.
Once done, select Add to schedule to apply the plan changes and have your agent start working with the new team. Remember to Publish the schedule updates when you're ready!