Skills are essential for effective workforce management. Assigning agent skills helps optimize scheduling, improve agent satisfaction, and enhance the customer experience by matching agents to the right tasks.
In Dialpad WFM, activities are assigned to an agent as a skill to signify that they are trained and able to work on these tasks. Some agents work as generalists, covering a range of tasks, while others specialize in specific activities based on their expertise.
Let’s dive into the details.
Who can use this
Dialpad WFM is available to all Dialpad users.
Contact your Customer Success Manager to discuss adding Dialpad WFM to your plan.
Assign skills to WFM agents
Skills can be assigned to WFM agents from the Agents page, or when editing an activity.
Let’s look at each method.
Assign skills from the Agents page
To assign skills from the agents, head to your Dialpad WFM Settings.
Navigate to Company
Select Agents
Select the checkbox next to the agent you want to assign skills to
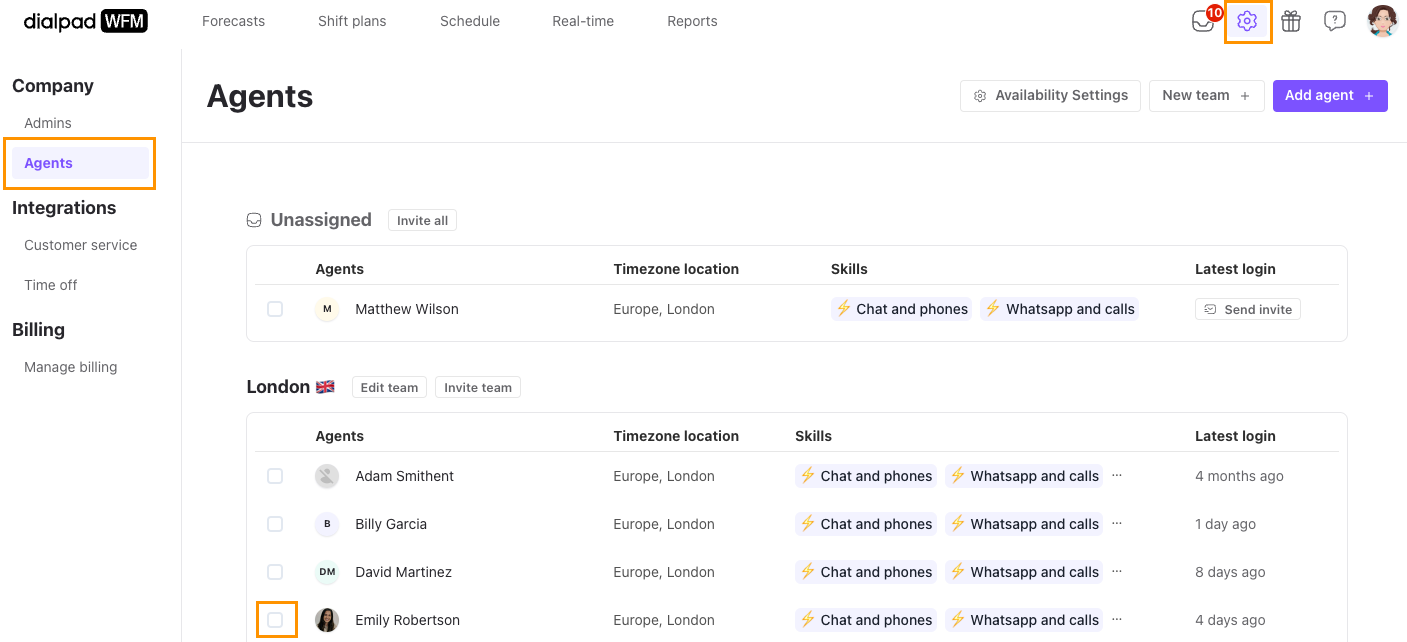
In the agent pop-up, navigate to Skills
Select all of the activities (skills) this agent is trained to do
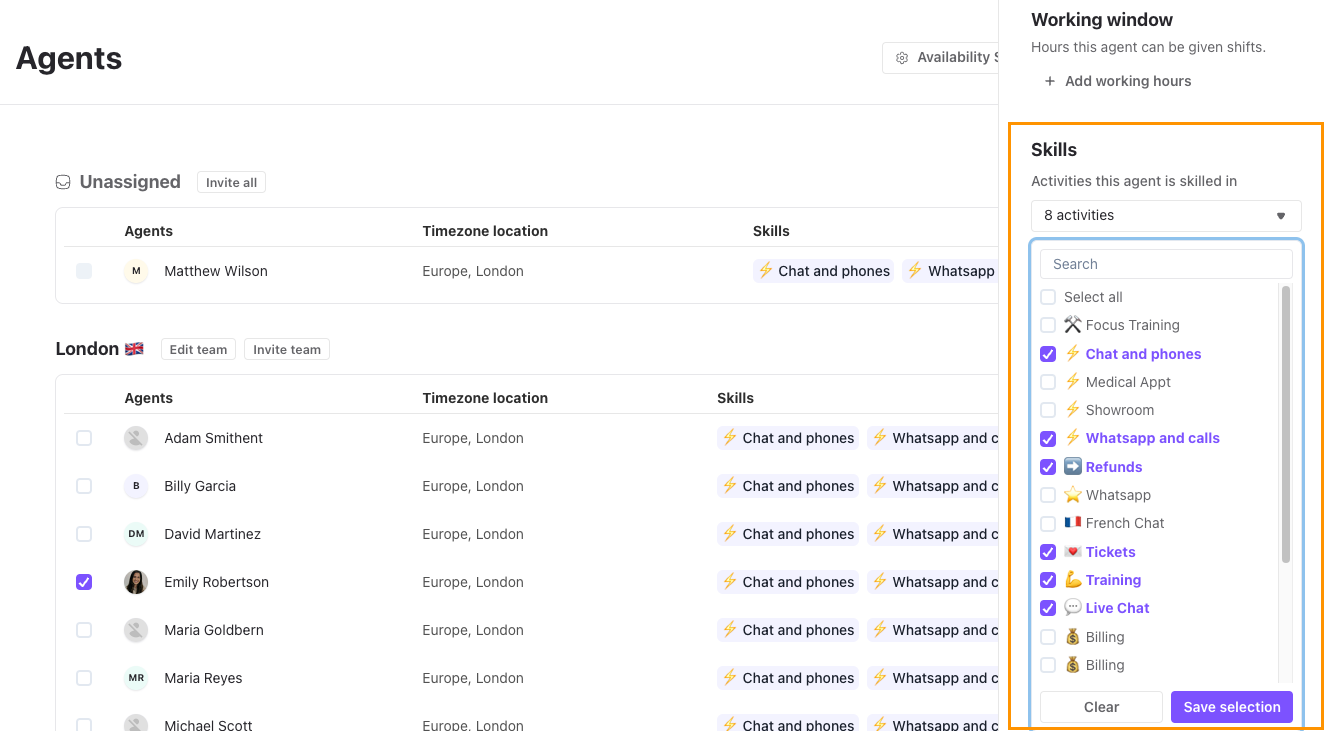
Select Save selection
Assign skills when editing an activity
To assign skills when editing an activity:
Navigate to Schedule
Select Day
Select Activities
Select the edit beside the activity you want to assign to the agent
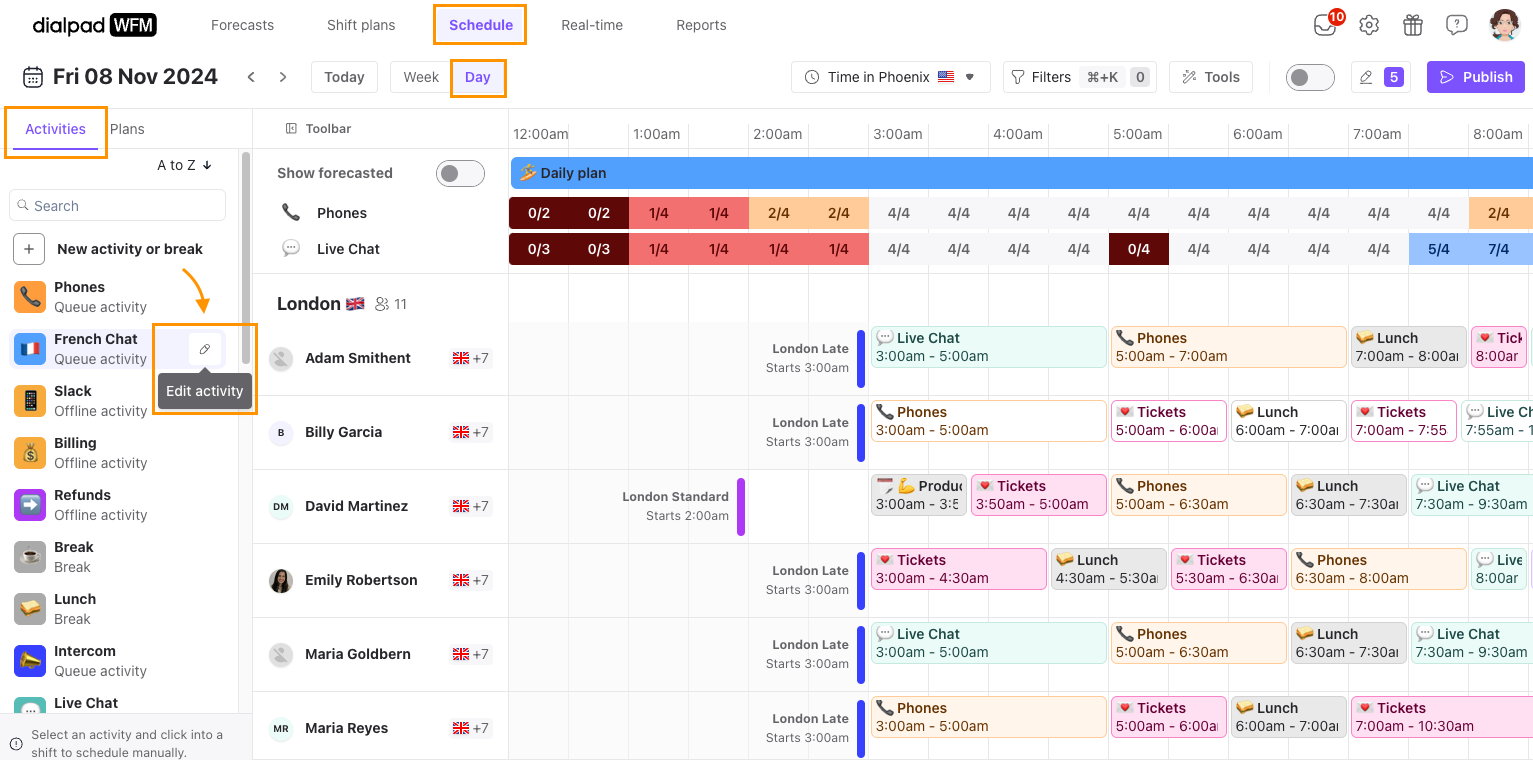
Navigate to Agents trained in this activity
Select the agent(s) who are trained to do this activity

Select Save
Frequently asked questions
Can I schedule based on agent skill?
Yes! Skills are primarily used when scheduling activities using Activity Plans.
By using skill filters, you can ensure that only skilled agents are scheduled time on certain activities, reducing scheduling errors or the need to keep track of their skills.
Create or edit an existing Activity Plan
Create or edit a break or activity rule
Navigate to Filter Agents, then select Add condition
Select Agent skill
Select the applicable operator
Choose is any of to apply this rule to all agents who have this skill(s)
Choose is none of to exclude this rule from agents who have this skill(s)
Select the relevant activity or activities from the dropdown
Note
When you update agent skills, you’ll need to reapply any activities filtered by those skills to refresh the schedule.
Can I view the schedule based on agent skills?
Yes. Filtering the schedule to show agents with specific skills is helpful when tracking coverage or making last minute changes.
To view the schedule based on specific agent skills:
Select Schedule
Select the desired view (Week or Day)
Select Filters
Select Filter skills
Check boxes of the skills you want to see
Select Apply
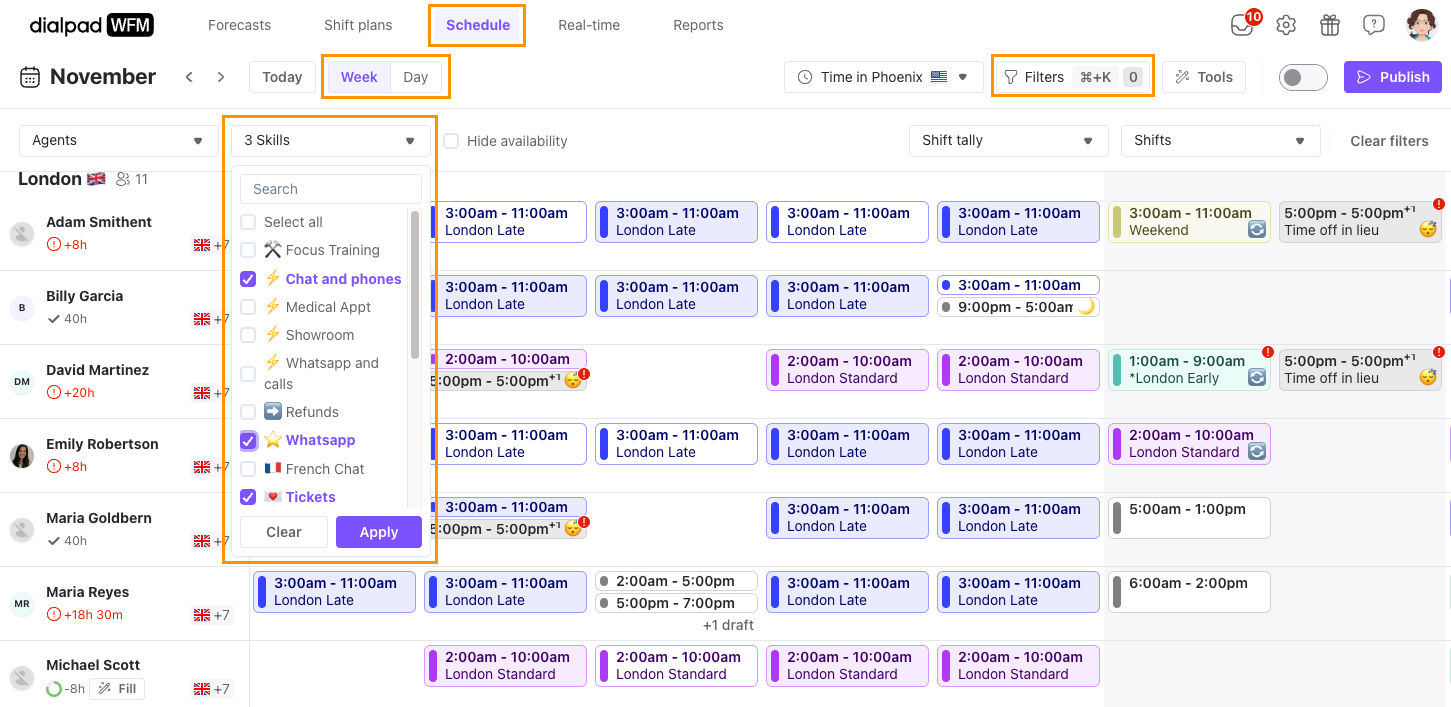
That’s it! The schedule will then be filtered to only show agents who have the selected skill(s).