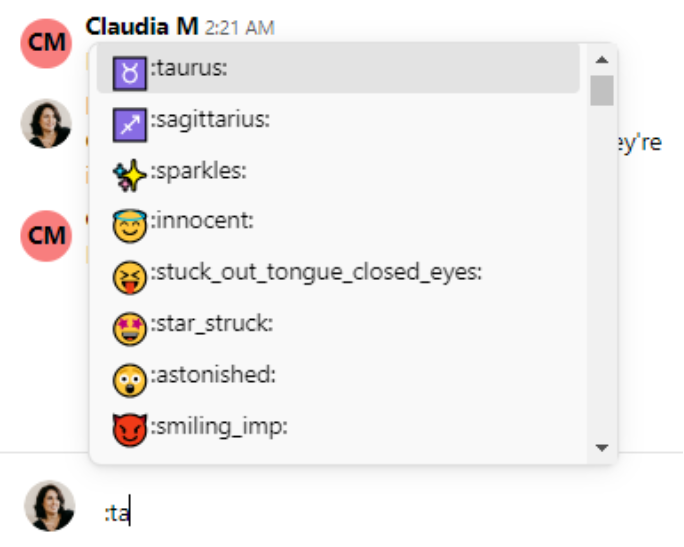Dialpad offers external SMS and MMS services, and our internal Dialpad Chat — allowing you to keep your lines of communication open from anywhere within Dialpad.
Dialpad messages are sent online, starting a 'chat' between Dialpad users.
If the contact you're messaging isn't a Dialpad user, messages are sent via traditional SMS/MMS-based networks.
Let's dive into the details.
Who can use this
Dialpad Chat and Messaging services are available to Dialpad users. SMS messaging is available in the United States, Canada, the United Kingdom*, and Australia*.
*MMS is only supported for numbers in the US and Canada.
Send a message (chat & SMS)
To send a chat or SMS message from the Dialpad app, select Message in the left sidebar.
Select the Message icon in the left sidebar
Enter a contact's name or number
Type your message
Press the Enter key when you're ready to send the message
By default, your message will be sent from your personal Dialpad number. You'll have the option to change this at the top of the screen if you're assigned as an Operator or Agent on a Shared Line.
Want to use a GIF?
Just type '/giphy' and a term, then press the Enter key to display a variety of GIFs. Hover over the GIF to see a preview.
You can also access GIFs from the emoji icon in your message.
Notes
Depending on who you are messaging, character limits may apply:
Messages sent to non-Dialpad numbers have a character count limit of 1500 characters (160 characters per page).
If your message contains emojis or special characters, the character count reduces to 63 characters/page.
Read this Help Center article for more details about message segments and character limits.
Dialpad-to-Dialpad messages are unlimited.
Timezone support
Global teams mean colleagues working in different time zones, and the last thing you want to do is send someone a message at 3AM if it’s not urgent.
With Timezone support, if it's between 7PM and 8AM and the user does not have Personal Working hours configured, you’ll see a notification above the message field telling you the recipient’s local time.
.png)
Note
If someone has DND enabled, they won’t be notified of your message. Similar to the Personal Working Hours notification, you’ll see a banner stating the recipient’s notifications are paused.
Link previews
Previews appear when you send an external website URL.
Previews can be removed after sending by selecting the 'X' icon on the left.
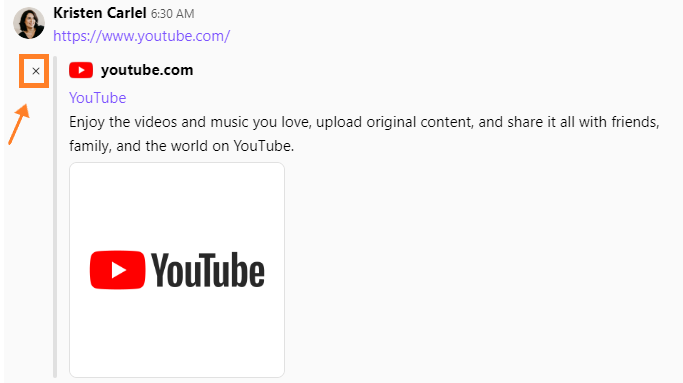
You can only remove website previews for messages that you have sent.
If you don't want link previews to show, contact Customer Care to have them turn off this feature.
Note
Preview functionality is determined by the website, not Dialpad. If the page does not support previews, you will not see a preview when sharing a URL within Dialpad.
Send an image or video (Chat & MMS)
To send an image or video via chat (MMS), drag and drop the image or video into your conversation thread, or select the image icon to open your device's file browser.
Select a photo or video, then start typing the message (if necessary) and press the Enter key.
Messages sent to users outside of Dialpad that include a photo or video are MMS-based (multimedia messaging service).
Supported MMS Files
Whether in a group or a one-on-one Dialpad chat, MMS between Dialpad and PSTN is limited to 1MB for both images and video. Between Dialpad users in group or Dialpad chat, the size limit is 32MB.
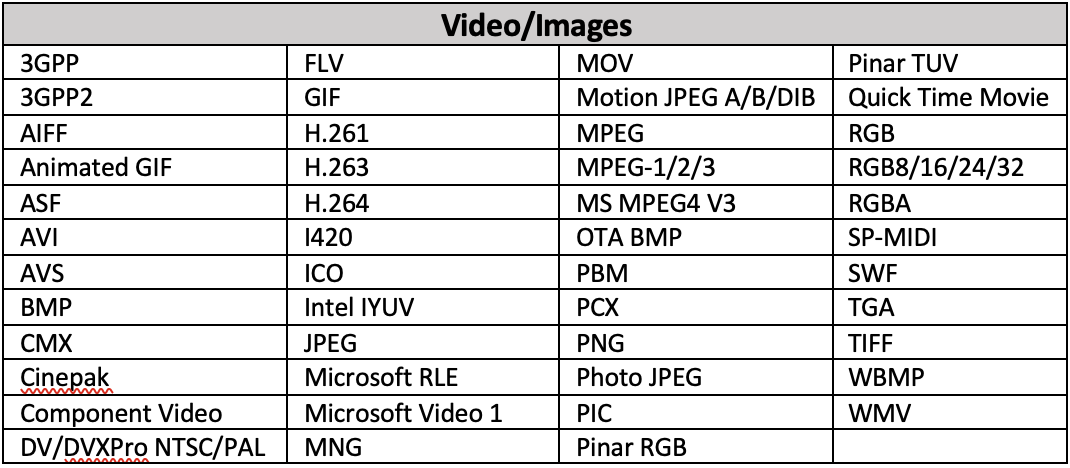
You can see all of the supported MMS file formats in the image above. (Pure audio files are not supported at this time.)
Forward a message
To forward a message to another Dialpad user, head to your Dialpad App Inbox.
Select the Messages tab
Select the message you'd like to forward
Select More actions > Select Forward
Search for the contact’s name or email address
Add a note (optional)
Select Forward Message > Select Done
Note
Messages forwarded from your personal number are sent via email and won't appear in the Dialpad app.
Edit a message
Did you type your instead of you’re? Not to worry, Dialpad makes it easy to edit messages after sending them.
Select More actions option
Select Edit
.png)
Type your updated text message into the box
Select Save Changes
.png)
Your message will be instantly updated, and you’ll see an Edited stamp underneath the message.
.png)
Note
You can only edit messages sent within your company.
If you are in a group conversation and have included an external contact, you cannot edit any messages in the group conversation.
Direct replies
Direct replies allow you to respond directly to another user in an individual chat, group chat, or message thread.
When you reply to a message, a banner displays above the message field showing who you’re replying to and which message you’re replying to.
Note
Direct replies aren’t available in Channel conversations.
To direct reply to a 1:1 message or thread message on the desktop and web app:
Hover over the message you want to reply to and select Reply
Type your message and select Send
To direct reply to a 1:1 message on the mobile app:
Swipe left or long press on the message you want to reply to and tap Reply
Type in your message and tap Send
Message reactions
Add humor and delight to your conversations with emoji reactions!
Add emoji reactions
Adding emoji reactions is quick, and simple and adds a personal touch to your message. Follow the steps below to add emoji reactions.
Select the message you would like to react to by hovering over the message
Select the smiley face
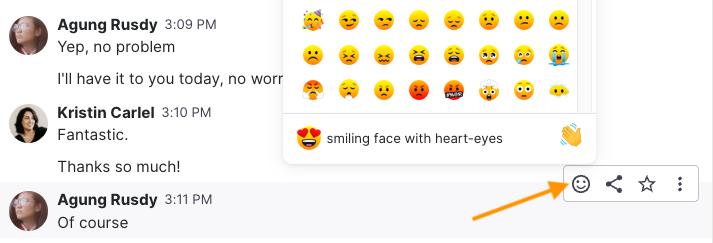
Select your desired emoji from the recommended emojis, or search the emoji library.
Your emoji will appear beneath the message — add as many as you like!
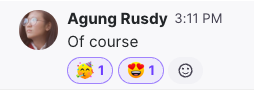
For mobile users, long-press on any message, tap on one of the shortcut emojis, or the plus icon, to access the full emoji library.
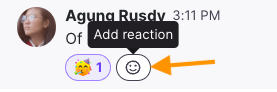
Once one emoji has been added, select the smiley beside the other emojis to add more.
.png)
Note
Emoji reactions can't be used in group messages containing an external contact or deleted user.
Tip
Save time and find emojis faster by typing ":" on the text field, followed by a keyword or the name of the emoji you want to use.
Emoji skin tone
Bring out your individuality and diversity by choosing a specific skin tone for your hand and people emojis.
If you don't set a custom skin tone, your skin tone will display as yellow.
To change your emoji's skin tone:
Select the smiley
Select the hand emoji
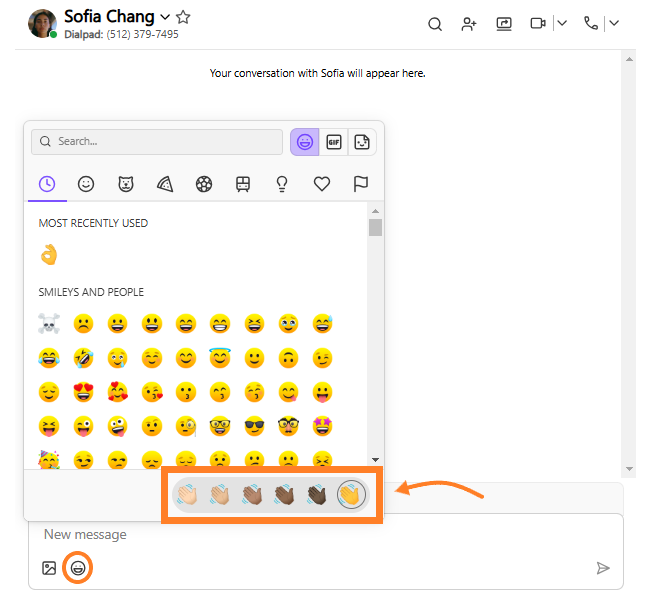
Choose the desired skin tone
Tip
To change emoji skin tone on our mobile apps, long-press the hand or people emoji and choose your preferred skin tone.
Remove emoji reactions
Oops, did you get a little over-the-top with emoji reactions? To remove an emoji reaction, simply click on the emoji and it will disappear.
Note
Emoji reactions are only available for messages sent within your company.
If you are in a group conversation and have included an external contact, you will not be able to react to any messages in the group conversation.
SMS delivery receipt
Delivery receipts let you know if your message was successfully sent, or if there was a hiccup and you need to try again.
(1).png)
Delivery receipts are available for direct SMS messages on Dialpad’s desktop, browser, and mobile apps.
Notes
A delivery receipt is not a read receipt, it does not mean the recipient has read or viewed your message.
Delivery receipts are not supported in all countries or by all carriers.
You’ll only see delivery receipts for external SMS messages (not internal Dialpad chats or MMS messages) sent from your individual Dialpad number or your mainline number.
Dialpad provides 5 types of delivery receipts.
Sent | Dialpad’s cloud service has sent the message, but the destination carrier has not yet indicated the message has been received. |
Pending | The message has been scheduled for delivery, and the system is waiting for a status update or confirmation from the carrier. The carrier has not yet acknowledged receipt of the message.
|
Delivered | The message was accepted by the recipient’s carrier. |
Message Failed | The message could not be sent.
|
Undelivered | The message was not delivered. When a message is rejected, it means Dialpad delivered it, but there was a problem on the carrier’s side.
|
Note
Dialpad charges for each message delivery attempt, regardless of its success. Messages with statuses such as sent, delivered, and undelivered will impact your balance. Failed messages typically signify that the provider did not accept the message and are, therefore, exempt from charges.
Understanding undelivered messages
When a message does not reach the intended destination, you’ll see a red notification stating it was undelivered, and why.
There are several reasons why a message might not go through, check the table below for details.
Error message | Details |
Undelivered - Invalid recipient | The message was not delivered because the recipient is invalid. Potential reasons:
*These reasons are dependent on the carrier. Please check the recipient information and try re-sending the message. |
Undelivered - Invalid number configuration | The recipient’s number is unreachable. This typically means the sender lacks permission to send messages to this destination, such as being blocked for international messaging. Please verify the details and try sending the message again. |
Undelivered - Spam content | Delivery failed because the message content was flagged as spam. Rejection can occur from the operator or the recipient. Even A2P numbers, despite complete registration, may face rejection based on the policies of the recipient's provider. Please modify the content of your message and try again. |
Undelivered - Server failure - Retry | The message delivery was unsuccessful due to a server failure, with multiple potential points of failure. It could have failed inside Dialpad’s servers, in the SMS Gateway, or during submission. Please wait a few moments and then try to send your message again. |
Undelivered - Rejected | The receiving carrier rejected the message but did not specify a reason why. |
Delivery receipts not supported | Delivery could not be confirmed. Dialpad cannot confirm or deny successful sending when delivery receipts are not supported. Due to the complexity of international carrier messages, International messages often fall into this category, and delivery cannot be guaranteed. Please verify the information and try sending the message again. |
Undelivered - Network connection problem. Retry. | Delivery failed because the app was unable to establish a stable connection your network at the time of sending the message. Possible causes include poor signal strength, network congestion, or temporary service outages. Please wait a few moments and then try to send your message again. |
Note
Detailed Undelivered messages types are only available for our browser, desktop, Android and iOS apps.
In your Office Analytics, you'll see find a breakdown of how many messages were successfully sent, delivered, failed, or undelivered.
.png)
Frequently asked questions
Does it cost money to send an external SMS/MMS?
Dialpad to Dialpad messages are free and unlimited, all outbound SMS/MMS is pay-per-message.
*For our UK users, SMS messaging is an add-on feature. Please reach out to our Sales Team, or your Customer Success Manager for more information.
Can I send a message from a secondary number (group or personal)?
Yes and no. You can send messages from a personal secondary number, but not from secondary numbers on shared lines.
That said, if your primary number isn’t SMS-capable, Dialpad will automatically send the message from the first SMS-capable number on your list.
Why can't I edit a message in a group conversation?
You can, as long as all the group participants are using Dialpad. If you are in a group conversation and there is an external contact (even just one!), you cannot edit any messages in the group conversation.
Can I disable SMS for a Dialpad line?
Definitely! One of the joys of Dialpad is how completely customizable it is. We can turn off SMS capabilities for individuals, or even for the whole company. To do this, you'll need to reach out to Customer Care. However, be aware that this disables all internal messaging not done via Dialpad Channels.
Can I send international text messages?
Unfortunately, international text messaging isn't supported for US numbers (due to changes in A2P messaging regulations). However, you can still message team members in other countries through Dialpad.
Can I tag someone in a message?
Yes! To tag someone in a message type "@" before their name and select their name from the pop-up.
This is particularly useful in group or channel messages.
Can I reference a channel in a message?
Yes! Type "#" before the channel name and select it from the pop-up.
Can I send a bit.ly link?
No. We don’t support outbound SMS with bit.ly links.
Why did I receive an error that says 'insufficient credit'?
Outbound messages are billed on a per-message rate and paid via credits. If you receive a notification stating 'insufficient credits' it means your message was not sent due to a lack of credits. Choose to automatically add credits to your account to prevent this from happening again.
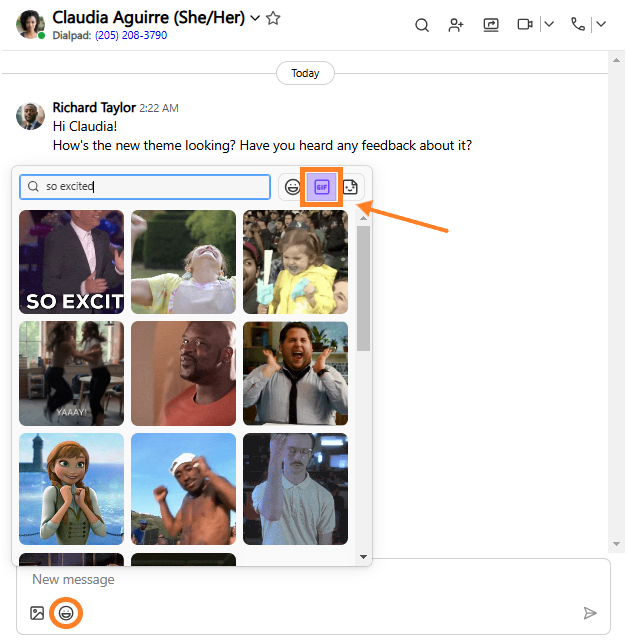
.png)