このヘルプ記事では、Salesforce Classic で Dialpad CTI を利用する手順をご案内します。
利用をする前には、管理者により自分のアカウントに対して機能を有効にする必要があります。機能が有効化されるとSalesforce 内のすべての電話番号でクリックコール機能が利用可能になります。
Dialpad の通話を Salesforce へログするには、Dialpad アプリから Salesforceへログイン接続していることをご確認ください。
利用できるプラン
Salesforce Classic は Pro と Enterprise プラン でご利用いただけます。
電話をかける
Salesforce内で電話をかける場合、以下のページ内の電話番号をクリックします:
見込み客 (Leads)
取引先 (Accounts)
商談 (Opportunities)
取引先責任者 (Contacts)
ケース (Cases)

クリックすると Dialpad アプリ(ネイティブもしくは Chrome )が起動され、クリックされた番号で通話できるようになります。番号が正しければ[電話をかける]をクリックします。
Dialpad から電話をかけることにより、Dialpad の通話中のオプション、[転送]、[保留]、[通話の録音]を利用することができます。
Tip
通話を終了すると、通話記録が自動的に関連する Salesforce の情報に追記されます。
最近の活動サイドバー
Salesforce Classic 連携が有効になると、チームが確認できるように[最近の活動]サイドバーが自動的に Salesforce スクリーンに表示されます。
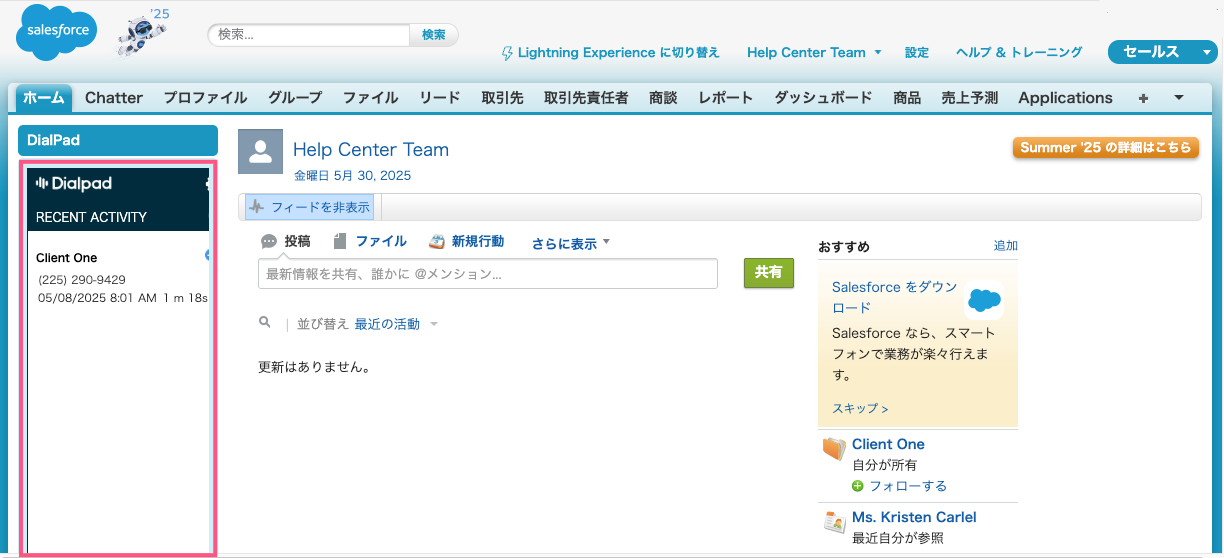
Dialpadの最近の活動のサイドバーに類似したもので、直近でやりとりした全リードや取引先が表示されます。サイドバーで:
[虫眼鏡] をクリックして、Salesforceの記録(リード、取引先など)を検索できます
[矢印] をクリックして、最近の通話のメモを閲覧できます
[取引先やリードの名前] をクリックして、詳細を閲覧できます
[電話番号] をクリックして、新規通話を開始できます
Classic と Salesforceとの連携
既に Dialpad サイドバーから Salesforceと連携 (もしくはクリックコール機能) をご利用の場合、本 CTI 機能のご提供内容は以下の通りです。
サポートブラウザ
Salesforce Classic 連携はすべてのブラウザ (Safari、Chrome、Firefox) で利用可能です。Chrome 拡張機能は Chrome のみのサポートです。
情報との関連付け
本機能は Salesforce 内のリード、取引先、商談から直接利用するため、自動的に通話記録が情報と関連付けられます。
Salesforceとの連携のでは複数の関連する情報があった場合、どの情報と関連付けるかを自身で選択することが必要です。
メモを残す
Salesforce Classic では、Dialpad アプリで応答した通話ログを Salesforce 側に残すことはできません。
Salesforceにメモを残す場合、管理者に連絡しSalesforceとの連携機能を有効化してもらってください。
Salesforce Classic連携では、次のいずれかを実施する必要があります:
拡張機能にて [Website Exceptions] にサイトの URL に salesforce.com を追加する
Chrome 拡張機能が Salesforce Classic 連携の機能を妨げないようにいずれかを選択してください。
Note
Dialpad CTI は複数のタブでの使用をサポートしていないことにご注意ください。最適な操作環境のために、デスクトップアプリまたは Dialpad Everywhere のご利用をお勧めします。
Salesforce Classic 連携について詳細は、FAQ を参照ください。
