Dialpad for Salesforce 連携により、一貫したワークフロー、通話対応、顧客フォローアップの効率化などを Salesforce で実現し、チームに本来の営業活動、またスピーディな契約締結に集中できるようワークフローを組むことを可能とします。
対象ユーザー
Salesforce 連携は、Dialpad Connect, Dialpad Sell, および Dialpad Support の Pro、Enterprise プランでご利用いただけます。
Salesforce Service, Sales Cloud ともに利用可能です。
Salesforce の有効化
はじめに、カンパニー管理者が Salesforce との連携を有効にする必要があります。
手順:
管理者画面より、[カンパニー] を選択します。
[インテグレーション] に移動します。
Salesforce の横にある [オプション] を選択します。
[設定の管理] を選択します。

[有効化の詳細] に移動し、[この機能を有効にする] にチェックを入れます。
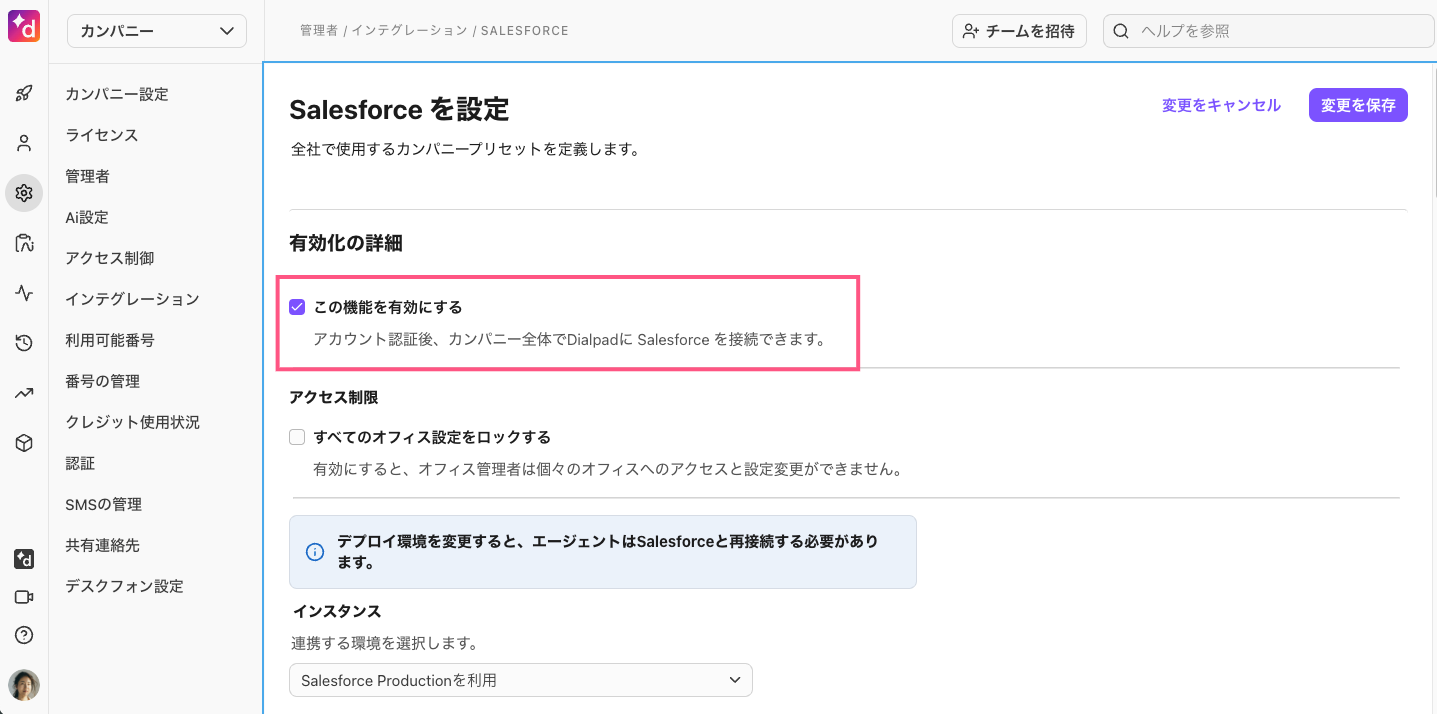
[変更を保存] を選択します。
Salesforce への接続
手順:
Dialpad アプリで左サイドから連絡先をクリックして選択し、右サイドから Salesforce アプリへスクロールします。
[Salesforce] をクリックします。
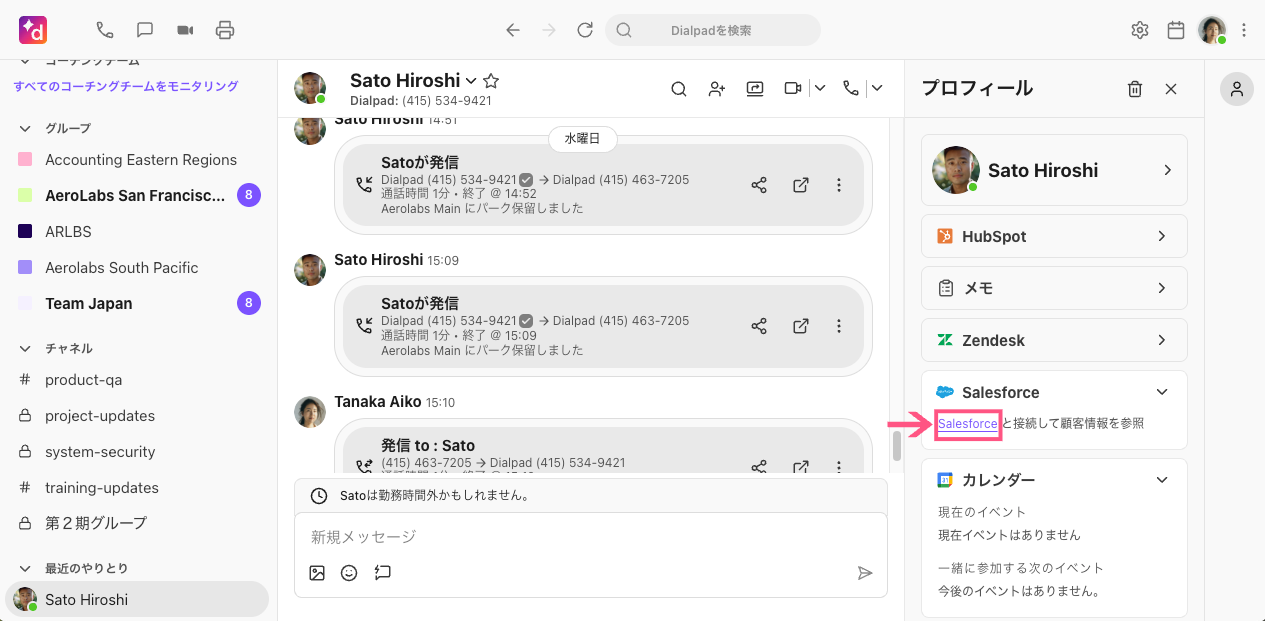
Salesforce へログインします。
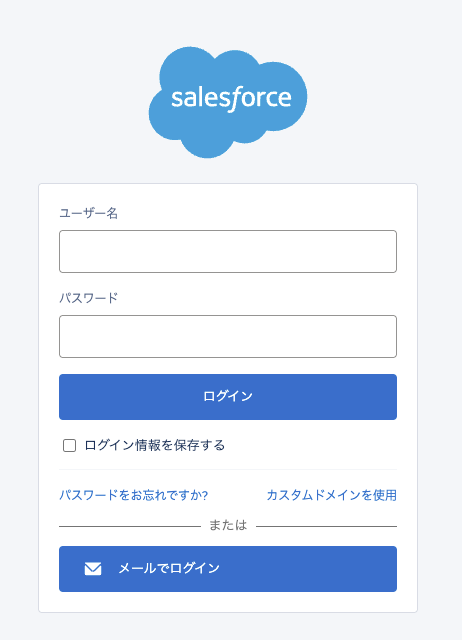
Salesforce とのコンタクト同期
ログインが完了すると、連絡先に紐付く Salesforce 側のコンタクトが表示されます。
通話を開き、連絡先名をクリックして右サイドバーを開きます。
Salesforce セクションに Salesforce の情報が表示されます。
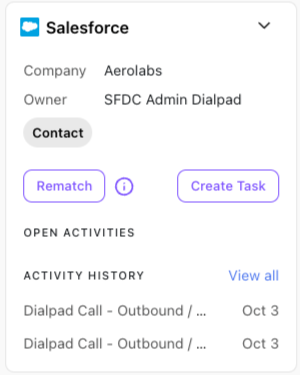
Dialpad の連絡先と Salesforce 間で同期が完了すると以下のような情報が表示されます:
Contact を表示 | Salesforce の取引先責任者に遷移します |
ToDo を作成 | 通話をするとその CallId に紐づくToDo が作成されます。 |
次のステップ | 完了していない ToDo が表示されます |
過去の活動 | 完了した ToDo が表示されます |
Salesforce レコード情報 |
|
すべて表示 | Salesforce に遷移し、コンタクトの活動を表示します |
複数のコンタクトと一致した場合
連絡先が複数一致した場合、サイドバーに一致する件数が表示されます。

メッセージ [X 件の Salesforce と一致] をクリックします。
正しい連絡先を選択します。
選択された連絡先情報と同期されます。
Salesforce レコード作成
Dialpad の通話後に、Dialpad アプリから直接 Salesforce レコードを作成できます。
管理者とエージェントは以下を実行できます:
取引先を作成
取引先責任者を作成
リードを作成
To Do の作成
既存のレコードに接続
Note
リードは、手動または自動で作成することができます。自動で作成するには、管理者がオプションを有効化してください。
Dialpad からレコードを作成
手順:
通話を開き、右サイドバーを開きます。
[Salesforce] セクションを開きます。
[レコードの作成 / 接続] をクリックします。
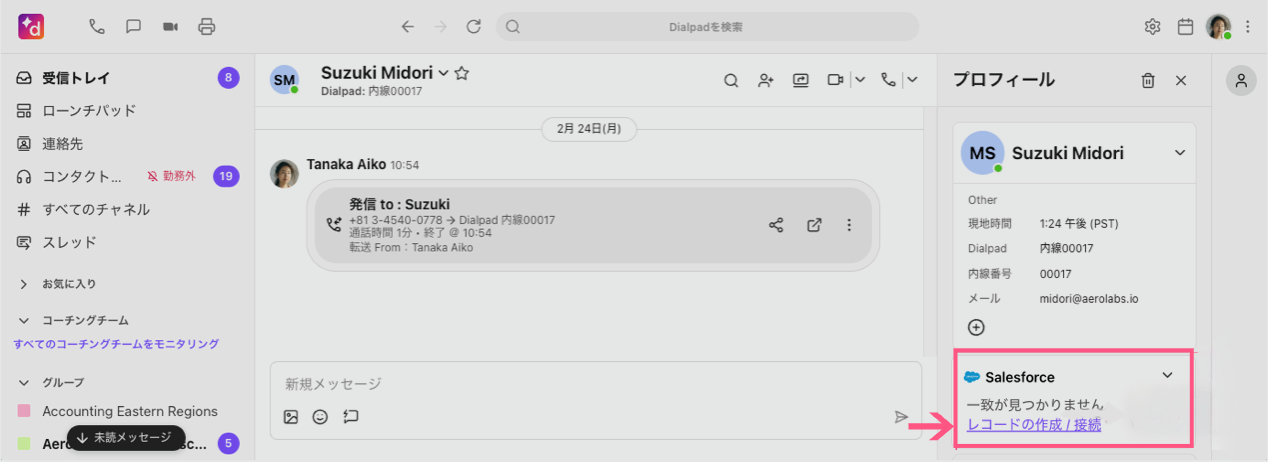
4. [新規レコードを作成] > [連絡先を作成] を選択します。

必要な情報を入力し、[保存] をクリックします。
リードの自動作成オプション
不在着信時に、Salesforce リードを自動作成するには、以下設定にて権限を有効にします。
Dialpad.com > 管理者設定を開きます。
[インテグレーション] を開きます。
Salesforce 右横の [オプション] > [設定の管理] を開きます。
[リードを Salesforce に自動作成する] にチェックを入れます。
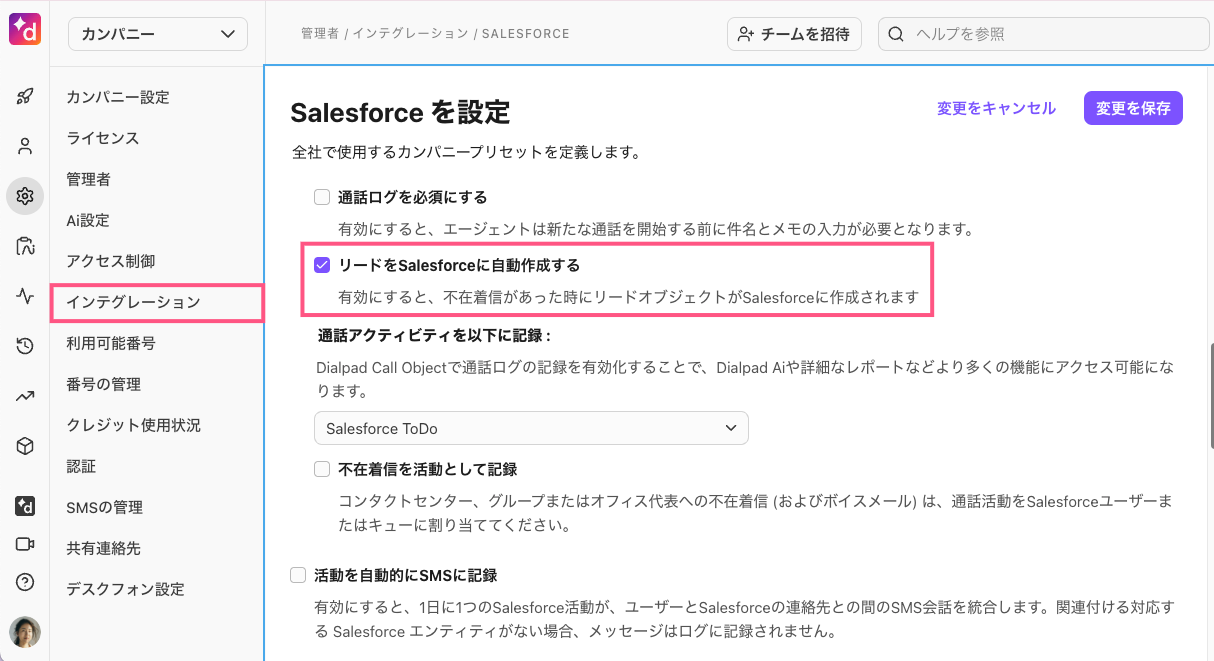
[変更を保存] を選択します。
上記オプション設定により、Dialpad 連絡先と同期しない電話番号から不在着信があると、以下にてリードが自動登録されます。
姓:電話番号
会社名:未応答
ToDo を作成
Dialpad アプリから ToDo を作成できます。作成された ToDo は Salesforce の活動の履歴に表示されます。Dialpad アプリで通話すると、通話終了後にその callId に紐づく「完了した」ToDo が自動作成され、[過去の活動] に表示されます。通話中に [ToDo を作成] をクリックして [件名] と [メモ] を入力します。
未完了のToDo をログ
電話をする前に ToDo を作成すると、未完了として作成され [次のステップ] 欄に表示されます。
Dialpad アプリで連絡先を表示します。
電話をする前に [ToDo を作成] をクリックします。
件名とメモを入力して [保存] をクリックします。
[次のステップ] に表示されます。

電話をする前に作成した ToDo は通話履歴と紐づかない独立した ToDo として作成されます。この ToDo の「状況」はデフォルトで 「Not Started」になります。
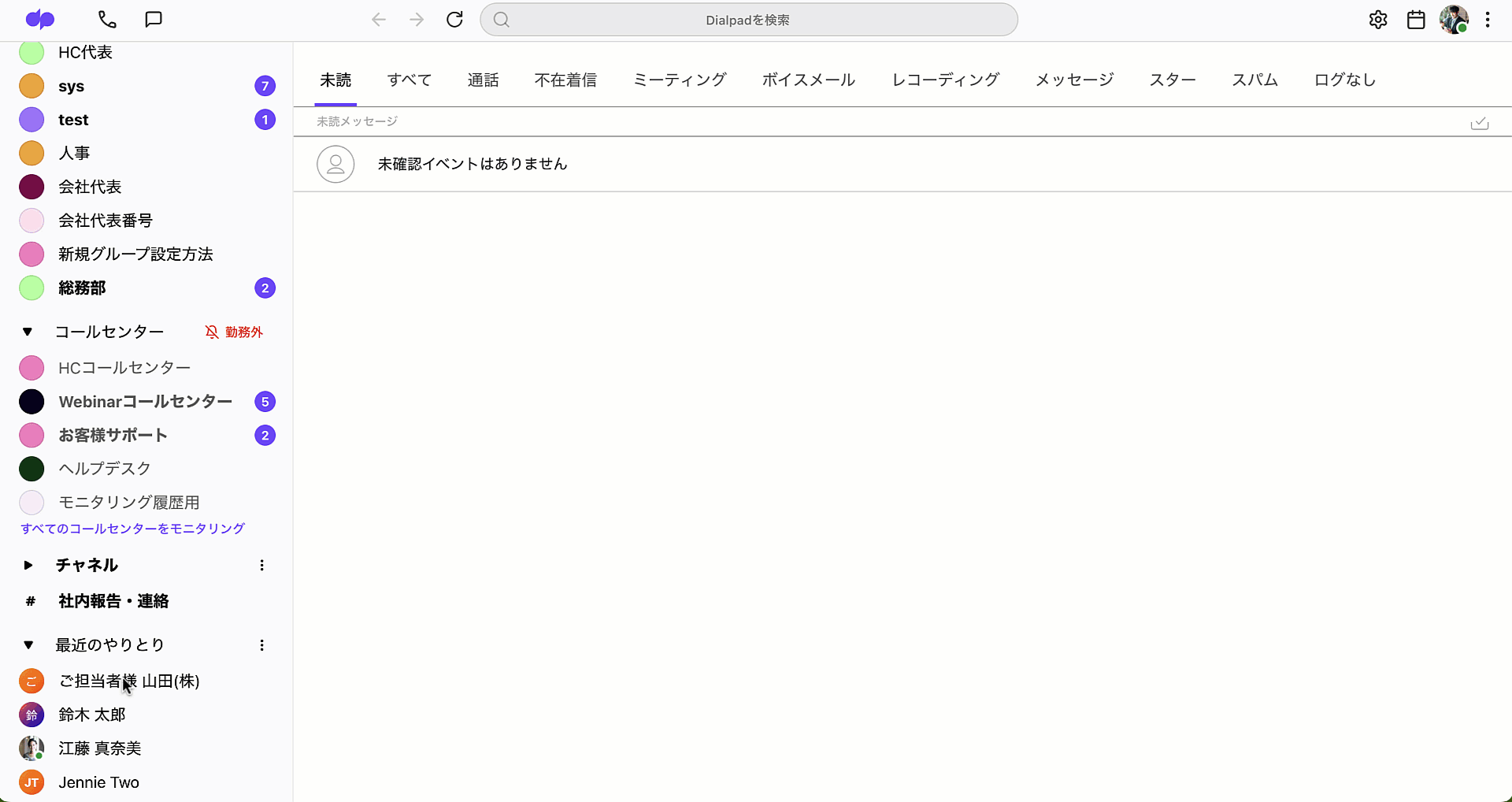
完了した ToDo をログ
Dialpad の通話で自動作成された ToDo は「Completed」 状況で完了したToDoとして [過去の活動] に表示されます。
[ToDo を作成] をクリックしてメモを残す場合の手順は以下の通りです:
Dialpad アプリで連絡先を表示します。
電話をかけます。
通話中に [ToDo を作成] をクリックします。
件名とメモを入力して [保存] をクリックします。
.png)
[保存] をクリックするタイミングは、通話中でも電話が終了した後でもどちらでもかまいません。
通話中に [保存] した ToDo は通話終了後にその通話と紐付き1つの「完了した」 ToDo が作成されます。
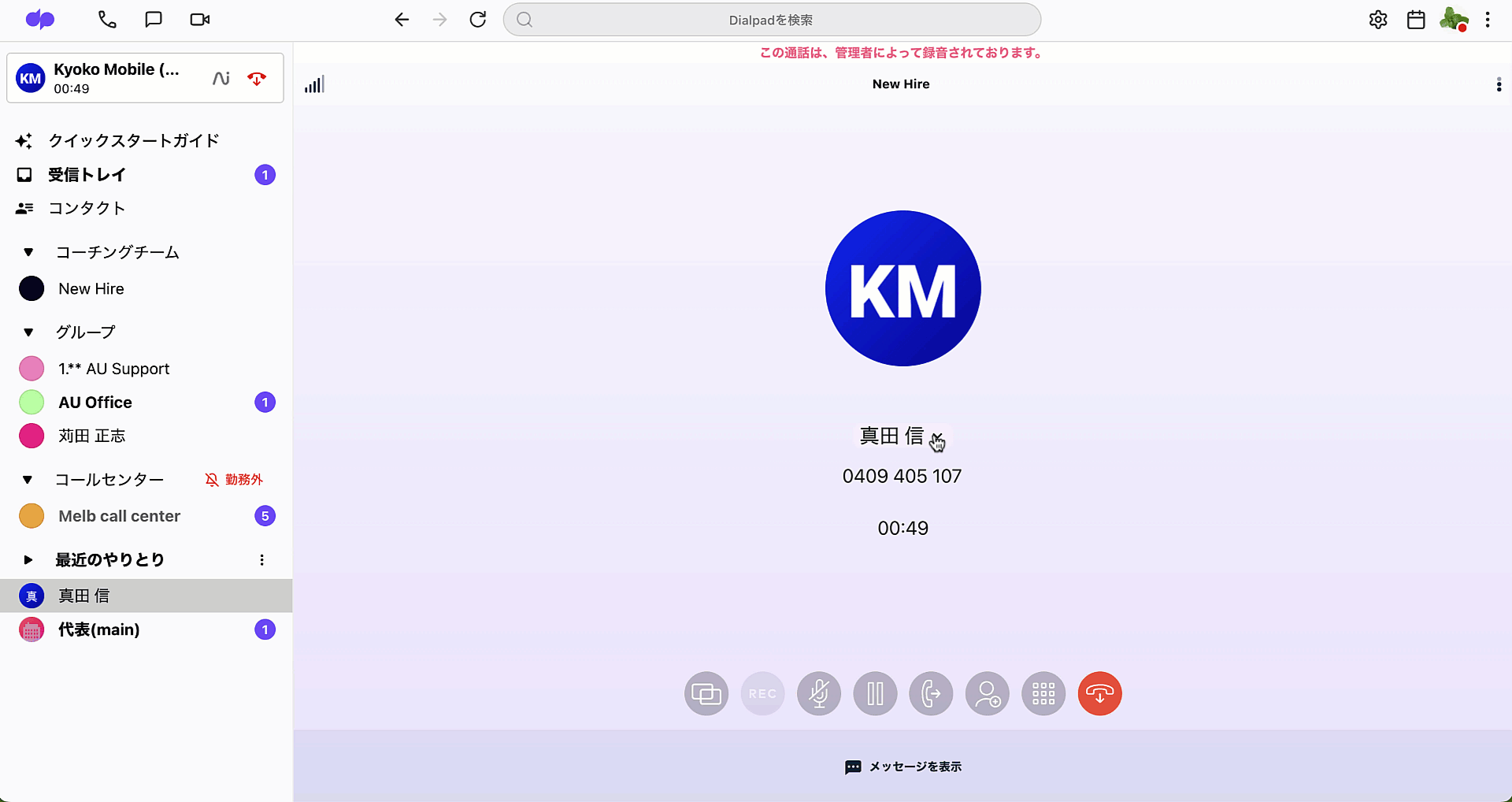
Note
通話終了後に同じコンタクトの画面に留まっている場合、右サイドバーでメモを入力して [保存] すると前の通話で作成された ToDo にメモが上書きされます。
Salesforce で通話をログ
Dialpad と Salesforce の取引先責任者 (Contact) がリンクしている場合、Dialpad のすべての通話は「完了した」ToDo として作成されます。
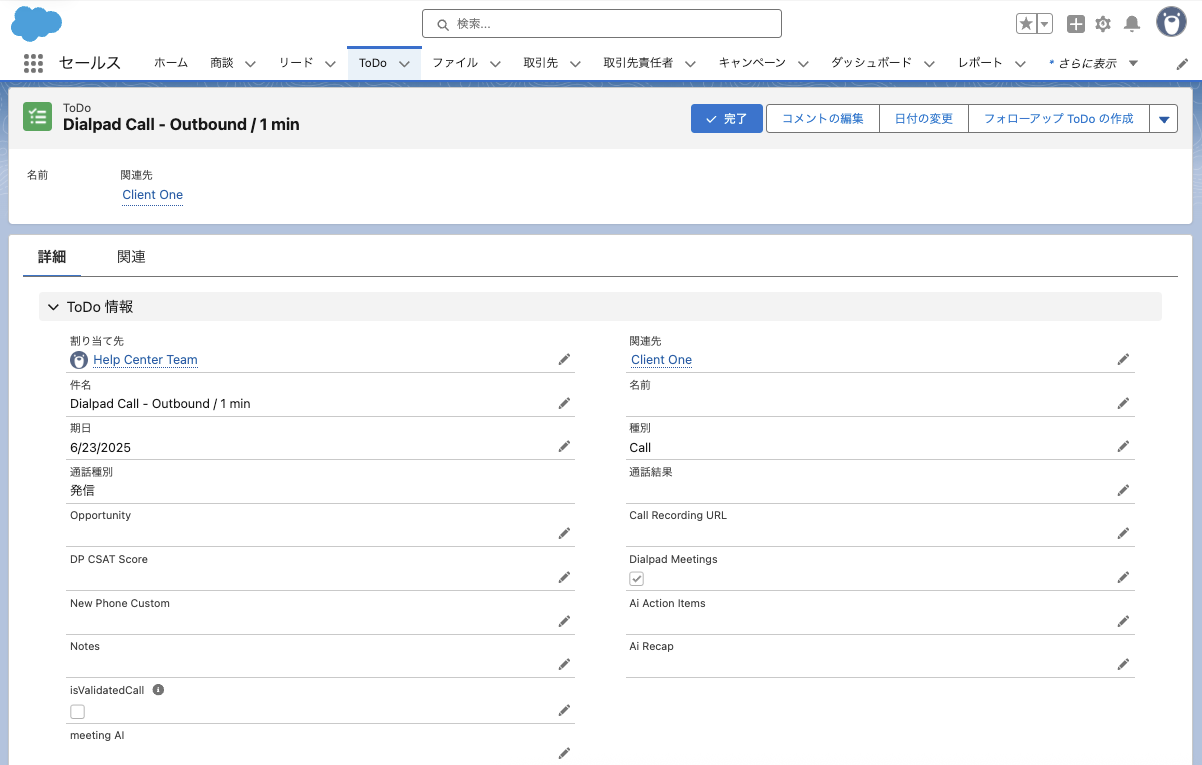
デフォルトでは、Dialpad の通話後に自動作成された ToDo のタイトルは「Dialpad 通話 - 発信 / (1)分」となります。通話録音やボイスメールは通話に紐づく ToDo のコメントに表示されます。通話で自動作成された ToDo には次の情報が記録されます。
Note
Dialpad カンパニー内の別のユーザーから着信した通話は、Salesforce にはログされません。
不在着信をログ
不在着信やボイスメールを、コンタクトセンター、グループ、または代表番号に紐づく Salesforce ユーザーやキューに自動的に記録できます。
Salesforce に不在着信をログする方法が2通りあります:
Salesforce ユーザー:特定のユーザーに不在着信を記録
Salesforce キュー:特定の共有番号(代表番号、グループ、コンタクトセンター)に不在着信を記録
Salesforce で不在着信のログを有効にするには:
管理者設定から [グループ] または [コンタクトセンター] に移動します。
該当のグループまたはコンタクトセンターを選択します。
[インテグレーション] > [オプション] を選択します。
[設定の管理] を選択し、[アクティビティのログとリンク] に移動します。
[不在着信を活動として記録] にチェックを入れます。
Salesforce user を選択
Salesforce queue を選択
[変更を保存] を選択します。
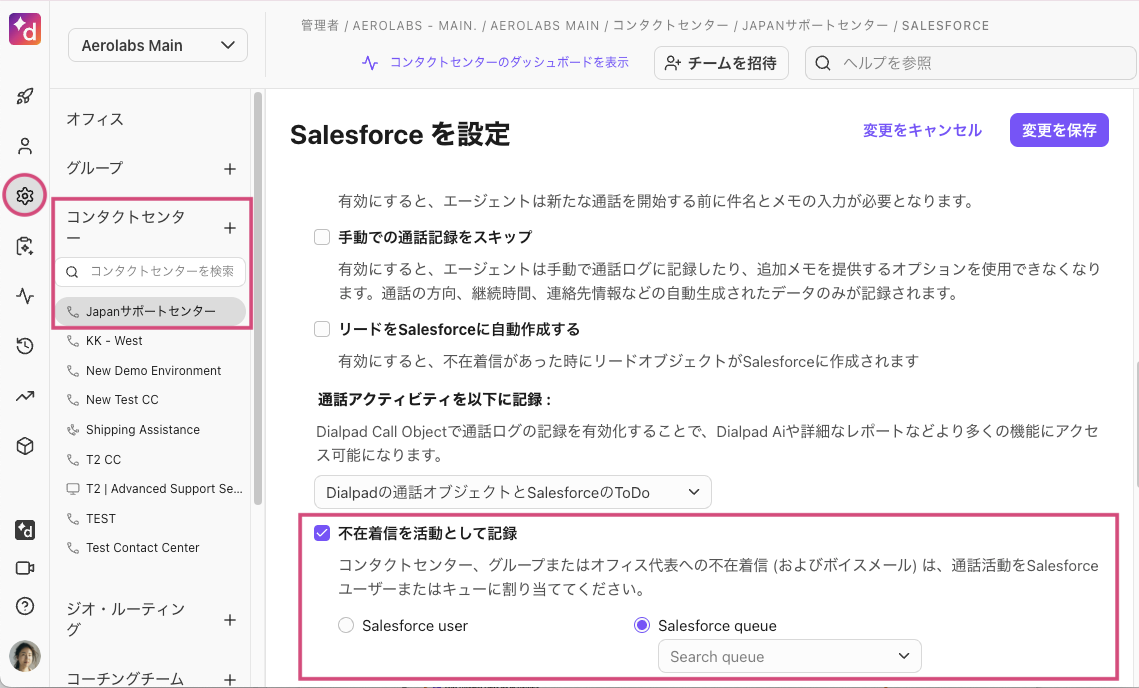
過去の活動
完了したタスクが表示されます:
割り当て先 | Dialpad で通話を行ったユーザー |
件名 | Dialpad の通話による ToDo が作成された日付 |
通話種別 | 通話の方向 (発信または着信) |
通話時間 | 秒で表示 |
期日 | 通話の発着日 |
Note
タイプについては現在記録しません。
活動欄より [すべて表示] をクリックすると、すべての活動が Salesforce で表示されます。
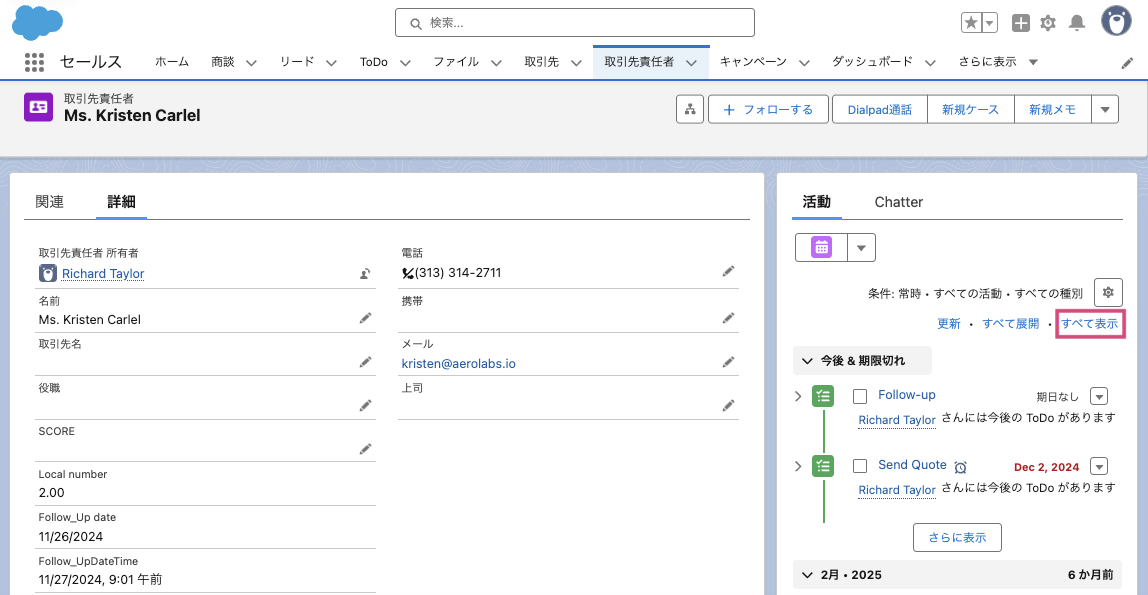
Salesforceの最新パッケージがインストールされていることをご確認ください。以下、Salesforce インストールリンクです。
Salesforce Dialpad 連携について詳しくは、FAQ をご参照ください。