Operators assigned to a Department are able to interact with callers in real-time, answering questions and offering assistance efficiently.
Let's take a look at working as an Operator in Dialpad.
Who can use this
Agents can work as an Operator once they have been assigned to the Department by their Admin.
Answer a call
To answer a Department call, you'll need to set your status to Active.
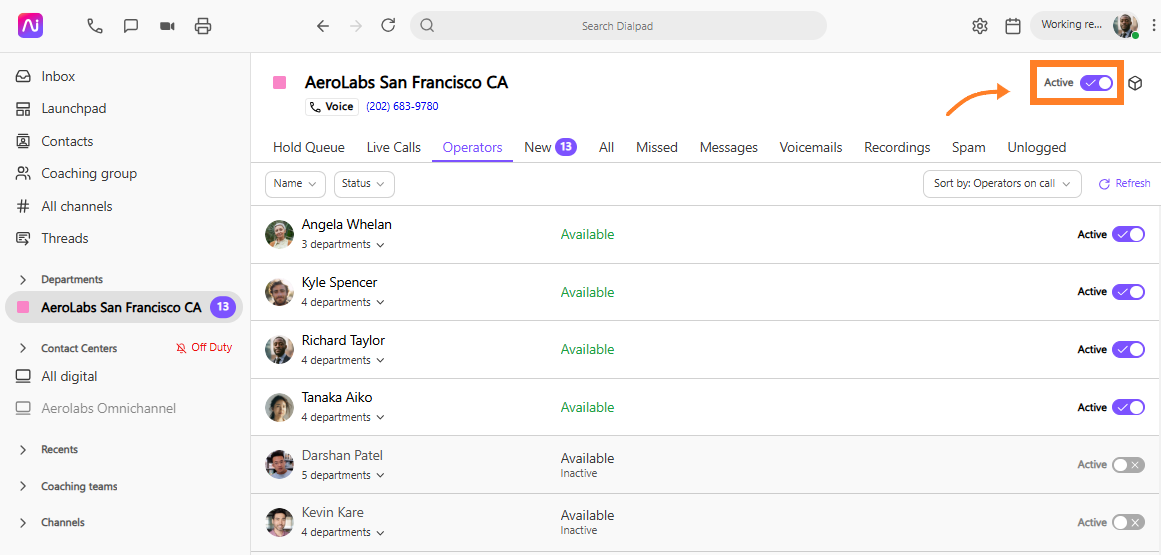
Answer calls from within the Dialpad app, or by using the floating notification — simply click Answer and you'll pick up on behalf of the Department.
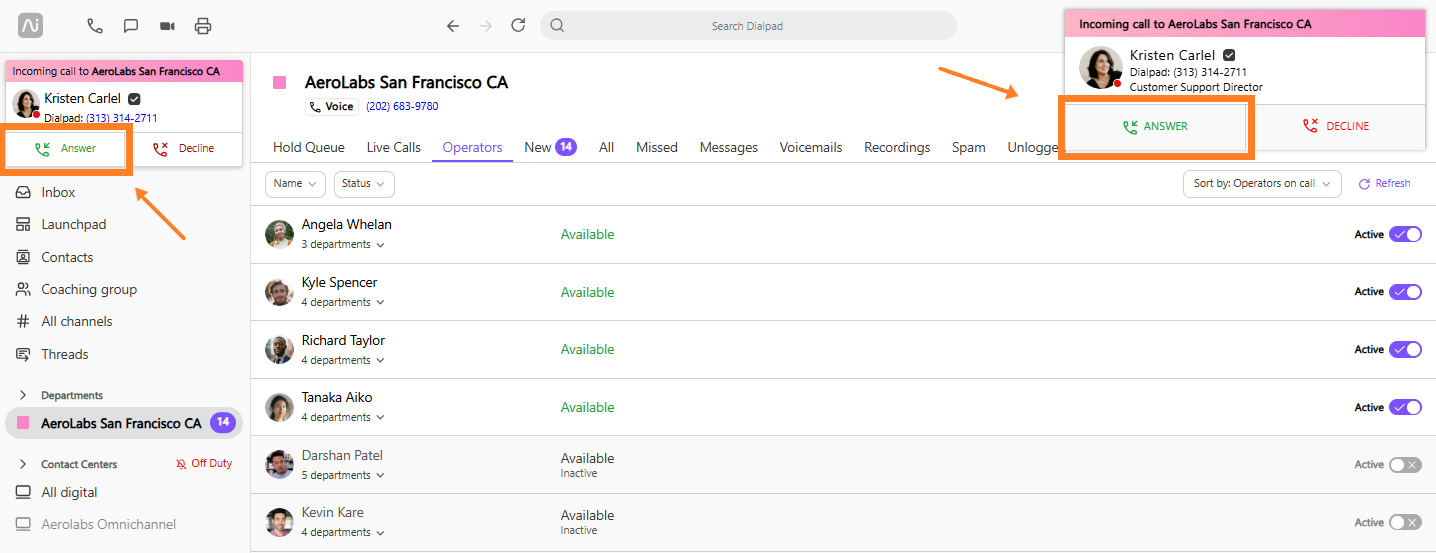
Departments ring out to Operators based on the routing rules set by the Department's Admin(s). If no Operator answers, the call gets moved into the hold queue or a fallback option.
Keep in mind that you cannot block a number as an Operator; only an Admin may block a number for a Shared Line.
Call waiting
If enabled by your Department Administrator, Department lines can feature call waiting. All Operators must be busy in order for a call waiting to appear. You'll have the following options:
Answer: Puts the first caller on hold while you interact with the second
Merge: Joins both first and second caller on an active call
Decline: Sends your second incoming call directly to your voicemail
Click the desired option and Dialpad will take care of the rest.
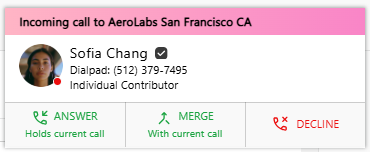
Note
Answer-Merge is currently only available through your desktop app.
Place a call
Operators can place calls using the Department's number instead of their own direct number.
To call from a department number:
Select Make A Call (that's the phone icon)
Click the drop-down menu beside your name
Select the desired Department's number
Both primary and secondary numbers belonging to this Shared Line can be used to place outbound calls
That's it, you're good to go! Enter the phone number and complete the call.
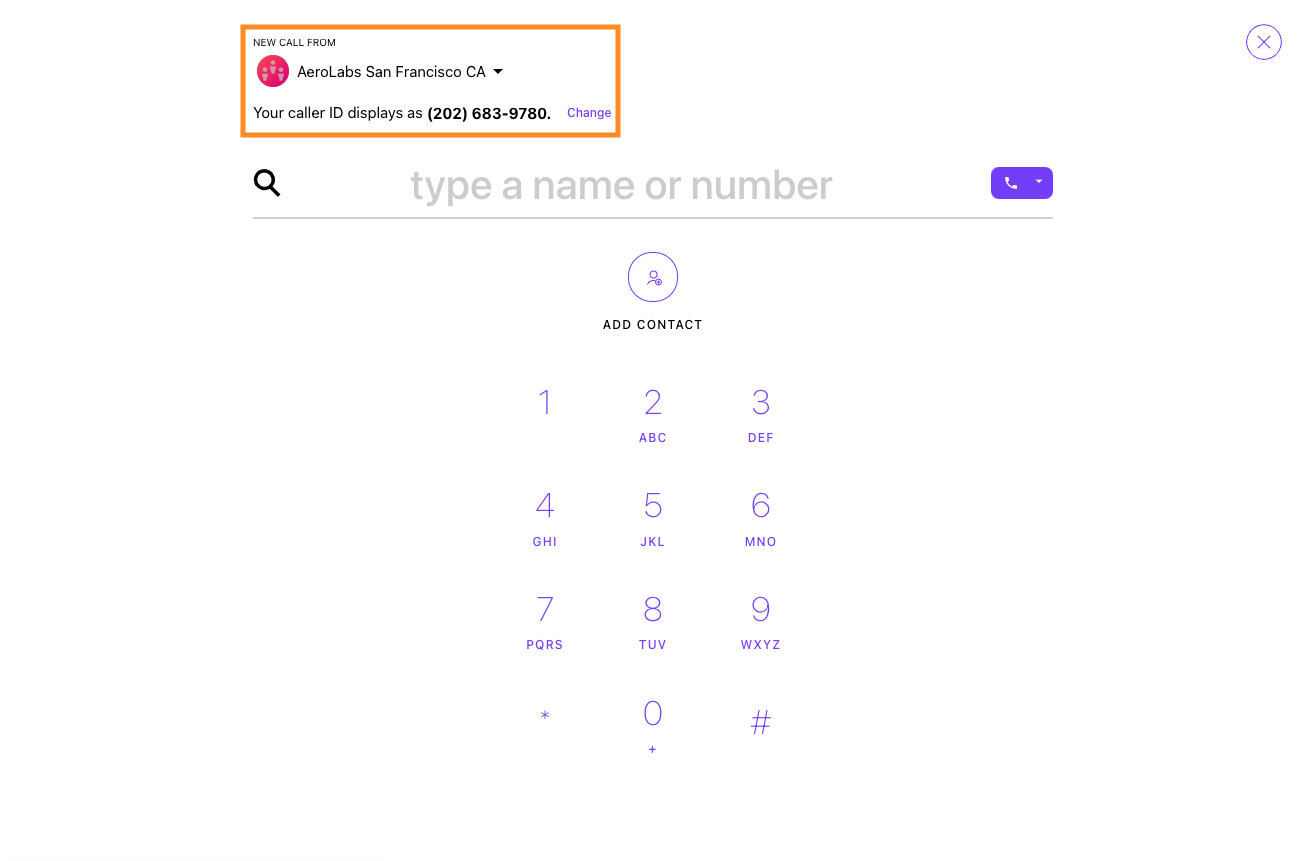
Your caller ID will remain set as that department until you change it again.
Transfer call
Operators can transfer calls to another Shared Line or person.
Select Transfer
Enter a name or number to transfer the call to
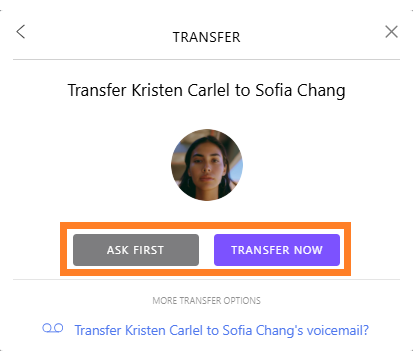
Select Ask First or Transfer Now
Recipients of a transferred call will have the option to answer or decline.
When a call is transferred between multiple Departments, the incoming transfer will display only the Department name that the call is being directly transferred from, not the details of previous transfers.
Notes
Calls can only be warm transferred to a Contact Center or a Department if they already have an assigned number.
Calls cannot be transferred to Off Duty operators.
Tips
Transfer now
When an operator makes a blind transfer to another available operator on the same Department, the call goes straight to that operator and keeps the same Department line settings.
When an operator blind transfers a call to another operator in a different Shared line (Contact Center, Coaching team, Department or Main line), the call will follow the settings of that Shared line. If the receiving operator is unavailable, the call will go to that Shared line's voicemail.
Ask first
When an operator makes a warm transfer to another available operator on the same Department line, the call will keep the Department line's settings. But when warm transferring to a different Shared line (Contact Center, Coaching team, Department or Main line), the call will follow the settings of the receiving Shared line.
Send a message
Operators can send and receive messages from the Department they're assigned to.
During an active call, type your message into the text box and press enter to send.
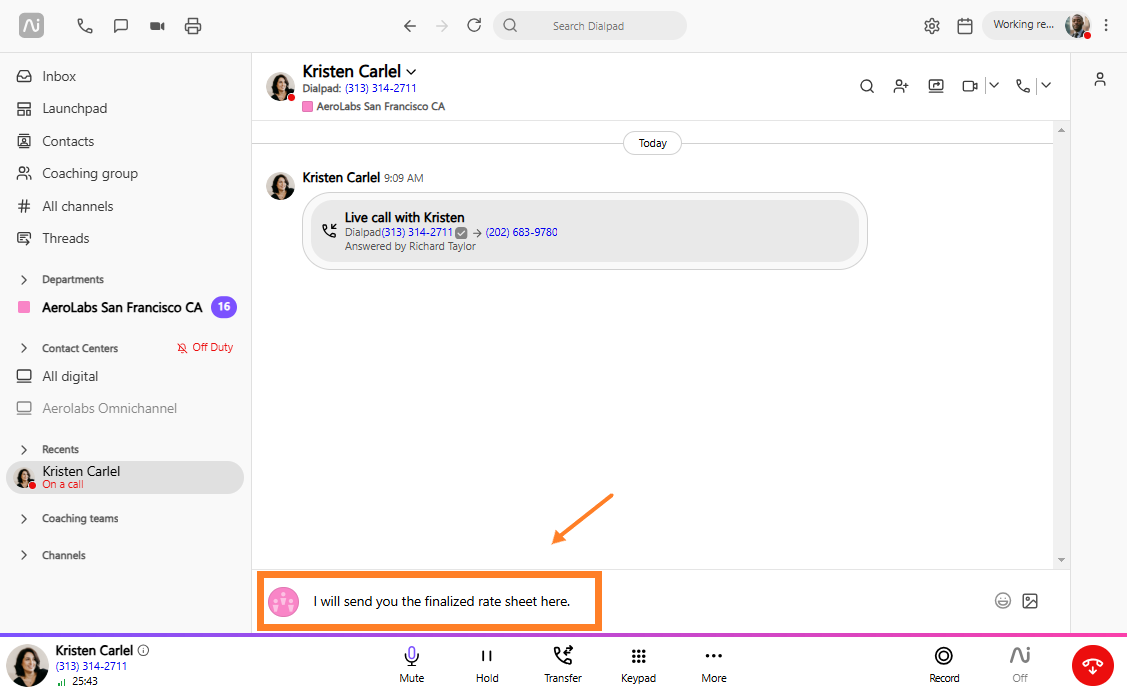
Search contact
Search for a known caller who's contacted your Department.
From the Dialpad app, select Search
Enter a name or number and you'll see a color tag and department name.
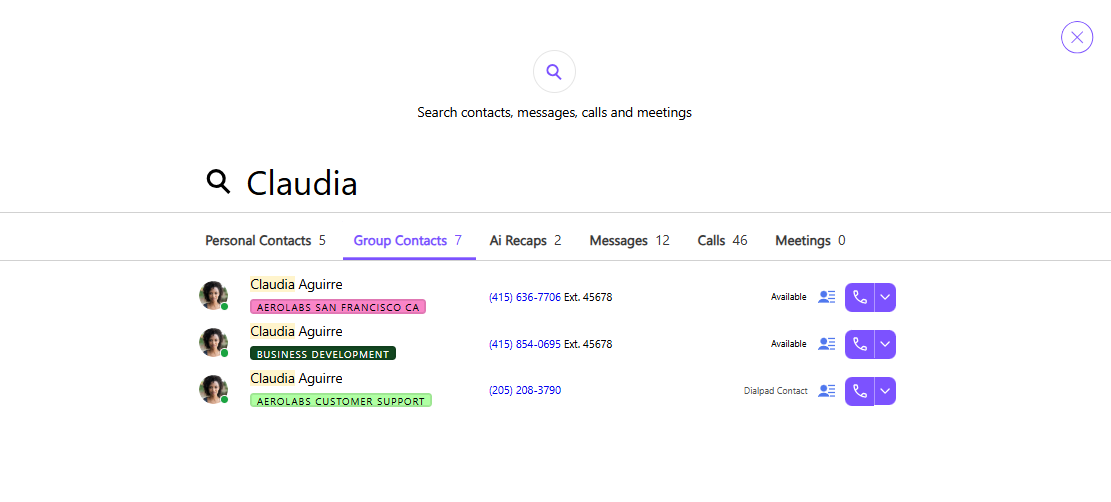
Department inbox
Department inbox displays the hold queue, live calls, Operators, new notifications, missed calls, voicemails, all notifications, recordings, interactions flagged as spam, and faxes.
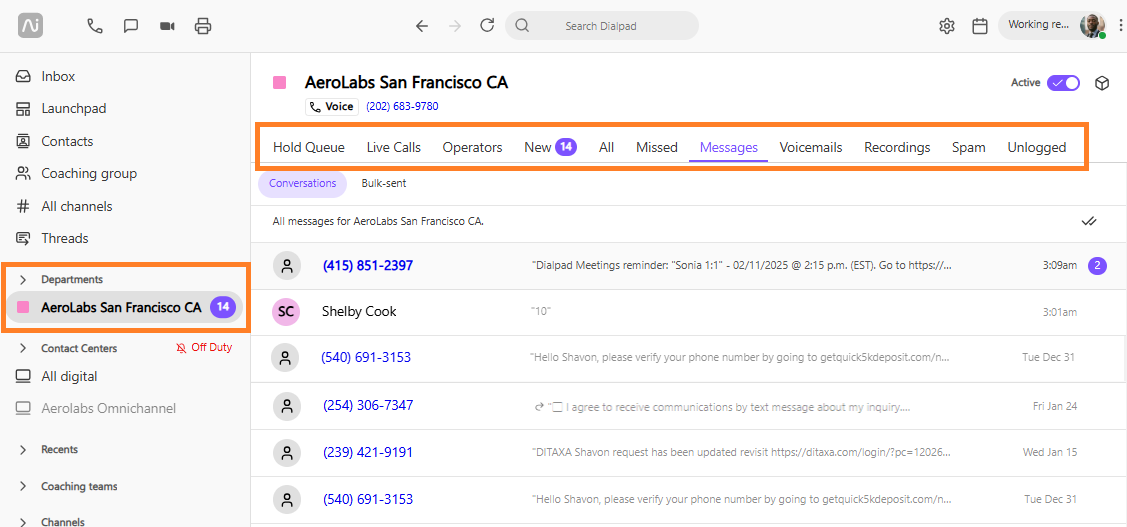
Hold queue
Operators can see a list of all calls awaiting an Operator to pick up and how long callers have been on hold for.
From the Dialpad app, select Hold Queue.
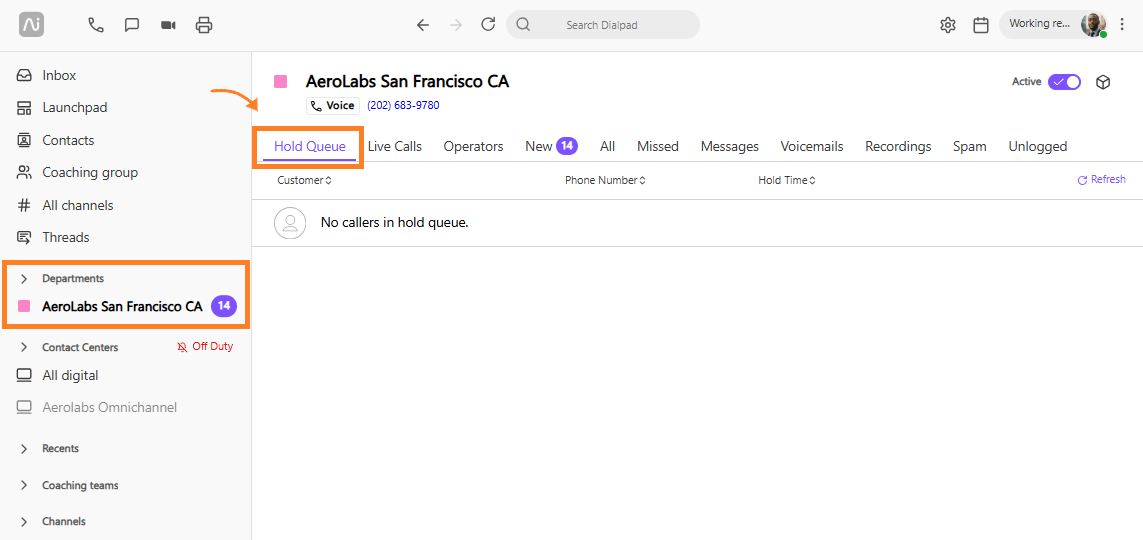
Select Refresh to update the view at any time.
Ask your Department Admin to customize the hold queue.
Enable email notifications
To enable your Department email notifications, head to your Admin Settings from Dialpad.com
Select Departments
Select the desired Department
At the top of the page, choose how you'd like to receive notifications in addition to the types of notifications this Department shares with you.
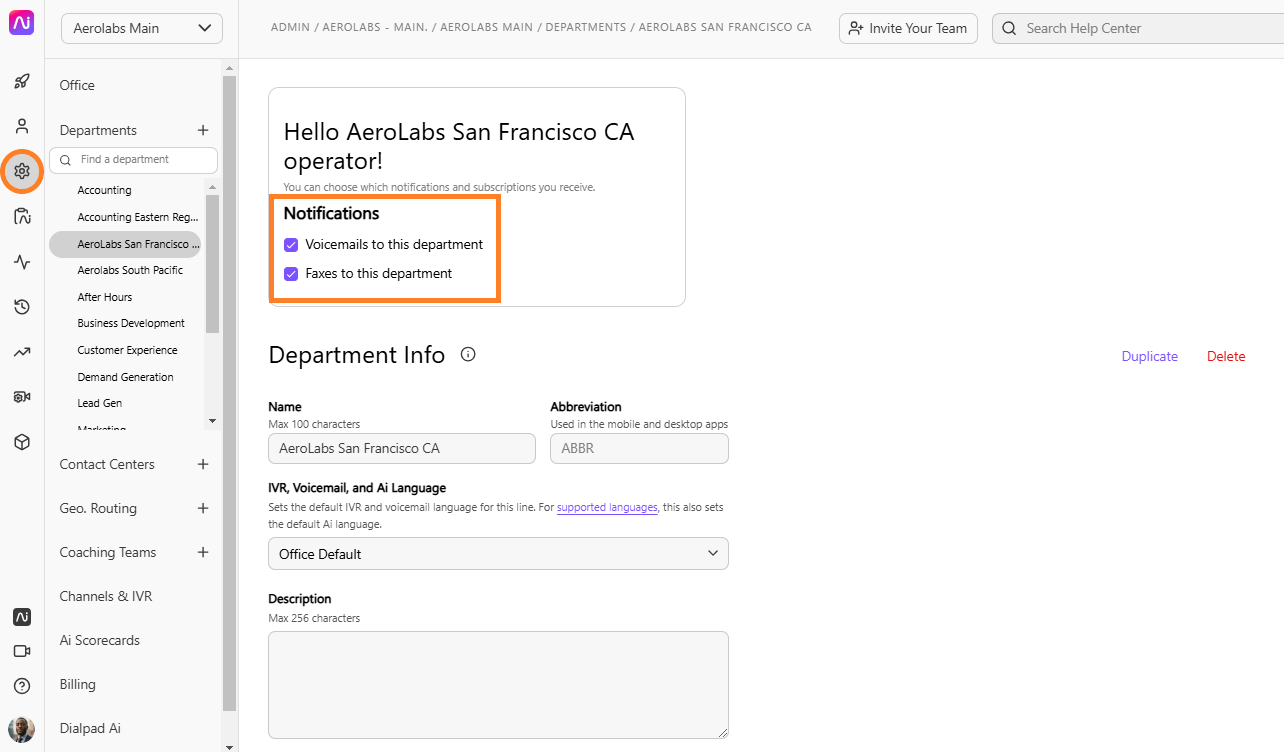
Operators must enable or disable email notifications manually; the setting depends on each Operator, not what a Department Admin selects.
Active status
Use your Active toggle to determine if you want to allow inbound calls on your Department's line.
When you are set as Active, you can receive inbound Department calls. If your Active toggle is off, you'll only receive inbound calls on your personal line, not the Department.
.png)
Personal working hours
Set your Personal Working Hours to ensure that you don’t accidentally receive a call on your Department’s line outside of your work day. When enabled, your status automatically updates and prohibits inbound calls to your individual line, your mainline, and any Departments that you are assigned.