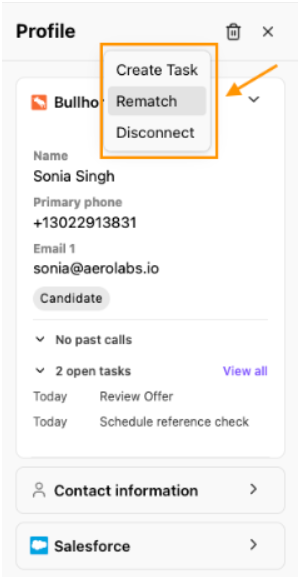Dialpad's native Bullhorn integration streamlines HR and sales tasks by allowing seamless management of Bullhorn candidates and leads within Dialpad. Inbound calls trigger Bullhorn to display complete contact details, providing recruiters with a comprehensive view of the caller, and allowing them to enhance candidate and customer experiences.
Important call details, such as inbound/outbound status, caller name, call notes, transcript links, and more, are visible in Bullhorn activities. This ensures that your teams never miss a crucial interaction. The icing on the cake? Your Dialpad and Bullhorn data sync automatically across all devices!
Let's dive into the details.
Who can use this
This integration is currently in an Early Adopter Program and is not yet available to all users.
To use the Dialpad + Bullhorn integration your company must already use Bullhorn CRM.
Complete this signup form if you’d like to join our Early Adopter Program.
Enable Bullhorn
First, the Bullhorn integration must be enabled for your company.
Head to your Company Settings.
Select Integrations
Navigate to Bullhorn
Select Options
Select Manage Settings
Select Enable this feature
Select Save
Configure Bullhorn
Once the Bullhorn integration is enabled, it's time to configure your settings.
These settings can be enabled for the entire company, or per office.
Register Bullhorn Information
To confirm your Bullhorn account company-wide, must register your Bullhorn Client information.
Head to your Company Settings.
Select Integrations
Navigate to Bullhorn
Select Options
Select Manage Settings
Navigate to Bullhorn API User Information
Enter your Bullhorn API username
Enter your Bullhorn API password
These credentials are separate from your normal Bullhorn login credentials; you'll need to create a new user account for Dialpad. The Bullhorn team will assist you in creating this account.
Select Save
You'll then be taken back to the Integrations page.
Mapping users
Once you have successfully authenticated your Bullhorn account, its time to map users.
Head to your Company Settings.
Select Integrations
Navigate to Bullhorn
Select Options
Select Reconnect

Next, you’ll be taken to the User mapping page, which displays your team members with a Bullhorn account.
.png)
Dialpad will automatically match these accounts to their respective Dialpad accounts using their email addresses.
If any accounts need to be added, enter their email addresses in the Dialpad Users columns to find the correct account. You can also select the pencil button to modify pre-defined mapping.
Based on their mapping, users can access Bullhorn details from the right-hand sidebar of the Dialpad app.
If a user is inactive and selects the Bullhorn widget, they'll be instructed to contact their Bullhorn admin to connect to Bullhorn..png)
To re-fetch your Bullhorn accounts, select Refresh List.
You can also bulk-update users by selecting Activate all or Deactivate all.

Set Company-wide settings
To set company-wide settings, head to your Dialpad Admin Settings.
Select My Company
Select Integrations
Navigate to Bullhorn
Select Options
Select Manage Settings
Select Call Logging
Select Log calls as activities
If you'd like to log your Dialpad Ai activities, be sure to select Log Ai-generated data to Bullhorn
Select Save
If you’d like to use a new browser tab for incoming calls (screen pop), select the Use to launch a new browser tab for incoming calls on the Company Integrations page. 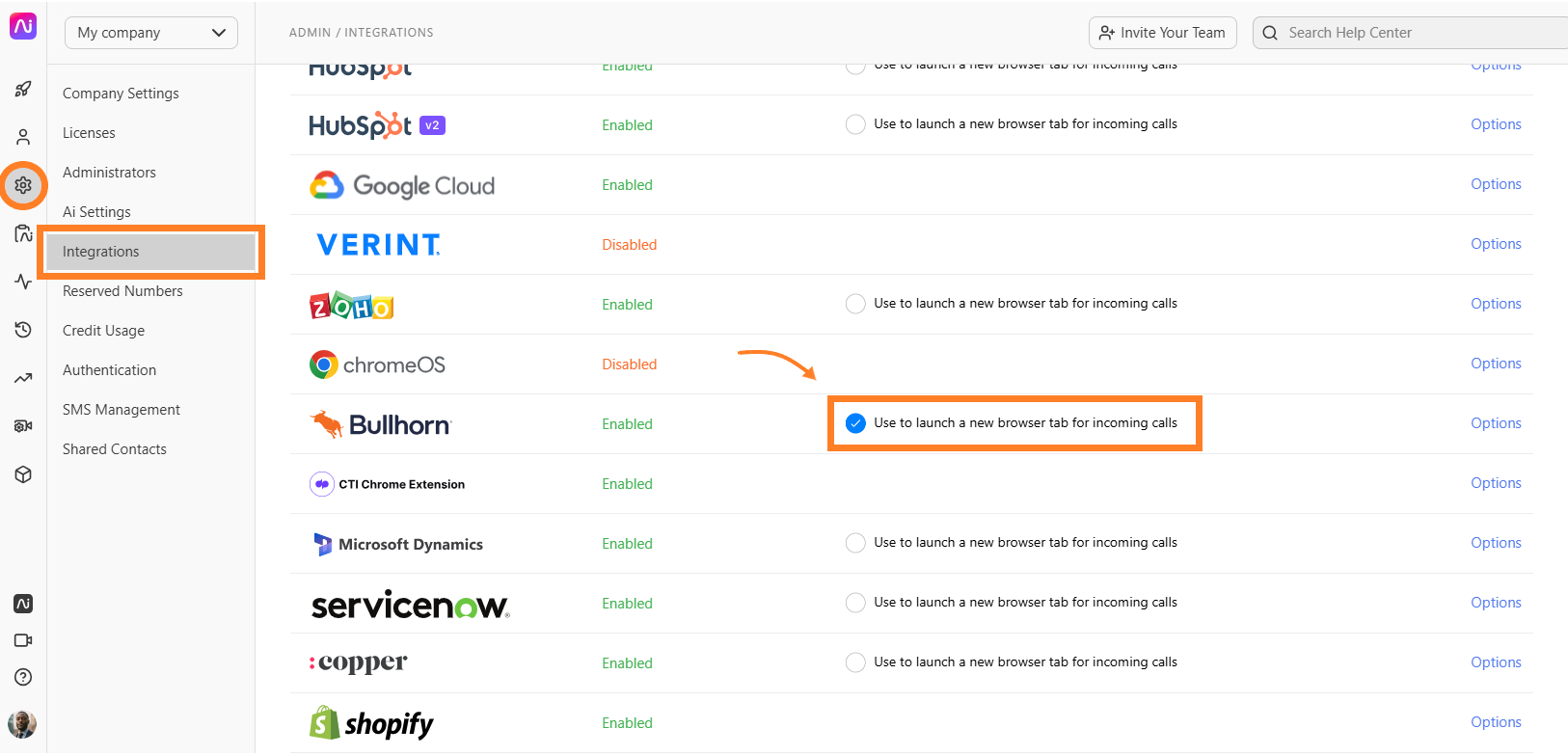
Set Office-specific settings
To set Bullhorn settings specific to an individual office, head to your Dialpad Admin Settings.
Select the desired office
Select Integrations
Navigate to Bullhorn
Select Options
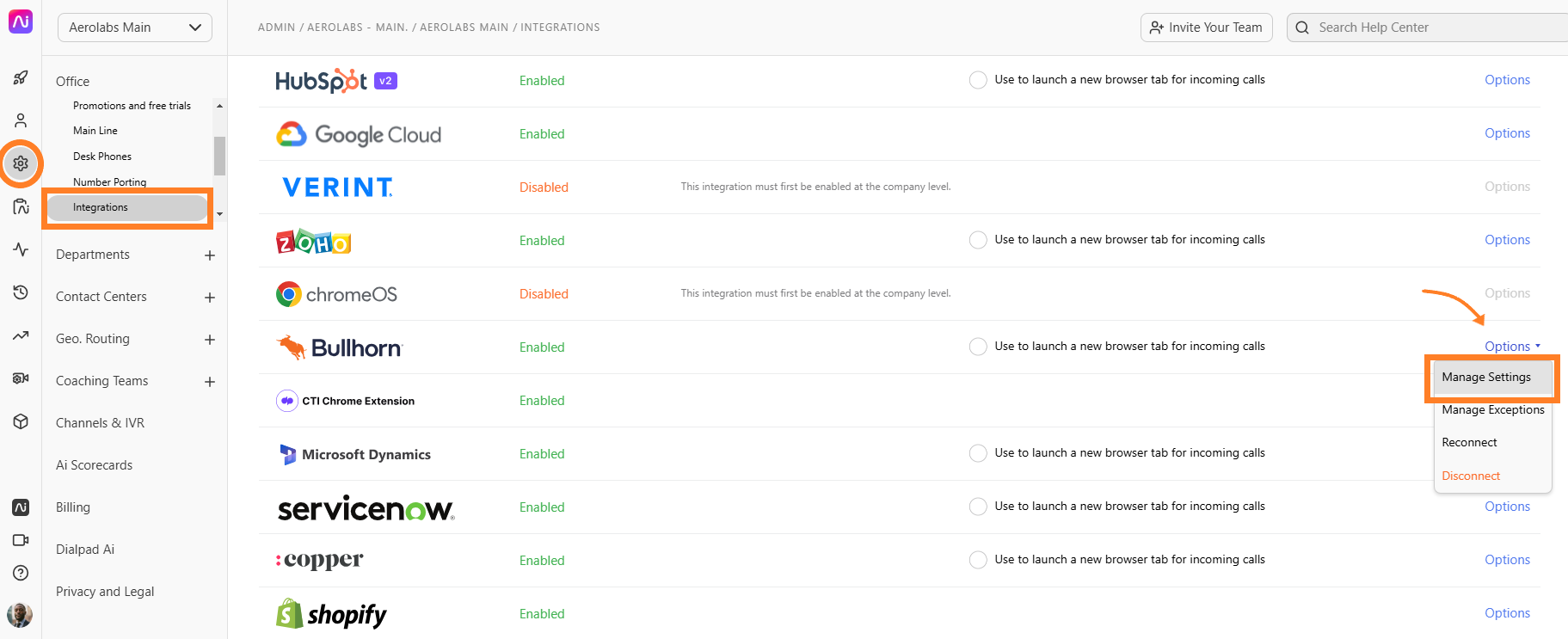
Select Manage Settings
Select Customize for this office
Navigate to Call Logging
Select the desired preference
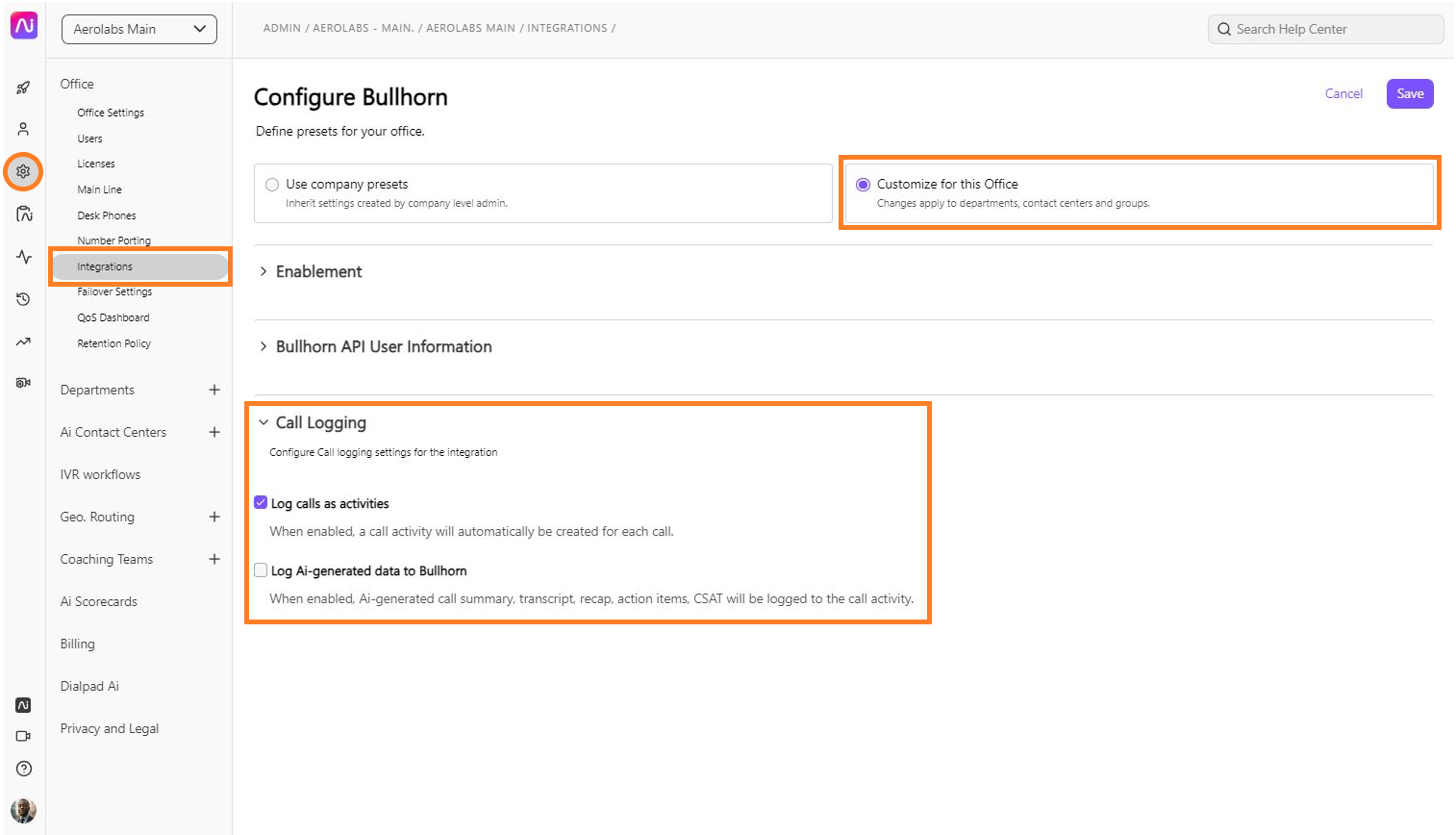
Select Save
Bullhorn contact matching
Bullhorn contacts are matched using the Dialpad contact’s primary email, name, and primary phone number.
When matched, you’ll see the contact details in the Bullhorn widget on the right-hand sidebar of the Dialpad app. You’ll also see the 5 most recent open tasks, and 5 most recent calls.
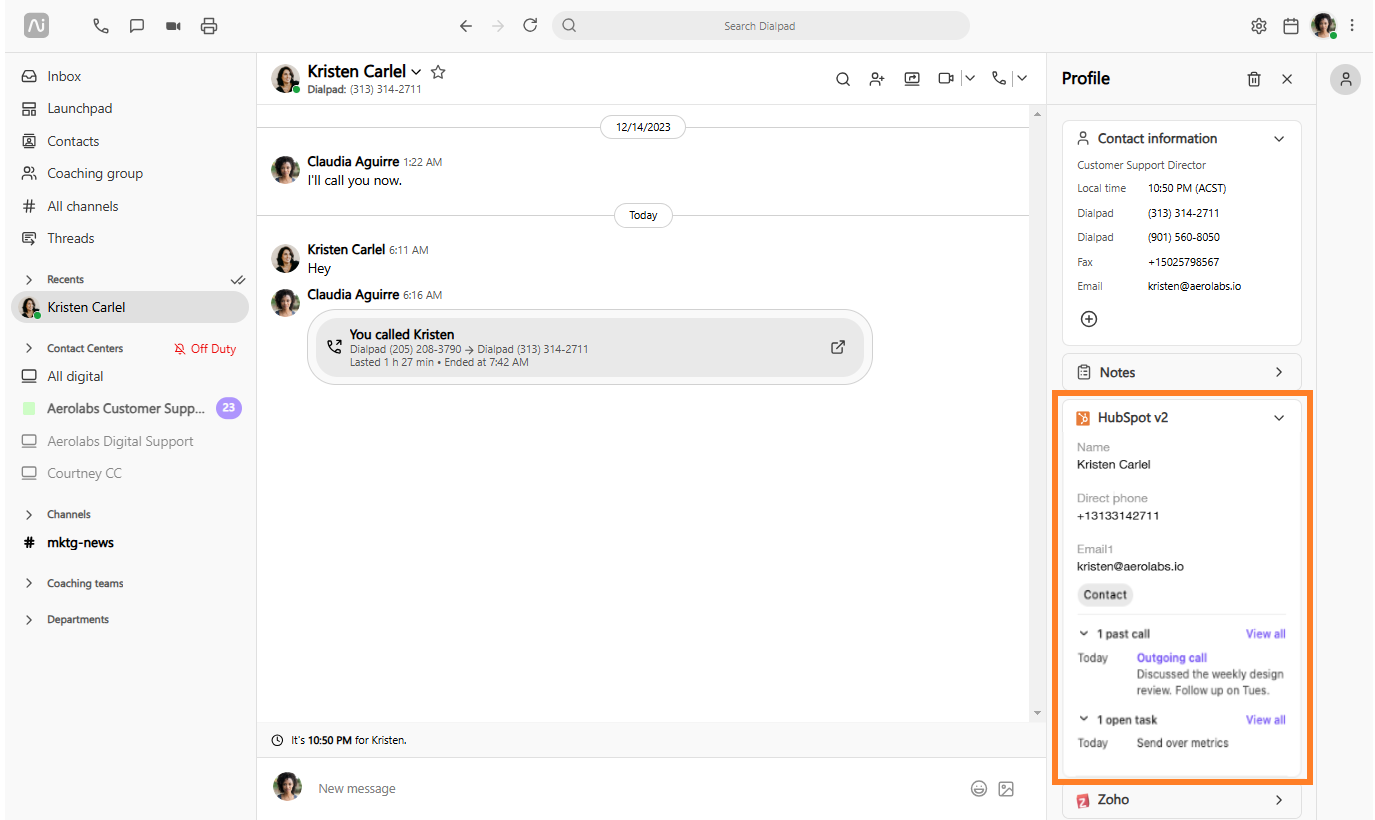
Contacts can be matched at any time, whether you're on an active call or not.
To connect a contact during an active call, open the Bullhorn widget during the call.
Enter the name into the search bar
If the name, email, or phone number matches a Bullhorn record, each record will appear as a potential match
Choose the desired contact
.png)
Select Connect
To connect a Bullhorn record to a Dialpad contact at any time, simply open the Bullhorn widget on the right-hand sidebar, enter their name into the search bar, and follow the prompts.
Tip
Need to rematch a contact?
Open the Bullhorn widget, select Options menu (that’s the 3 dots), and select Rematch.
Create new Bullhorn record
Three different Bullhorn entity types can be created within Dialpad:
Candidate
Contact
Lead
New records can be created at any time, including during an active call.
To create a new Bullhorn record:
Open the Bullhorn widget on the right-hand sidebar
Select Create new
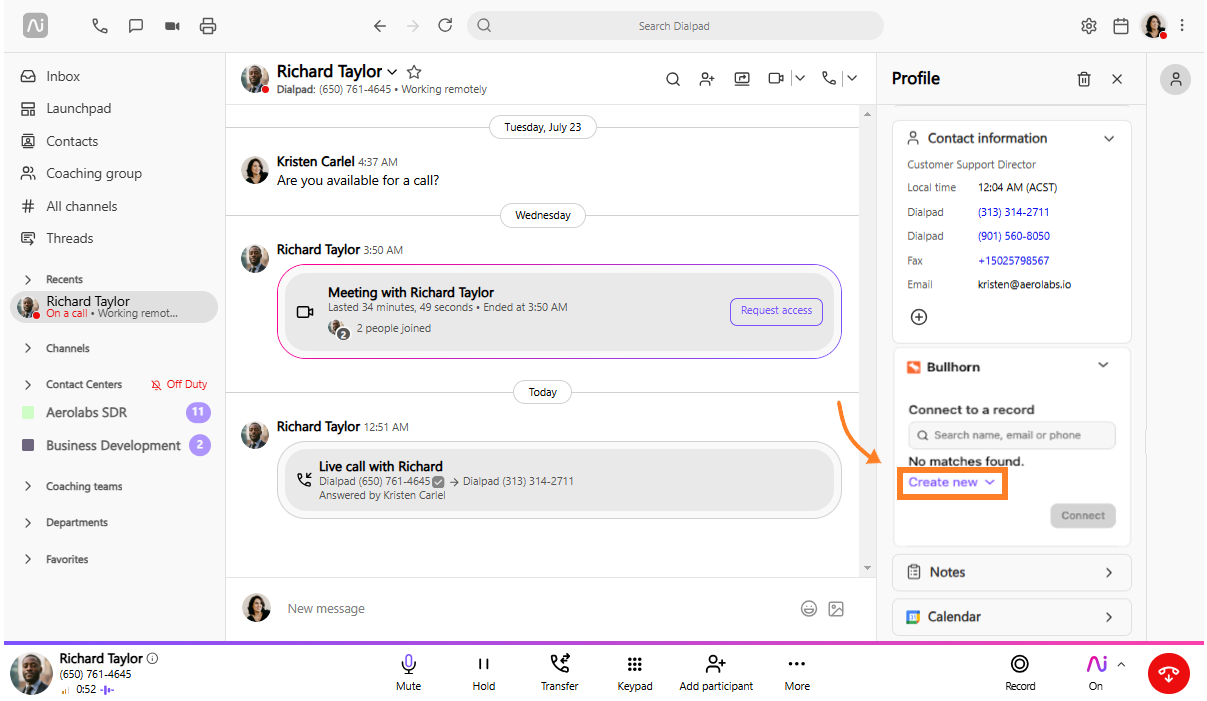
Select the record type
Enter the record details
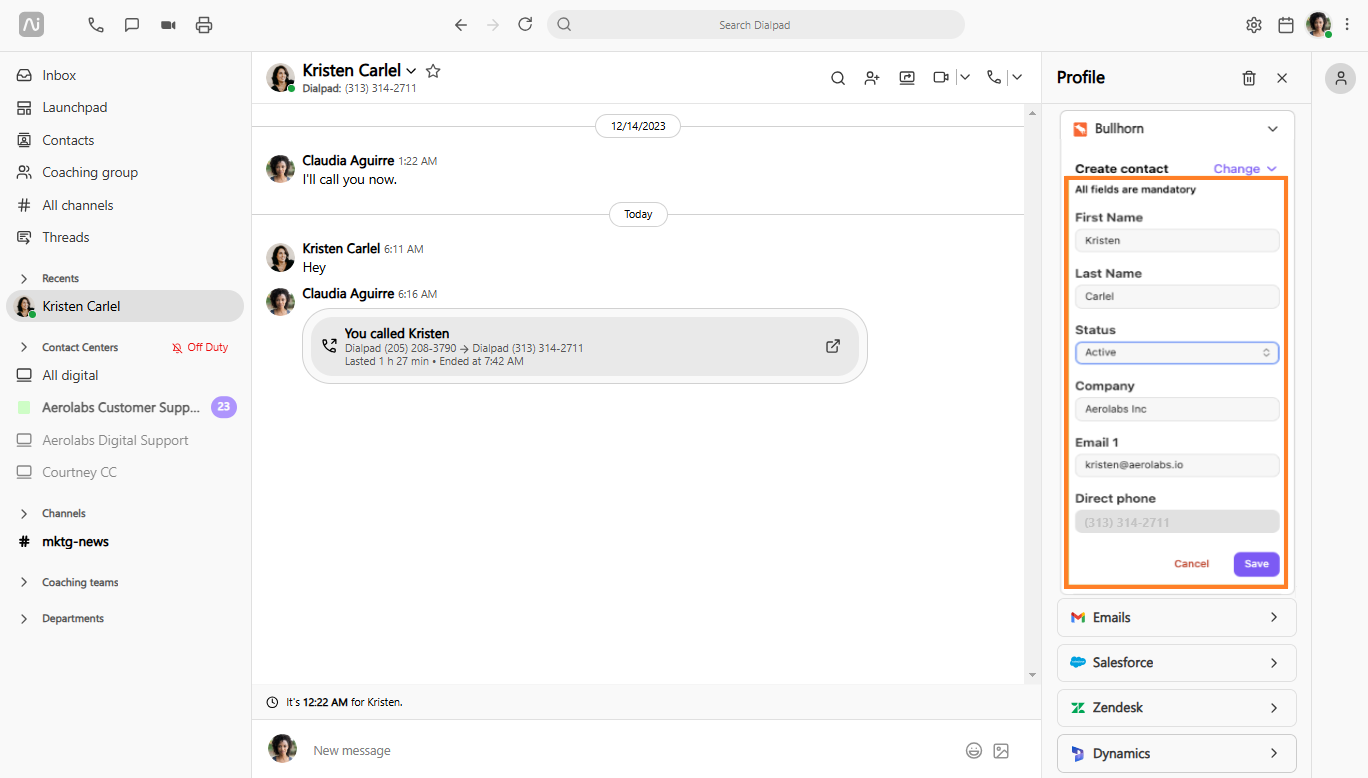
All fields are mandatory
If you want to change record type, select Change and choose the record type from the drop down
Create a Bullhorn task
Use Bullhorn tasks to remind yourself (or someone else!) of anything you don't want to forget, such as creating reminders to follow up with a lead or a contact. Tasks can be created at any time (even during an active call) and allow you to track these specific actions and ensure you never miss out on an opportunity.
To create a Bullhorn task:
Open the Bullhorn widget
Select the Options menu in the widget header (that’s the 3 dots)
Select Create task
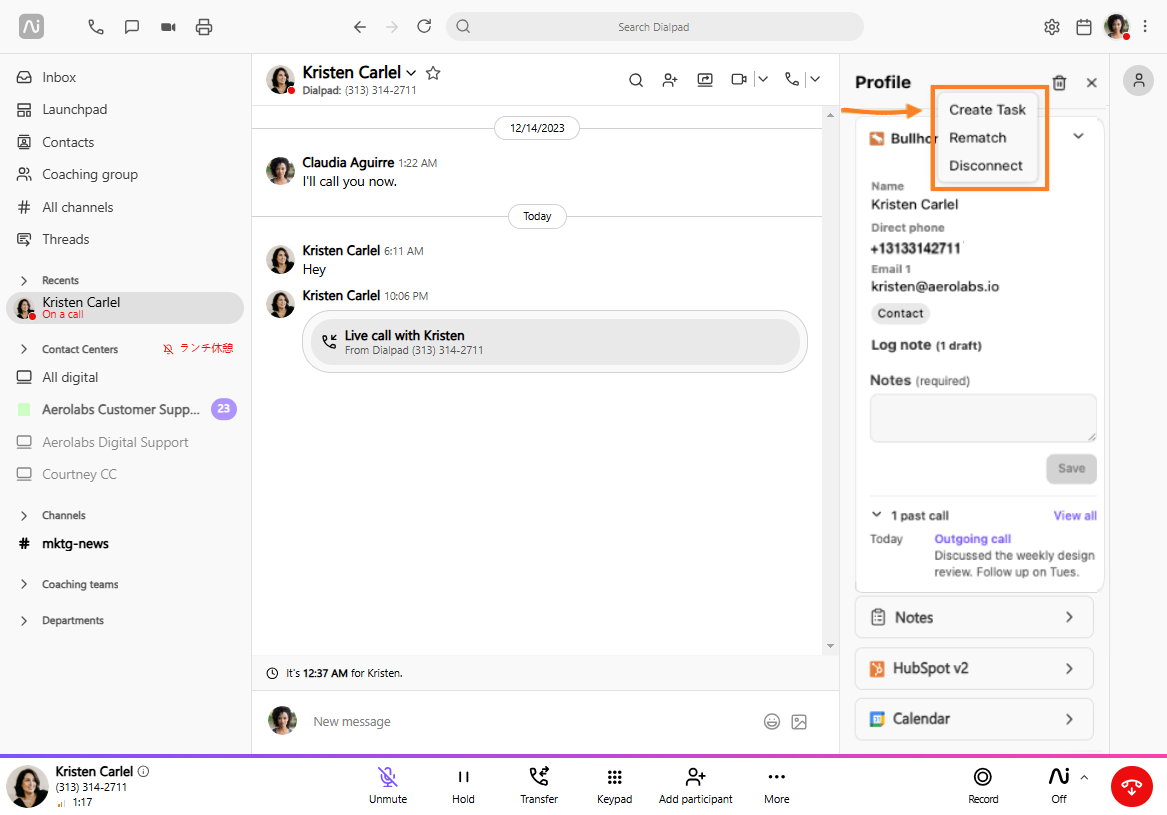
Enter the task details, priority, and due date

Select Save
The task will now display in the Open Tasks section of the Bullhorn widget.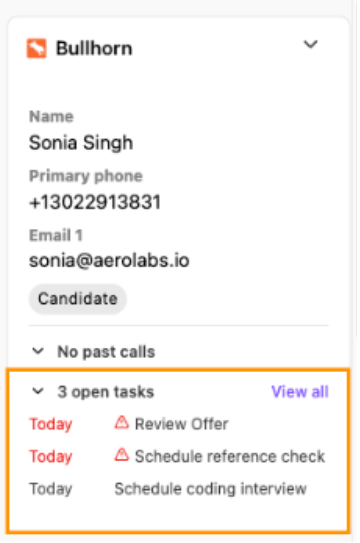
Up to 5 open tasks will display in the widget. If you have additional tasks associated with the contact/record, select View all to open Bullhorn and review all tasks.
Live call notes
Capture important details and save time by adding notes during live calls, ensuring accurate information and facilitating effective communication within your team. For easy post-call usage, find your Notes in the Bullhorn widget.
To take a note during a live call:
Select the contact/caller's name to open the right-hand app sidebar
Open the Bullhorn widget
Enter the note details bullhorn
.png)
Select Save
Notes are autosaved after 30 minutes, and can be finished during the call, or after it ends.
Supported Ai Fields
Dialpad Ai tracks recaps, action items, call tags, and outcomes, so follow-ups aren’t missed. If you use Ai CSAT or Ai Playbooks, you’ll also see agent’s performance and CSAT scores.
Let's look at at which Ai features are logged to, and supported in Bullhorn.
Field label | Data type | Description |
|---|---|---|
Rich Text | Ai Recap of a call with 255 character limit. | |
Rich Text | The Action Items that were detected in the call, as generated in the Ai Recap. | |
Ai Outcome | Text | The Ai-detected outcome of the call. Accessible in the Ai Recap object. |
Text | The Ai-detected Call Purpose category assigned to the call. Accessible in the Ai Recap object. | |
Percentage | Numeric value that explains how much a person adheres to the Ai Playbook. | |
Number | Ai generated CSAT score. |
Dialpad Data in Bullhorn CRM
Easily view your notes, tasks, and call summary within Bullhorn.
Select the Record's details within Bullhorn and on the overview page you'll see any outstanding tasks.
In the Notes tab, you'll find the Dialpad Call Summary, the call recording link, and any notes taken in Dialpad.
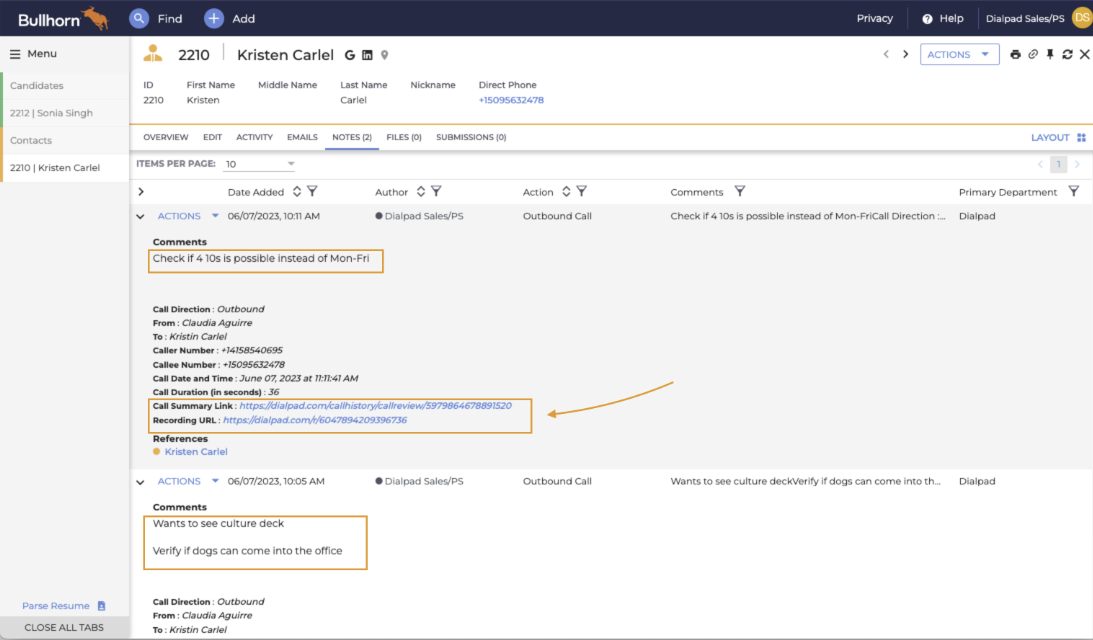
The following Dialpad metadata is available for both individual calls, and Contact Center calls.
Call Date and Time: The date and time the call was made.
Call Direction: Incoming call / Outgoing call.
Call Duration: The duration of the call in seconds.
From: The caller (customer who has called the Dialpad Contact Center).
To: Agent who has answered the customer call.
Caller Number: Caller's (customer) number.
Callee Number: Contact Center agent's phone number.
Recording URL: Call recording URL.
Call Summary: Link to the conversation between agent and customer.
For Contact Center calls, you'll also see the following details:
Contact Center Number: The Contact Center telephone number the caller (outside customer) dialed.
Contact Center Name: Name of the Contact Center.
Call Disposition: Disposition added by the agent.
Disposition Notes: Disposition notes added by the agent.
For Department calls, you'll also see the following details:
Department Number: The Department telephone number that the caller (outside customer) dialed.
Department Name: Name of the Dialpad Department.
For Coaching Team calls, you'll also see the following details:
Coaching Teams Name: Name of the Coaching Team.
Call Disposition: Disposition added by the agent.
Disposition Notes: Disposition notes added by the agent.
Frequently asked questions
Are shared line voicemails logged?
No, voicemails (for inbound missed calls) left for a shared line (Contact Center, Department) are not logged.
Are SMS's logged?
Not currently, but this feature is coming soon.
How can I sign up for this Early Adopter Program?
Fill out this signup form if you’d like to join our Early Adopter Program.
Where can I give feedback?
We want to hear all about your experiences, the good and the bad! Please send feedback to [email protected].