Dialpad は Yealink デスクフォンをサポートします。
以下、設定手順をご参照ください。
本記事の手順は、Yealink T3、T4、T5 シリーズのデスクフォンで、ディスプレイに [Dialpad Activate] が表示されていないものを対象としています。
[Dialpad Activate] が表示されているデスクフォンは、こちらの記事をご参照ください。
Note
はじめに、ご利用の Yealink デスクフォン機種、ファームウェアバージョンが Dialpad に対応しているか、Dialpad 対応デスクフォンにて必ずご確認ください。
デスクフォンの Web インターフェースにアクセス
デバイスをネットワークに接続し、起動プロセスが完了するのを待ちます。
デスクフォンの IP アドレスを取得します。
[メニュー] > [システムステータス] > [IPv4 アドレス] に移動し、デバイスの LAN IP アドレスを取得します。
表示された IPv4 アドレスをメモします。
ブラウザのアドレスバーに、前の手順で記録した IPv4 アドレスを入力します。
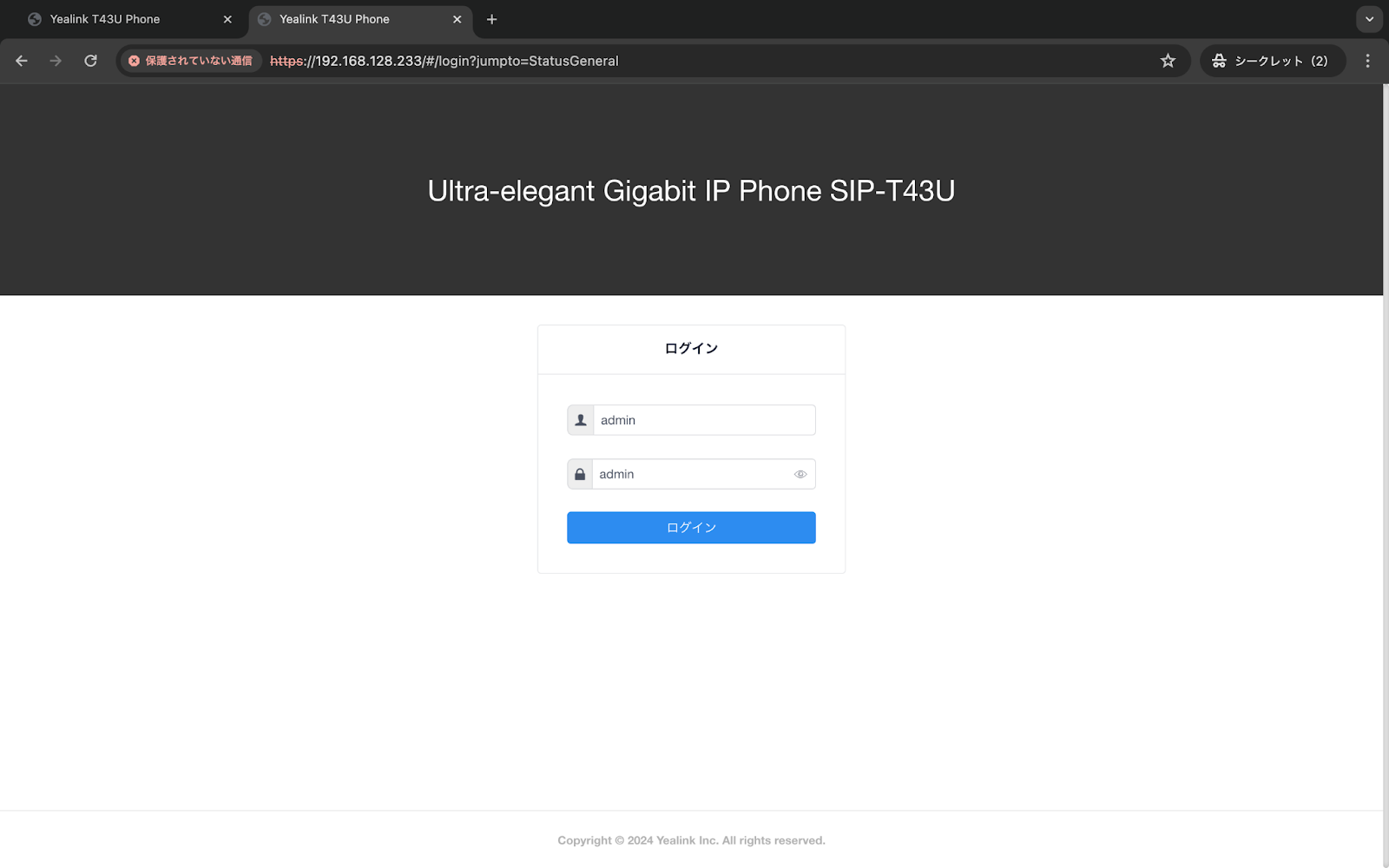
Note
Yealink のファームウエアによっては、<http> ではなく、<https>で入力しないとエラーとなります(例:https://192.168.1.11)。
4.ページが読み込まれると、セキュリティの警告が表示されます:
NET::ERR_CERT_AUTHORITY_INVALID が表示される場合、[詳細]、[続行] の順にクリックします。
NET::ERR_CERT_INVALID が表示される場合、thisisunsafe と入力し、[続行] をクリックします。
ユーザー名:admin、パスワード:admin を使用してデスクフォンの Web インターフェースにアクセスします。
ログインできない場合は、パスワードを機器入手先に確認いただくと共に、次のセクションに進み、工場出荷時にリセットをお願いいたします。
工場出荷時へのリセット
以下の手順により、以前の構成データが削除され、電話機が工場出荷時にリセットされます。
以下 2 つの手順があります。
Yealink 電話機から:
[OK] を長押しします。(約10秒)
Yealink 電話のウェブインターフェースを表示しているブラウザから:
[Settings] に移動します。
[Upgrade] を選択します。
[Reset to Factory] を選択します。
Dialpad に接続
電話機のWebインターフェースにアクセスします。
[設定] > [オートプロビジョニング] に移動します。
[サーバ URL] フィールドに、https://prov.dialpad.com と入力します。
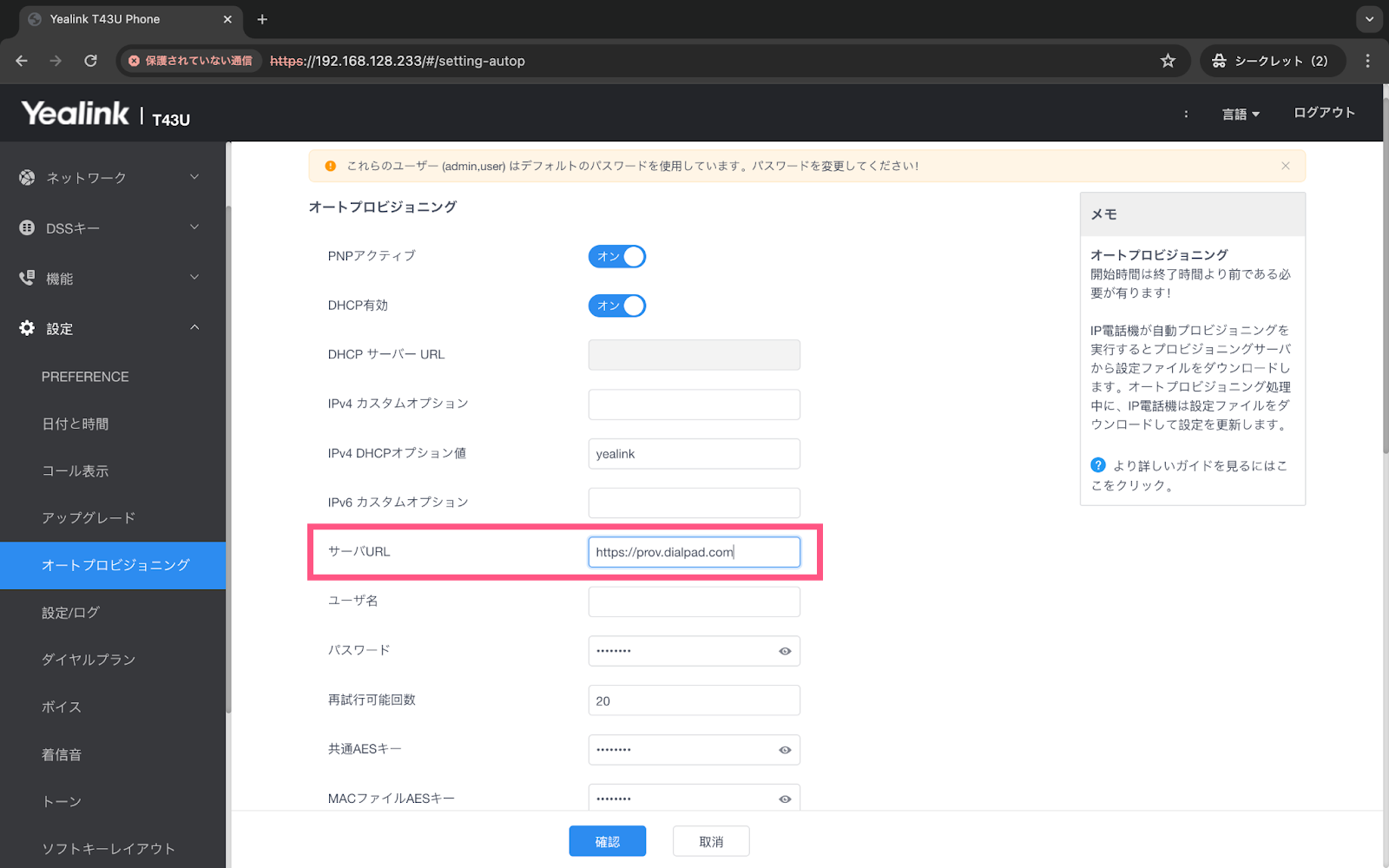
ページの一番下までスクロールし、[確認] をクリックします。
[今すぐ実行] をクリックします。
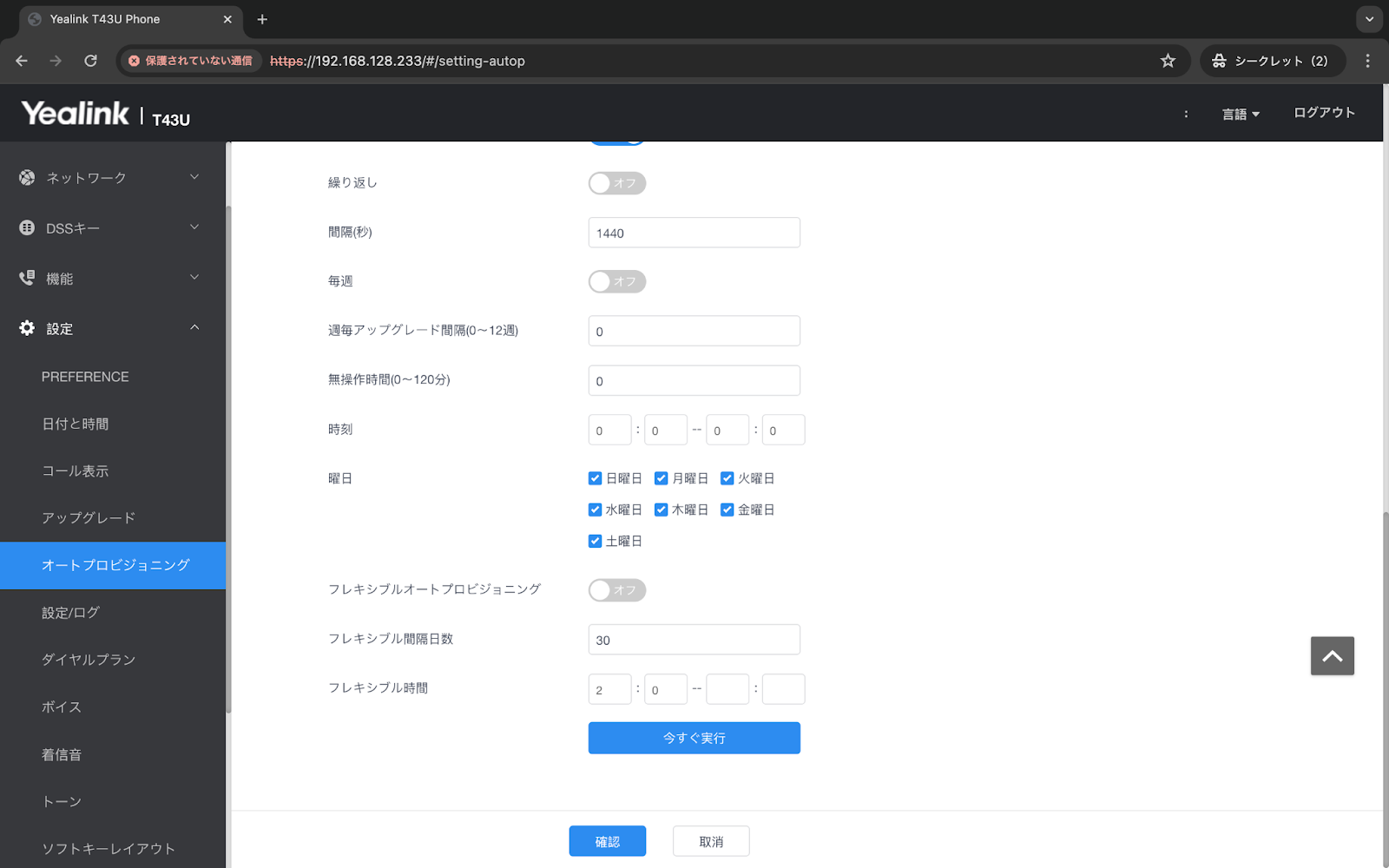
[確定] をクリックします。
プロビジョニングプロセスが開始されると、デスクフォンのステータス LED が赤く点滅します。
電話機に「DialpadActivate」と表示されます。
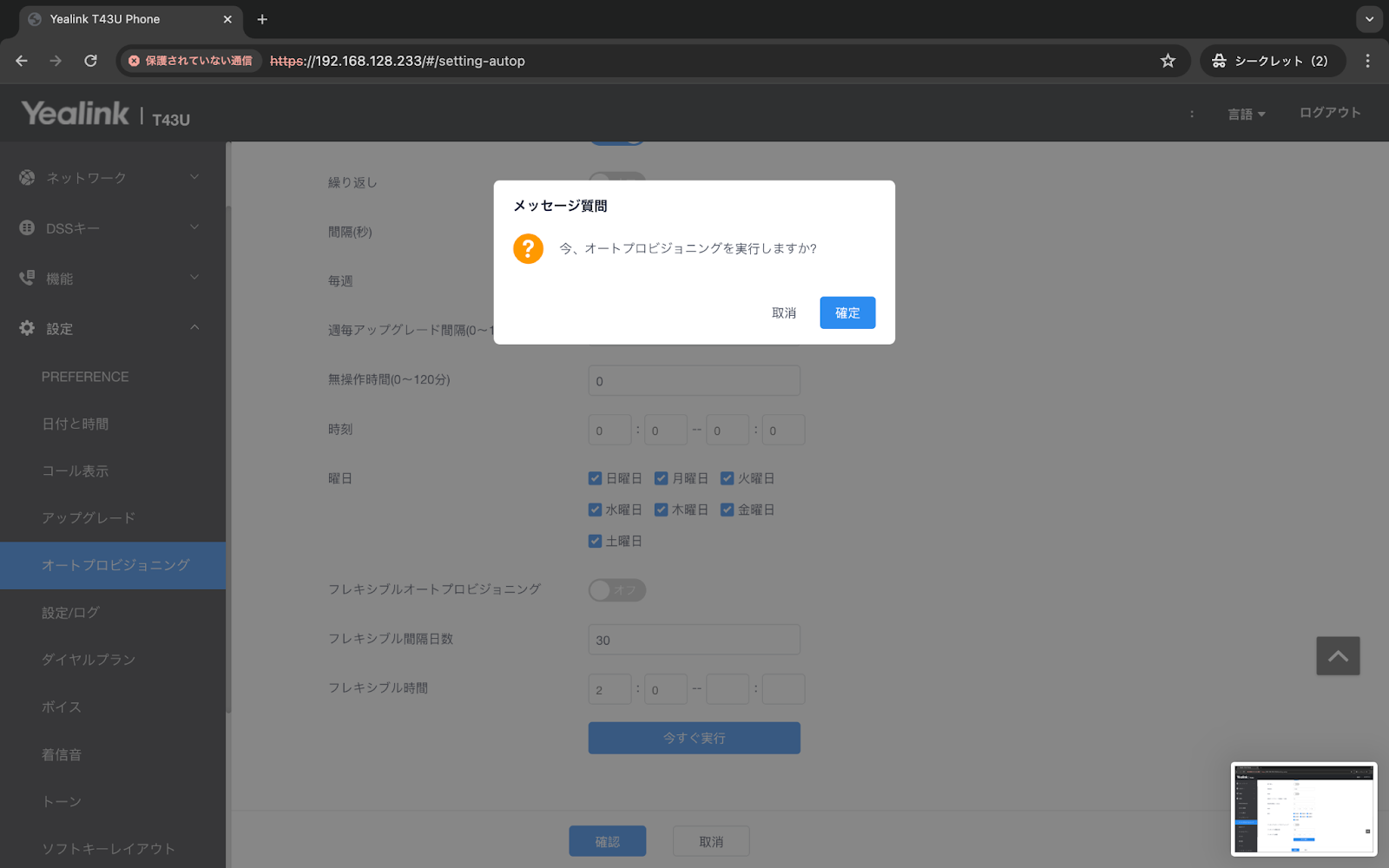
Dialpad 管理画面 [https://dialpad.com/office/phones] で、Yealink デスクフォンを追加し、4 桁のコードを表示させます。
受話器を上げると Dialpad のプロビジョンサーバーに接続されますので4桁のコードを入力し電話を切断します。
数回再起動がかかった後、電話機が利用可能となります。
SIP ポート設定
Yealink のファームウェアによっては、自動で“5061”が入力されていない場合があります。そのため、Dialpad管理画面で設定時に 4 桁コードを電話機で入力した後、“Your phone has been activated” が流れずに無音で切断され、Activate が完了しません。
手順:
[設定] > [SIP] をクリックします。
[TLS SIP ポート] が “0” となっている場合は、“5061”を入力します。
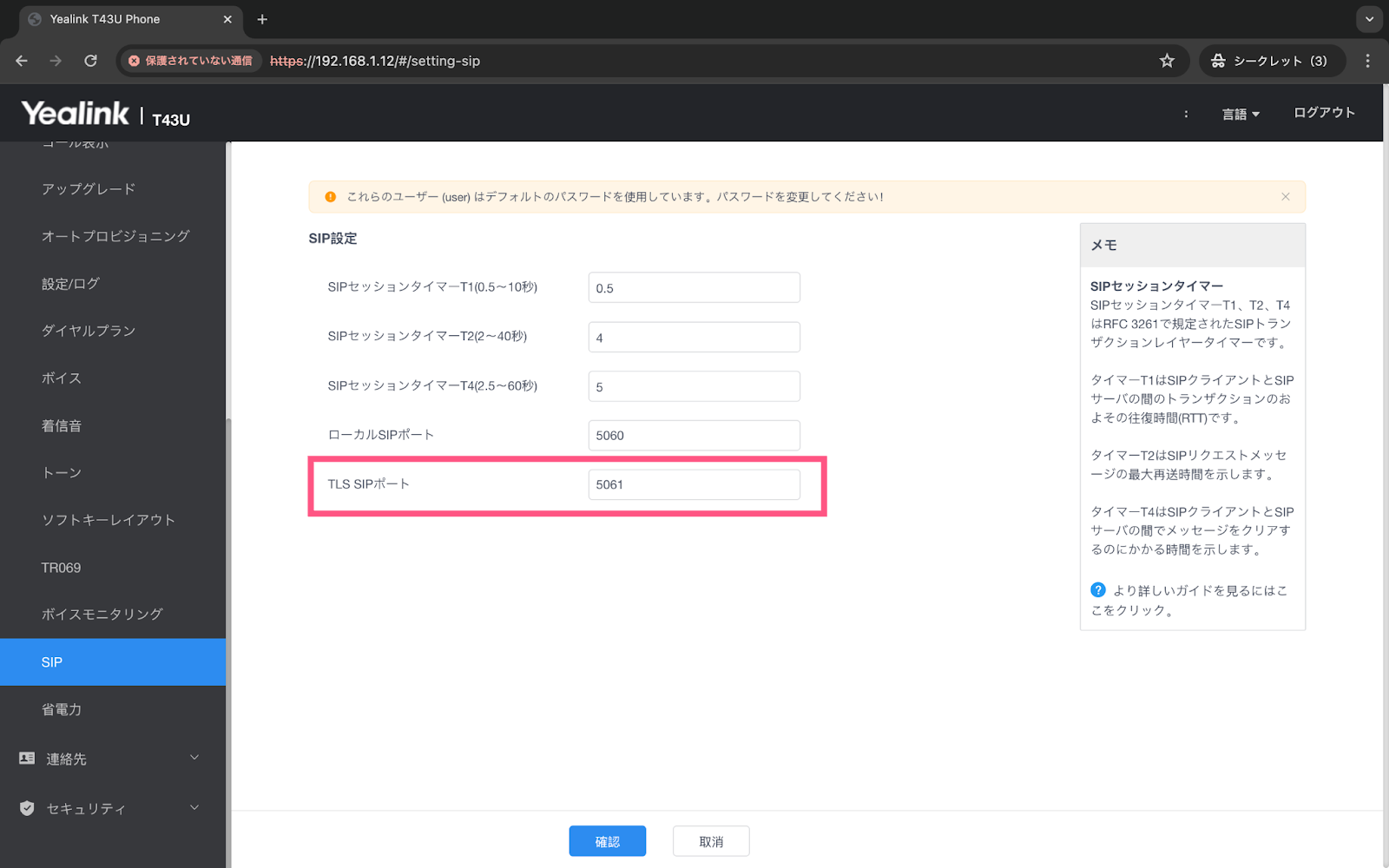
上記設定を対応後、デバイスが再起動し、"Dialpad Activate" が画面に表示されたら本ページの設定は完了です。こちらのページへ進み、Dialpad 管理画面からデスクフォン/ユーザーデスクフォンの登録を行ってください。
Note
上記で設定できない場合、電話機の底面から MAC Address (12桁) を取得しカスタマーサービスまでご連絡ください。
FAQs
音が聞こえないのはなぜですか?
ヘッドセットが正しく接続されているかご確認ください。Yealink の電話機では、通話音声を聞くためにヘッドセットが必要です。