Yealink T シリーズデスクフォンは、ユーザーデスクフォン、あるいはデスクフォンとして追加できます。
設定開始前に、デスクフォンに添付のマニュアルを参照して、デバイスの電源オン、インターネット接続を確認してください。
ディスプレイに [Dialpad Activate] が表示されていないデスクフォンは、こちらのヘルプセンター記事をご参照ください:「Yealink のプロビジョニング」。
以下、Dialpad 管理画面の設定詳細をご参照ください。
ユーザデスクフォンとデスクフォンの違い
デスクフォン は、会議室や、受付、電話ブースなどの共用スペースの利用に最適で、ユーザーアカウントとの紐づけはありません。これに対してユーザーデスクフォンは、Dialpad ユーザーに紐づいたデバイスで、ユーザーが呼び出されるとユーザーデスクフォンが鳴動します。
ユーザーデスクフォンとして追加
以下、Yealink T シリーズデバイスをユーザーに紐づけて追加する手順です。
Dialpad 管理画面へアクセスします。
[管理者設定] > [オフィス] > [オフィス設定]を開きます。
[デスクフォン] を選択し、[ユーザーデスクフォン] タブを選択します。
[ユーザーデスクフォンを追加] ボタンをクリックします。

4. [Yealinkデバイス] を選択します。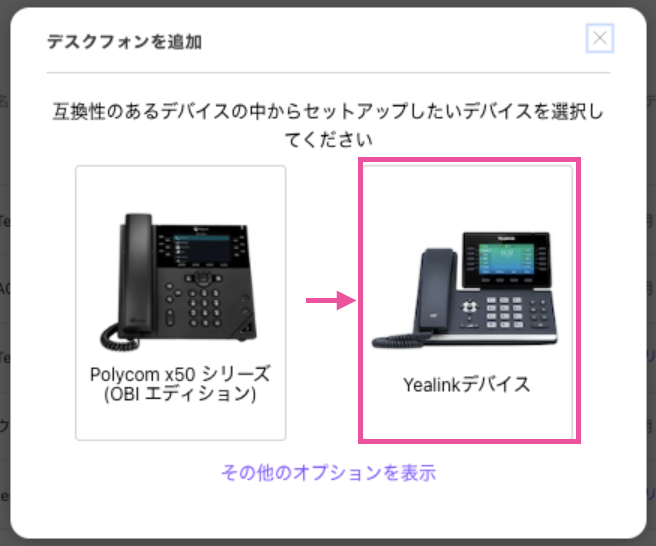
[デバイス名]、割り当てるユーザーを選択して [次へ] をクリックします。
[デバイス画面に次が表示されている : "Dialpad Activate"] オプションを選択し、[次へ] をクリックします。
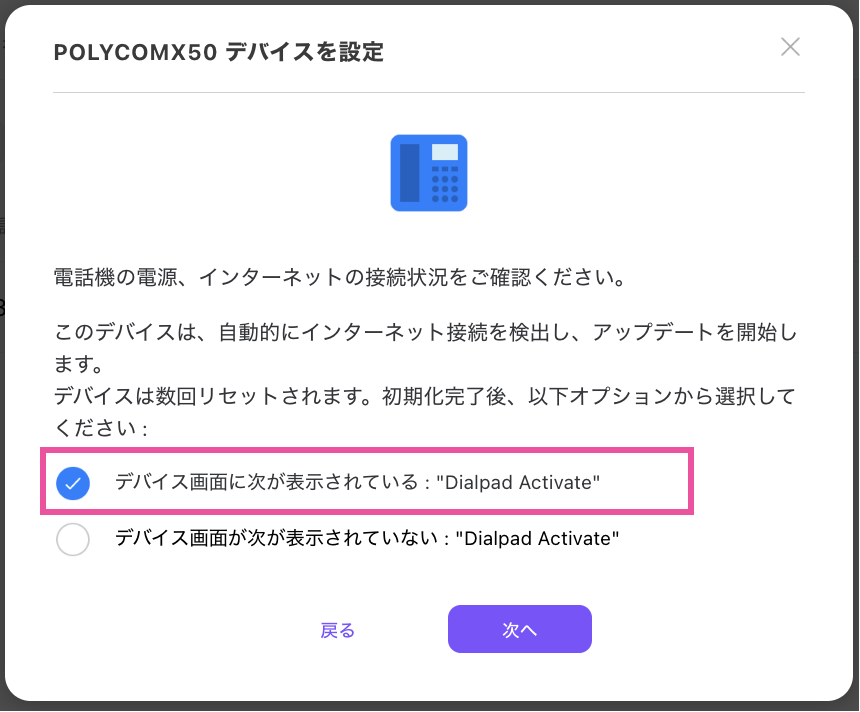
画面に表示されるアクティベーションコードをメモします。
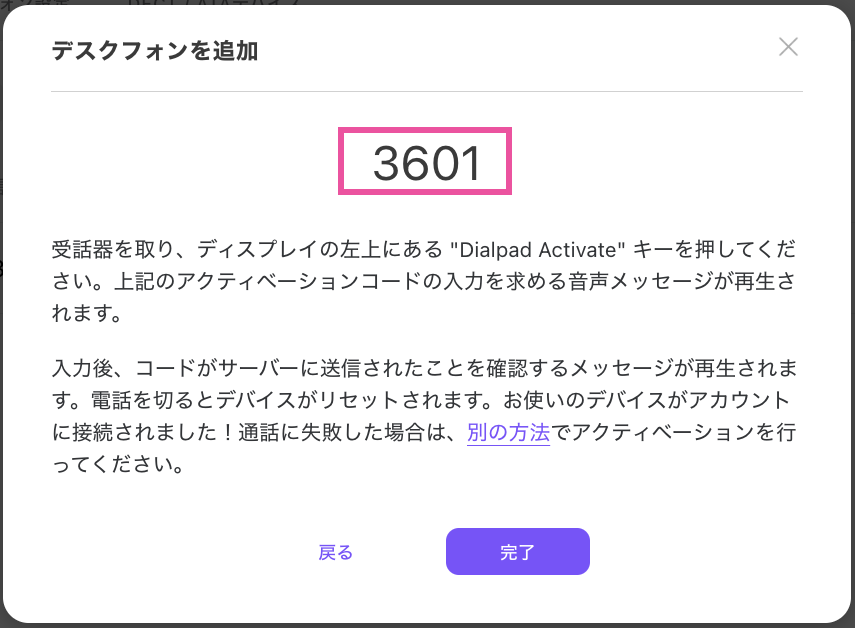
デスクフォンの受話器をとり、ディスプレイの左上にある [Dialpad Activate] キーを押します。
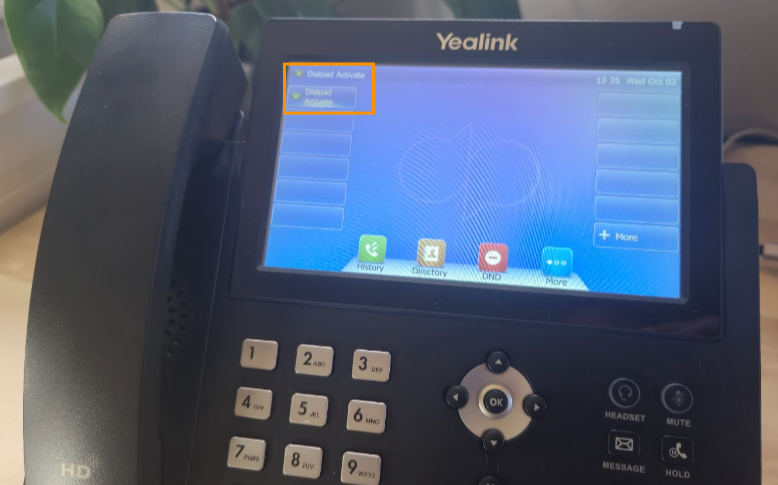
受話器からの音声にしたがい、メモしたアクティベーションコードをデスクフォンで入力します。
Dialpad に接続できた旨のメッセージが聞こえたら電話を切ります。
デスクフォンは自動でリブートを数回繰り返し、登録を完了します。
Note
ユーザーは、プロフィール画面の [デバイス] から、新規追加リンクよりユーザーデスクフォンを追加することができます。
トラブルシューティング
お使いのデバイスに [Dialpad Activate] が表示されない場合、Dialpad カスタマーサービスまでご連絡ください。
デスクフォンとして追加
以下、Yealink T シリーズをデスクフォンとして追加する手順です。
Note
デバイスをデスクフォンとして登録するには、デスクフォンライセンスが必要です。
[管理者設定] > [オフィス] を開きます。
[デスクフォン] を開き、[デスクフォン] タブをクリックします。
[デスクフォンを追加] を選択します。
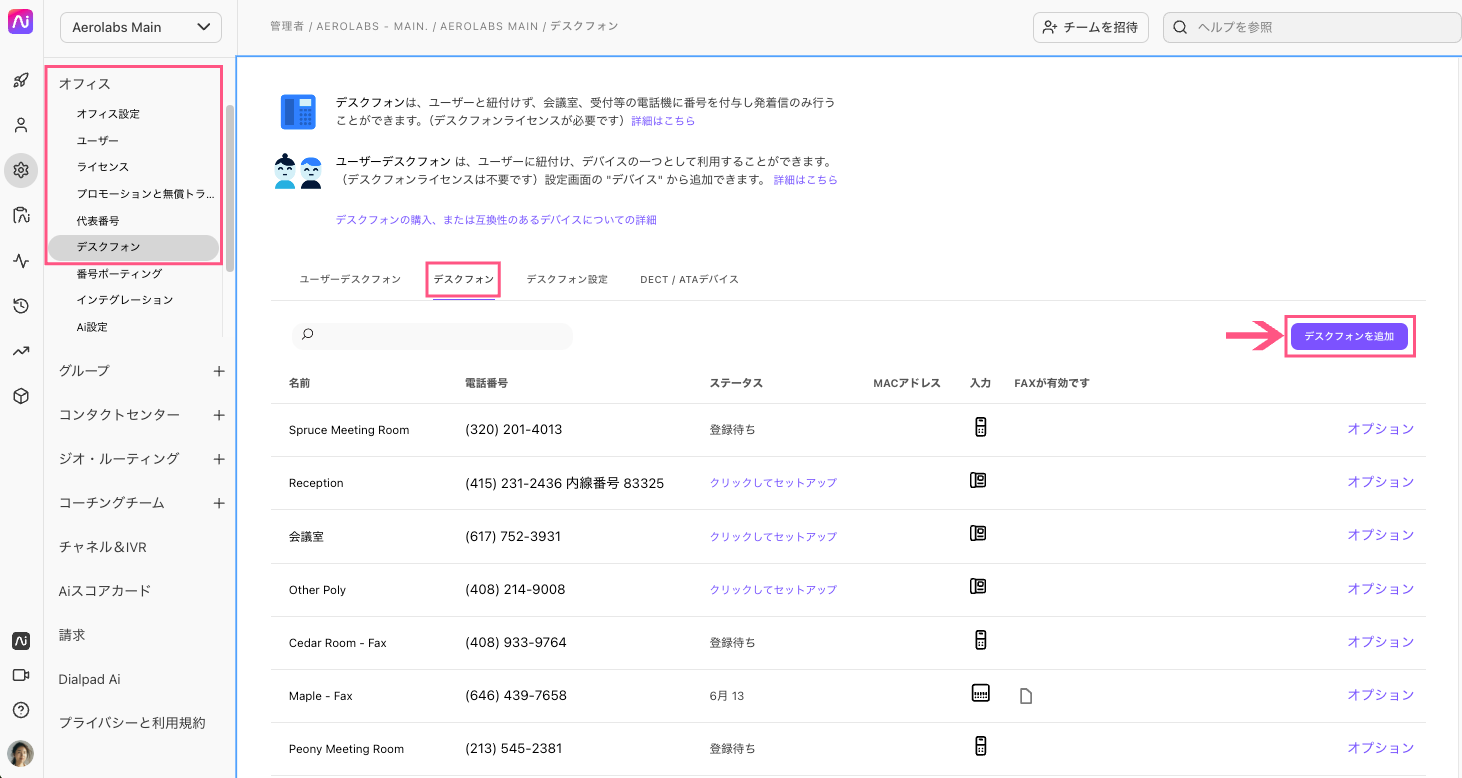
Yealink デバイスを選択します。
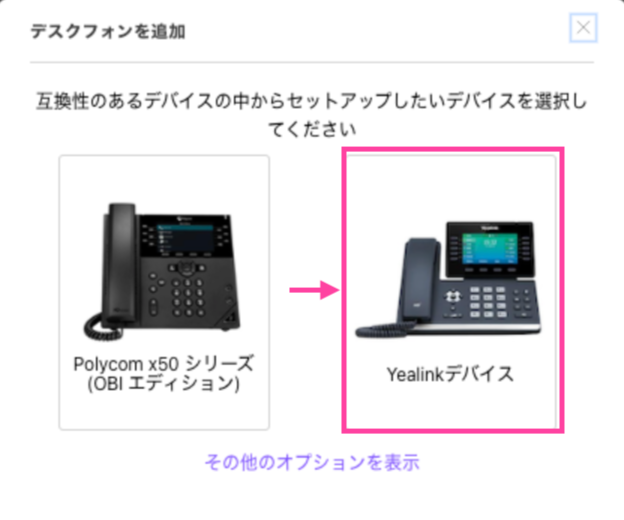
[デバイス名]を入力します。
ロビー、受付など、識別しやすい名前を推奨します。
[次へ] をクリックします。
デスクフォンに割り当てる電話番号を確認して [確定] をクリックします。
カンパニーに割り当て済みの別の電話番号を変えるには [変更] をクリックします。
[デバイス画面に次が表示されている : "Dialpad Activate"] オプションを選択し、[次へ] をクリックします。
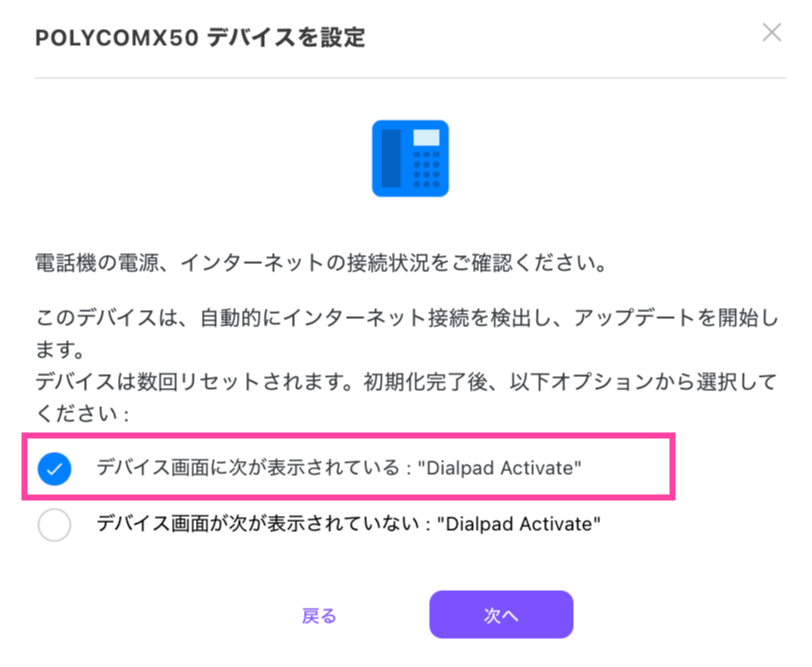
9. 画面に表示されるアクティベーションコードをメモします。
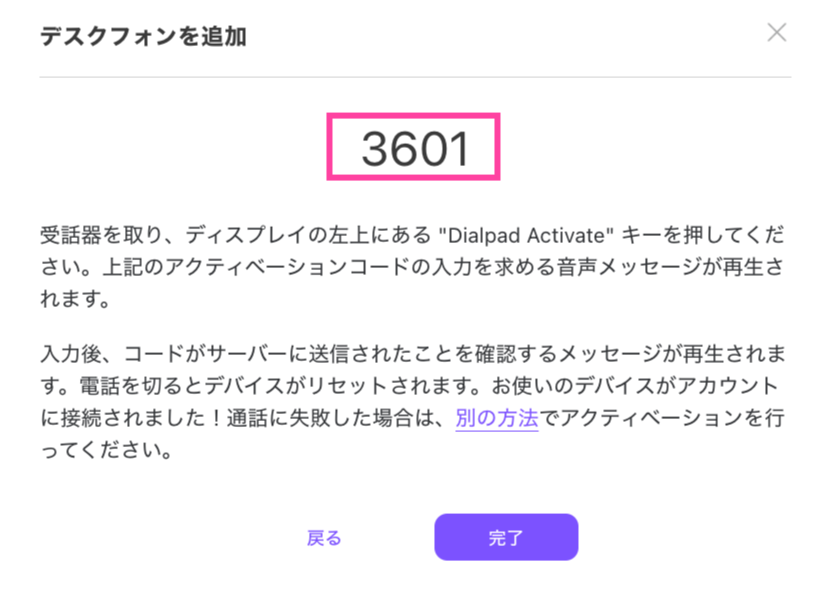
10. デスクフォンの受話器をとり、ディスプレイの左上にある [Dialpad Activate] キーを押します。
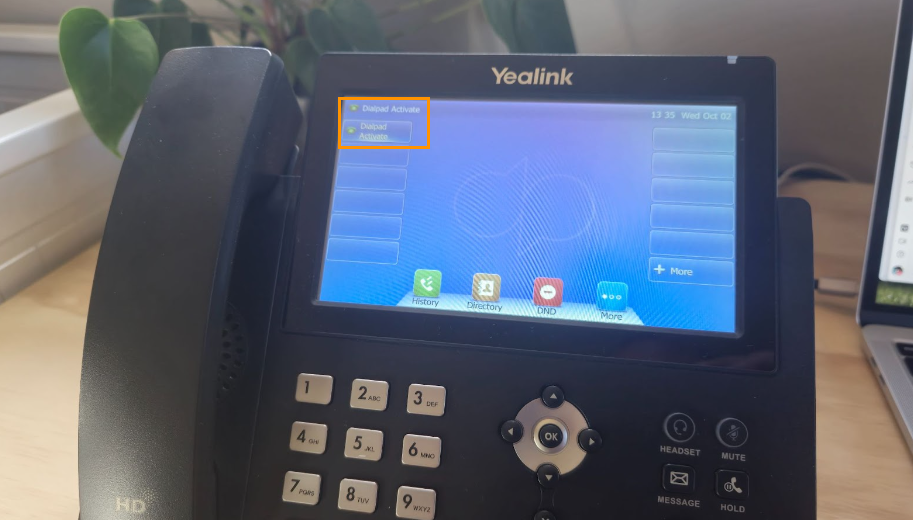 11. 受話器からの音声にしたがい、メモしたアクティベーションコードをデスクフォンで入力します。Dialpad に接続できた旨のメッセージが聞こえたら電話を切ります。
11. 受話器からの音声にしたがい、メモしたアクティベーションコードをデスクフォンで入力します。Dialpad に接続できた旨のメッセージが聞こえたら電話を切ります。
デスクフォンは自動でリブートを数回繰り返し、登録を完了します。
トラブルシューティング
お使いのデバイスに [Dialpad Activate] が表示されない場合、Dialpad カスタマーサービスまでご連絡ください。
Yealink T シリーズ Dialpad 互換性
以下、Dialpad と互換性がある機種です。
SIP-T33G-PSU
SIP-T43U-PSU
SIP-T46U-PSU
SIP-T48U-PSU
SIP-T34W-PSU
SIP-T44W-PSU
SIP-T54W-PSU
SIP-T57W-PSU
SIP-T54W-PSU-NV-RF