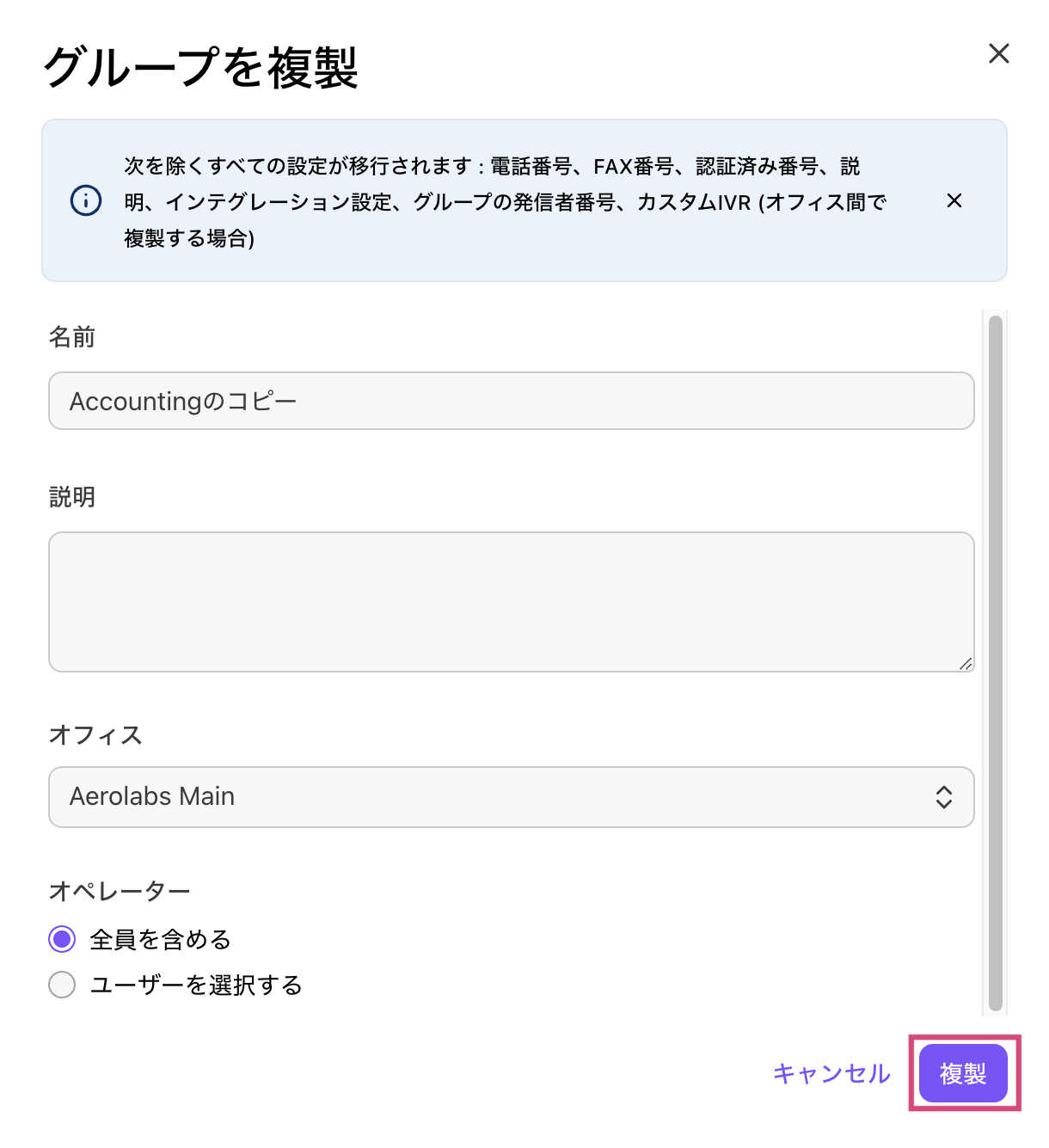オフィス代表番号 の設定を完了したら、グループ登録をしてチーム編成に進みましょう。セールス、サポートチームなど運用に合わせてチームを作成し、オペレーターを割り当て着信後のルーティングなどを設定します。
各グループごとに営業時間や応答メッセージ、ボイスメッセージ、非通知やスパム受電オプションなどを設定でき、専門知識を持つオペレーターにルーティングすることで、通話対応の効率化を実現します。
利用できるプラン
グループ機能は、Dialpad Connect、Dialpad Sell、および Dialpad Support のすべてのプランでご利用いただけます。Connect の Standard プランにて3 グループ、Proプランにて 25 グループまで、Enterprise プランでは無制限に作成いただけます。
グループを作成
Dialpad.com > [管理者設定] を開きます。
[グループ] を開きます。
[ + ] ボタンの [グループを追加] をクリックします。
グループの名前を入力して [作成] をクリックします。
[番号を追加] をクリックして番号をアサインします。
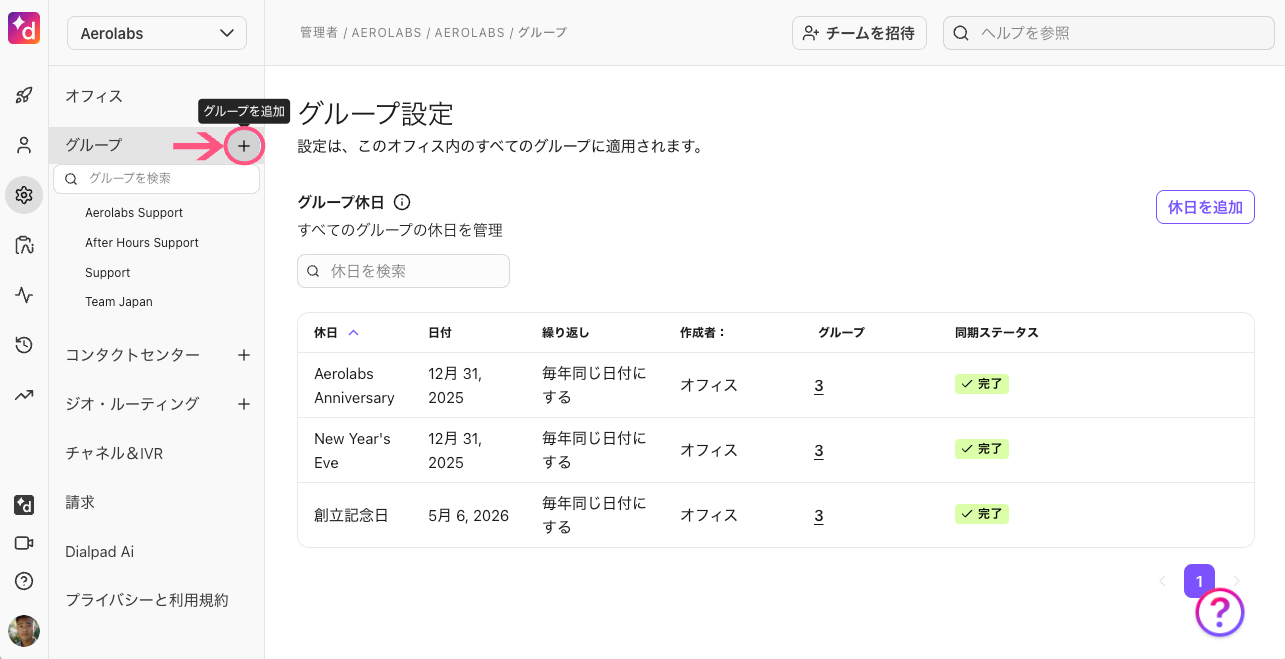
グループなど共有番号に追加できる電話番号数は、最大30が上限です。
グループの複製
チームの規模が拡大するにつれてグループの追加が必要となる場合、既存のグループ設定を複製することで、新規グループの作成設定プロセスをスピードアップします。
複製により、複製元の着信ルーティングなどの設定は、複製先のグループへ自動で引き継がれます。
Dialpad.com > [管理者設定] を開きます。
[グループ] を開きます。
複製元のグループを選択します。
[複製] を選択します。

新しいグループ名を設定します。
グループの説明を入力します (オプション)。
グループの作成先となるオフィスを選択します (複数オフィスがある場合)。
複製元のグループとは別のオフィスへ設定可能
所属するオペレーターを選択します。
複製元のオペレーター全員を含める、あるいは
新しいユーザーを選択する
[複製] をクリックして完了します。
複製されない設定値
同オフィス内でグループを複製する場合、以下設定値は複製元からコピーされません。
電話番号
検証された番号
インテグレーション設定
別のオフィスに複製する場合、以下設定値は複製元からコピーされません。
電話番号
検証された番号
インテグレーション設定
IVR 設定
タイムゾーン
エージェントのルーティングオプション
グループを削除
Dialpad.com > [管理者設定] を開きます。
[グループ] を開きます。
削除するグループ名をクリックします。
[削除] ボタンをクリックします。
確認画面を読み [削除] ボタンで確定します。