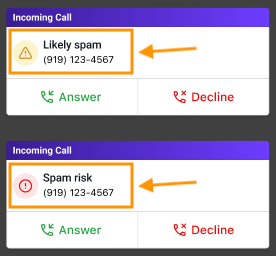Dialpad uses both an automatic spam blocking system, which applies to any call or fax entering the platform, and user-level settings that provide more granular control over how calls and faxes to your Dialpad number are handled.
Let's take a look at call blocking and spam prevention in Dialpad.
Who does this apply to?
Spam prevention measures apply to inbound calls, SMS/MMS messages, and faxes to your Dialpad number.
Automatic spam blocking
Dialpad relies on the spam score tied to inbound calls to determine whether or not to allow them to reach an individual user. Inbound calls with a spam score of 100 (the highest possible) are automatically blocked from reaching users in Dialpad.
Reliable third-party sources feed information to Dialpad on each inbound call, declaring the spam score.
If a caller or sender is being sent to spam due to our automatic spam prevention, adding them as a contact will prevent them from being blocked.
Custom spam blocking
Users can also set individual parameters regarding spam calls and SMS/MMS messages to their Dialpad account.
To configure your spam settings, go to Your Settings.
Select Call Handling & Voicemail
Navigate to Call Blocking & Spam Prevention
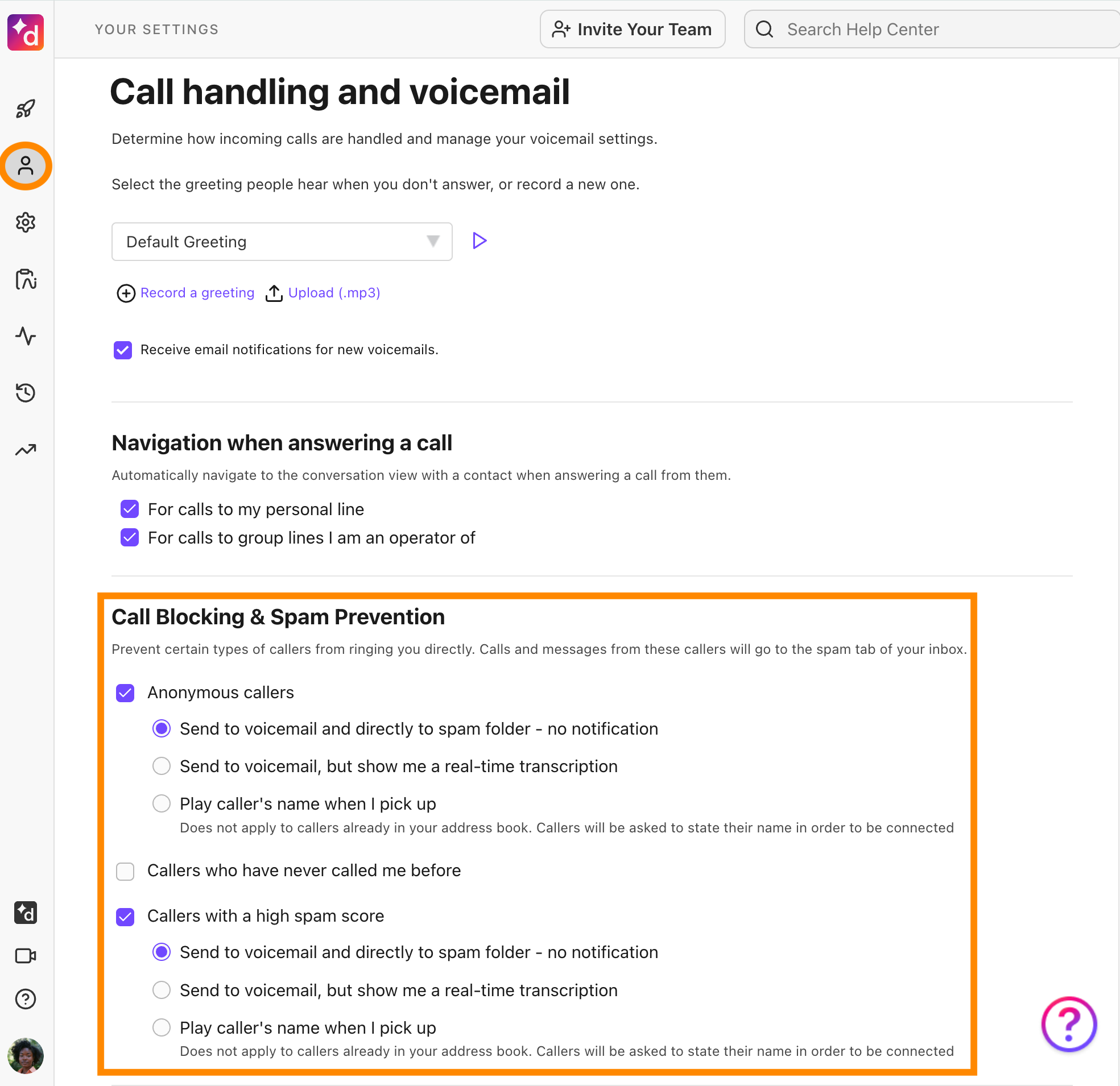
Choose whether or not to prevent calls and messages from anonymous phone numbers, phone numbers already not in your Contacts list, and phone numbers with a high spam score.
If you opt-in to prevent any of these calls or messages, you'll see these options:
Send to voicemail and directly to the Spam folder — no notification
Calls and messages will not ring your devices; missed calls, messages, and voicemails will be sent to the spam folder in your inbox automatically.
Send to voicemail, but show me a real-time transcription.
Calls and messages will not ring your devices; if the caller leaves a voicemail, you'll see the transcript of the message.
Play caller's name when I pick up
- Callers will be asked to state their names in order to be connected.
- Callers hear an IVR that says, 'Hello, please state your name after the tone, and Dialpad will try to connect your call' before ringing your devices.
- Upon picking up, you'll hear, 'Hello, [name] is trying to reach you via Dialpad; press 1 to accept this call'.
Note
This doesn’t apply to callers already in your address book.
Note
Blocked SMS messages will not receive a notification that their message was blocked regardless of the settings (above).
Any changes will immediately take effect in the Dialpad app.
View spam interactions
To view interactions flagged as spam, go to your Dialpad app:
Navigate to your Inbox
Select Spam
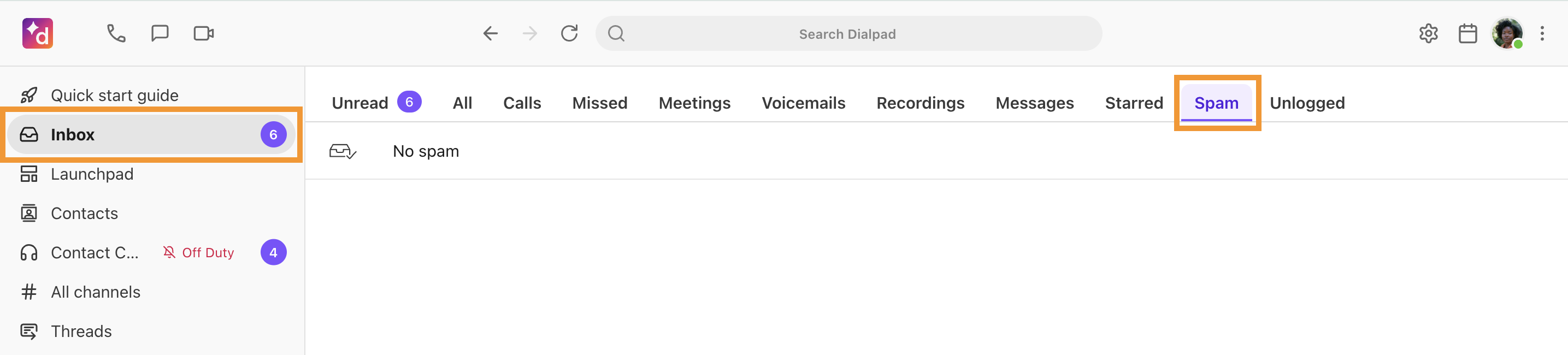
Here, you’ll see a list of calls, SMS/MMS messages, and faxes marked as spam. If the caller left a voicemail, you can listen to it, or read the transcript.
Un-mark as Spam
If an interaction appears as spam but isn't, Dialpad makes it easy to unmark the interaction to ensure it isn’t flagged again.
To unmark an interaction as spam, go to your Dialpad app:
Navigate to your Inbox and select Spam
Hover over the message, then select Options > Not Spam
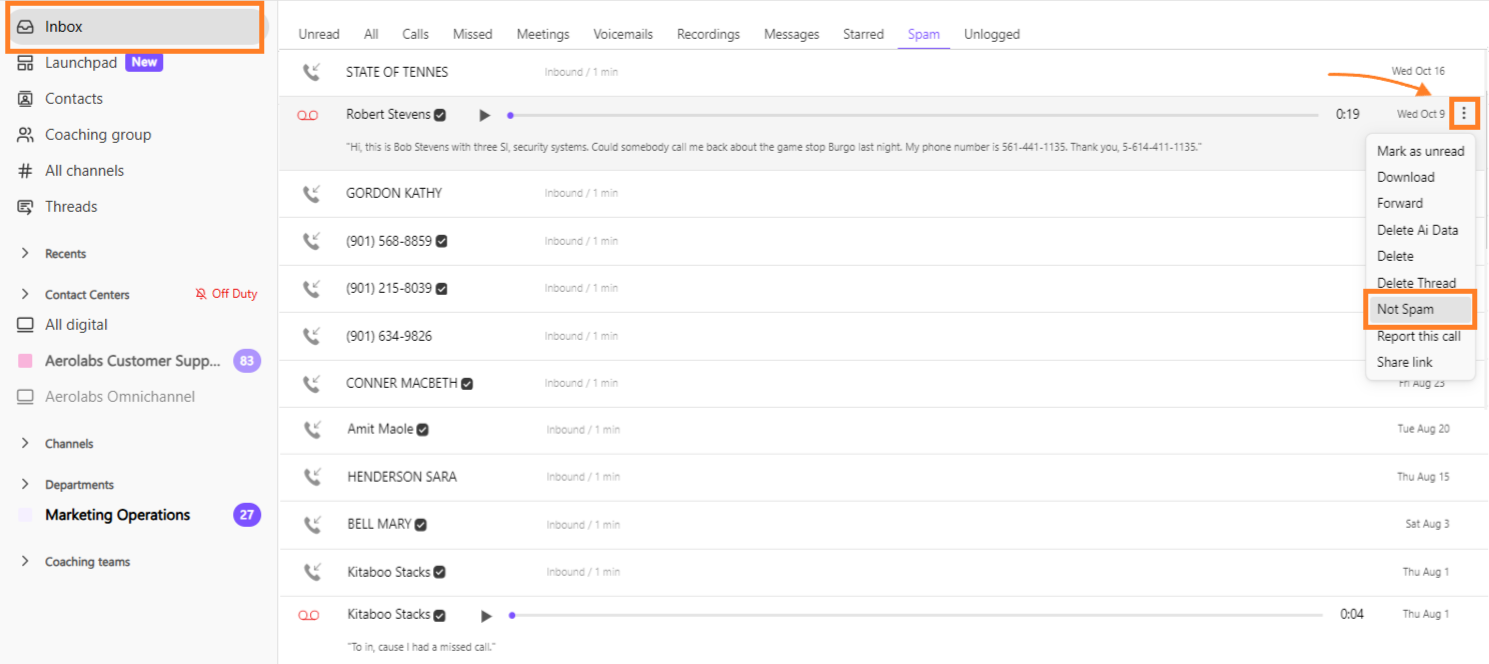
Manage blocked contacts & numbers
To manage blocked contacts and numbers, head to your Dialpad app:
Navigate to Contacts
Select Blocked
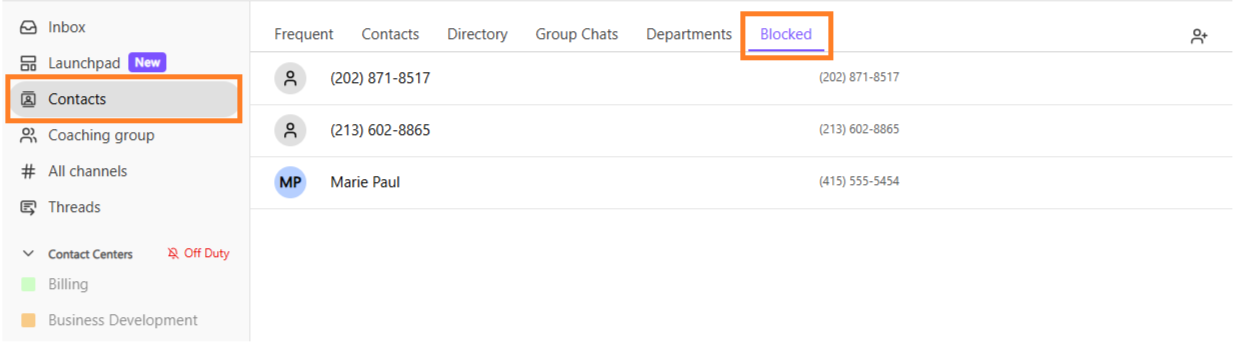
Select the name of the blocked contact/number
Select Unblock from the banner at the top of the conversation thread, or select Unblock contact from the contact profile on the sidebar
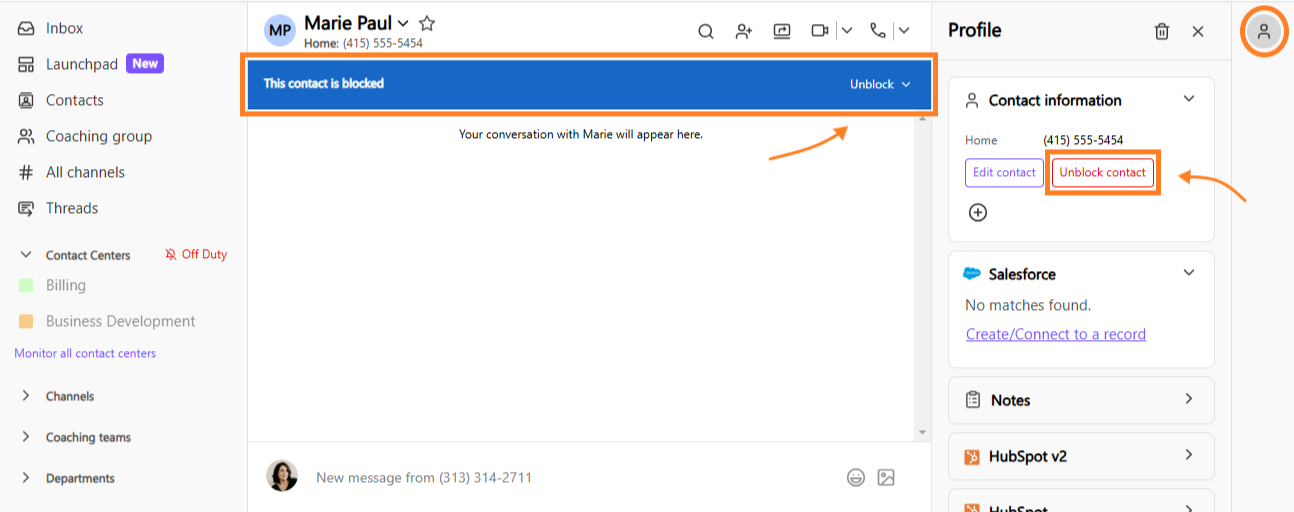
Note
Blocking a contact will block voice calls, SMS/MMS messages, and faxes.
Visit this Help Center article to learn more about blocking a number.
Frequently asked questions
How can I tell if a number has been flagged as spam?
When an incoming call is flagged as spam or potential spam, it will be indicated in the incoming call notification.