From missed calls to abandoned calls, Dialpad's analytics provide a clear overview of your team's performance at all times. Export the data to share with other team members, and schedule reports to arrive in your inbox.
Let's take a look at exporting analytics data in Dialpad.
Who can use this
Exporting analytics data is available on all Dialpad plans.
Export data
To export your analytics data, head to your Dialpad Admin Portal.
Select Analytics
Filter the data as desired
Select Export(.csv)
Select the desired report
Select Send report
.png)
Different types of reports are available depending on what filters you've chosen.
For example, filtering for a Contact Center and viewing the Agent Status tab isn't the same as what you'll see while filtering for an entire Office and viewing the Texts tab. Also, note that only the Users/Groups (aka Multi-Target) filter, and the Date filter will apply to the exported data.
Once you select Export, the report is shared via email. You'll receive a link to download the CSV file directly to your device.
Note
Standard plan users have a limited set of export options.
Scheduled reports
Use our scheduled reports feature to have reports delivered to your inbox on a daily, weekly, or monthly cadence.
To schedule a report, go to your Dialpad Analytics.
Filter the data as desired
Select Export(.csv)
Select the desired report
Select Schedule
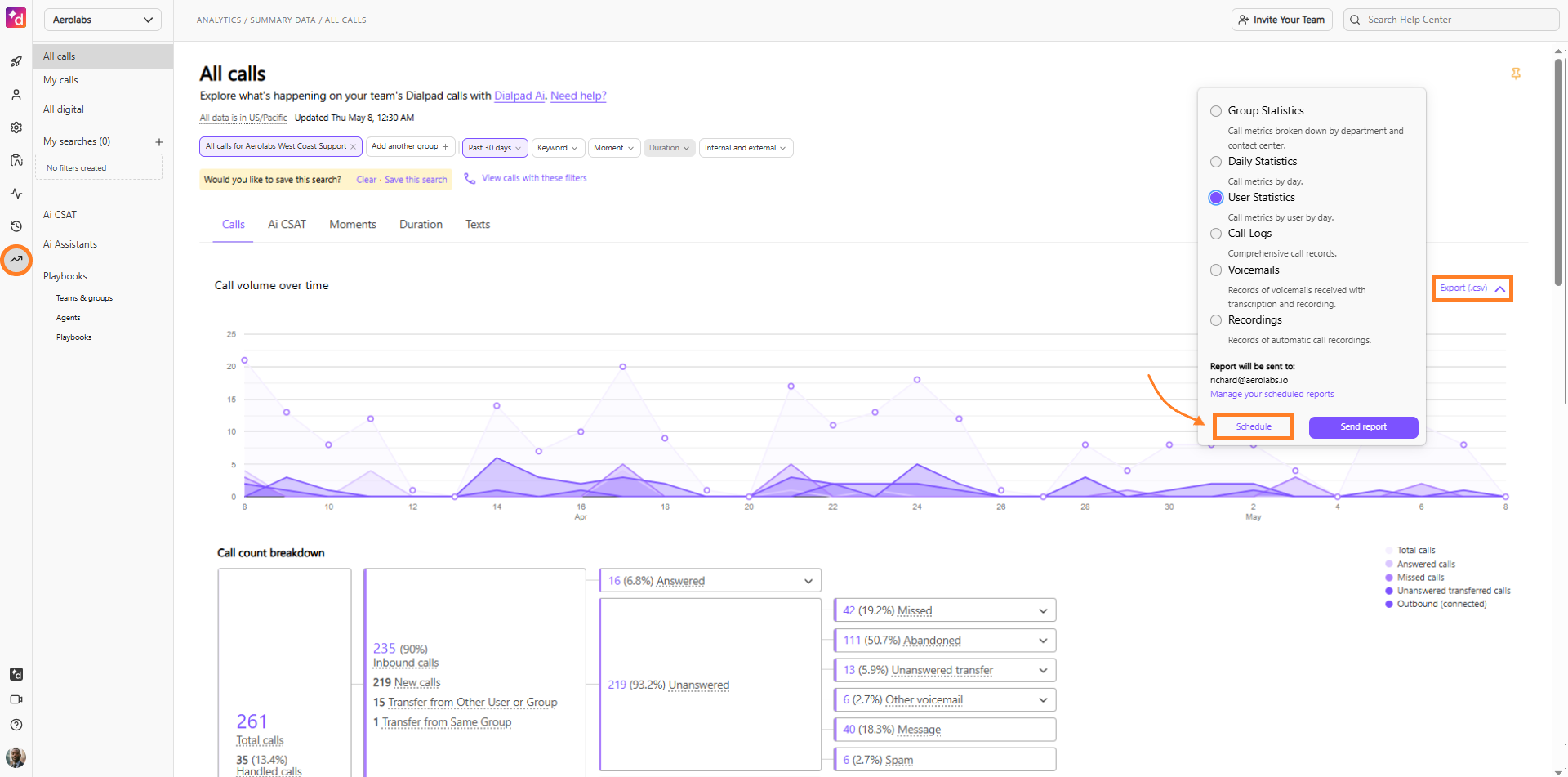
Name the report and select the desired frequency
Select Save changes
Learn more about scheduling reports in this handy Help Center article.
Standard reports
Dialpad offers many out of the box reports that can be downloaded in just a few clicks!
Let's take a look at each.
Daily statistics
This summary export includes call metrics aggregated by date. It's especially useful if you want a quick summary of your metrics day by day.
Group statistics
This summary export includes call metrics aggregated by each Department and Contact Center inside a single office. This report is helpful for when you want a quick summary of your metrics across multiple "groups."
*This export option is only visible when viewing Office analytics — if you don't see it, reset your filters.
User statistics
This summary export includes call metrics aggregated for each user and date. Think of it as a more detailed breakdown of your top user's leaderboard. User statistics include all calls made or received by users, including their direct line or through a department or contact center.
Call logs
This export includes a record of every call, as well as specific data for each call.
Note
When looking at call logs for a Contact Center or Department, you'll likely see more than one row per call. This is because there is always the 'entry point' call to the Contact Center or Department, plus multiple 'fan out' calls to one or more users.
Texts statistics
This summary export includes a list of all users and a count of the texts they have sent.
Text logs
This export includes a record of all text messages sent and received, including the actual message content.
Note
The Text Logs Export option is not enabled by default. Reach out to our Customer Care Team to enable your access.
Voicemails
This export includes a record of all voicemails, along with a link to the mp3 recording of that message.
Note
The Voicemails Export is not enabled by default. Reach out to our Customer Care Team to enable your access.
Recordings
This export includes a list of all call recordings, with a link to the mp3 recordings. The list includes all recording types, except "admin call recordings". Those can only be accessed through our Enterprise Support portal. When filtering for individual users, only recordings from their individual lines will be shown. If you wish to see their recordings on group lines, you’ll need to make sure you have the appropriate permissions and can then filter for those groups, or filter at an office level.
Note
The Recordings Export is not enabled by default, contact Dialpad's Customer Care Team to have this functionality enabled on your account.
Other reports
Dialpad also offers several other reports to help you manage your team.
Agent status statistics (Contact Centers)
This export includes a summary of how each agent spent their time. i.e. This shows a total in hours for each of "Available", "Occupied", "Wrap Up", "Unavailable", and "Busy". It will also include any custom off-duty states you may have created.
Note
Currently, on-duty statistics are unavailable when "today" is used as a filter in the date range.
Agent Status Statistics are per Contact Center, meaning this particular export does not have a per user or multiple Contact Center option.
Agent status logs (Contact Centers)
This detailed export includes a log of all the status change events for each agent, in chronological order. This is the raw data we use to produce the Statistics export and this just provides extra detail.
Note
Agent Status Logs are per Contact Center, meaning this particular export does not have a per user or multiple Contact Center option.
CSAT Survey responses (Contact Centers)
This detailed export includes a record of all calls where a CSAT Survey was heard by the caller and their response, if they provided one. This will also include a transcription of that response and a link to the call recording. Offices with the Ai CSAT add-on will additionally get Ai inferred CSAT in their export.
Call disposition logs (Contact Centers & Coaching Teams)
This detailed export includes a record of all the calls in a coaching team or Contact Center, along with the disposition that was saved, and the disposition notes. If a recording exists, there will also be a link to that mp3 file.
Frequently asked questions
When I filter for department calls, the totals for missed calls don't match what's on my exported list — why?
Your analytics chart will show slightly different stats than when you export your department/contact center stats because the chart only displays the missed calls at the department/contact center level. The exported list will show the number of missed calls at the agent level.
Think of it like this: A call that comes into a department/contact center may be missed by one agent but picked up by another, which is why an operator/agent can show a higher number of missed calls than what's being reported on the department/contact center level.
Where can I get more details about each report?
We have information here about reading your exported reports. You can also refer to our Analytics Glossary.
How are decimals handled?
Decimal annotation is rounded to the nearest value in minutes with two decimal places.
For example, in the following metrics, an 8-second call would be displayed as 0.13 minutes.
ringing_duration
queued_duration
talk_duration
wrapup_duration
time_to_answer
time_in_system
Can I pull these exports through an API?
Yes! See the documentation for the Dialpad API for more details. When using the API you have to set both the export_type and the stat_type.