Configure holiday hours to route calls for a Main Line, Department, or Contact Center. Routing for holiday hours overrides business hours during the designated date(s). You can select holiday dates from default options in select countries, or create your own holiday dates with specific business hours and routing rules.
Let's take a look at holiday hours in Dialpad.
Who can use this
Holiday creation and management are available to all Dialpad Sell and Dialpad Support users.
If you're a Dialpad Connect user, you must be on a Pro and Enterprise plan.
To view your current office holidays, head to your Dialpad Admin Settings.
Navigate to Office
Select Office Settings
Navigate to Office Holidays
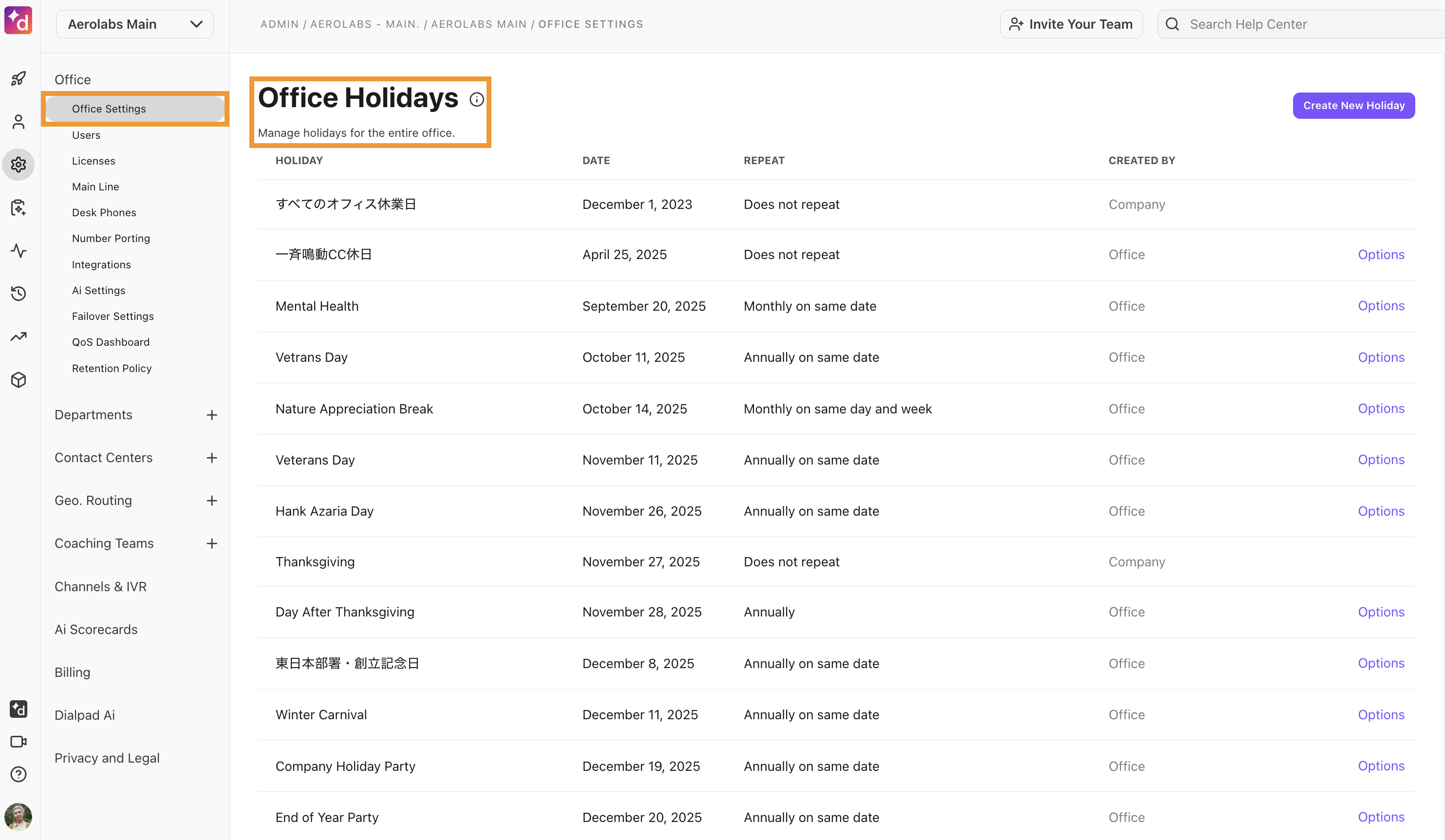
Here, you'll see a list of your office's holidays. We also include the usual ones for the US, Canada, France, Great Britain, Germany, and Australia.
Shared lines will set hours and routing based on these holiday dates.
Note
The holiday dates in this list don’t affect the holiday hours or routing for a Main Line, Department, or Contact Center.
Create an office holiday
To create a new office holiday, head to your Dialpad Admin Settings.
Navigate to Office > Office Settings
Navigate to Office Holidays and select Create New Holiday
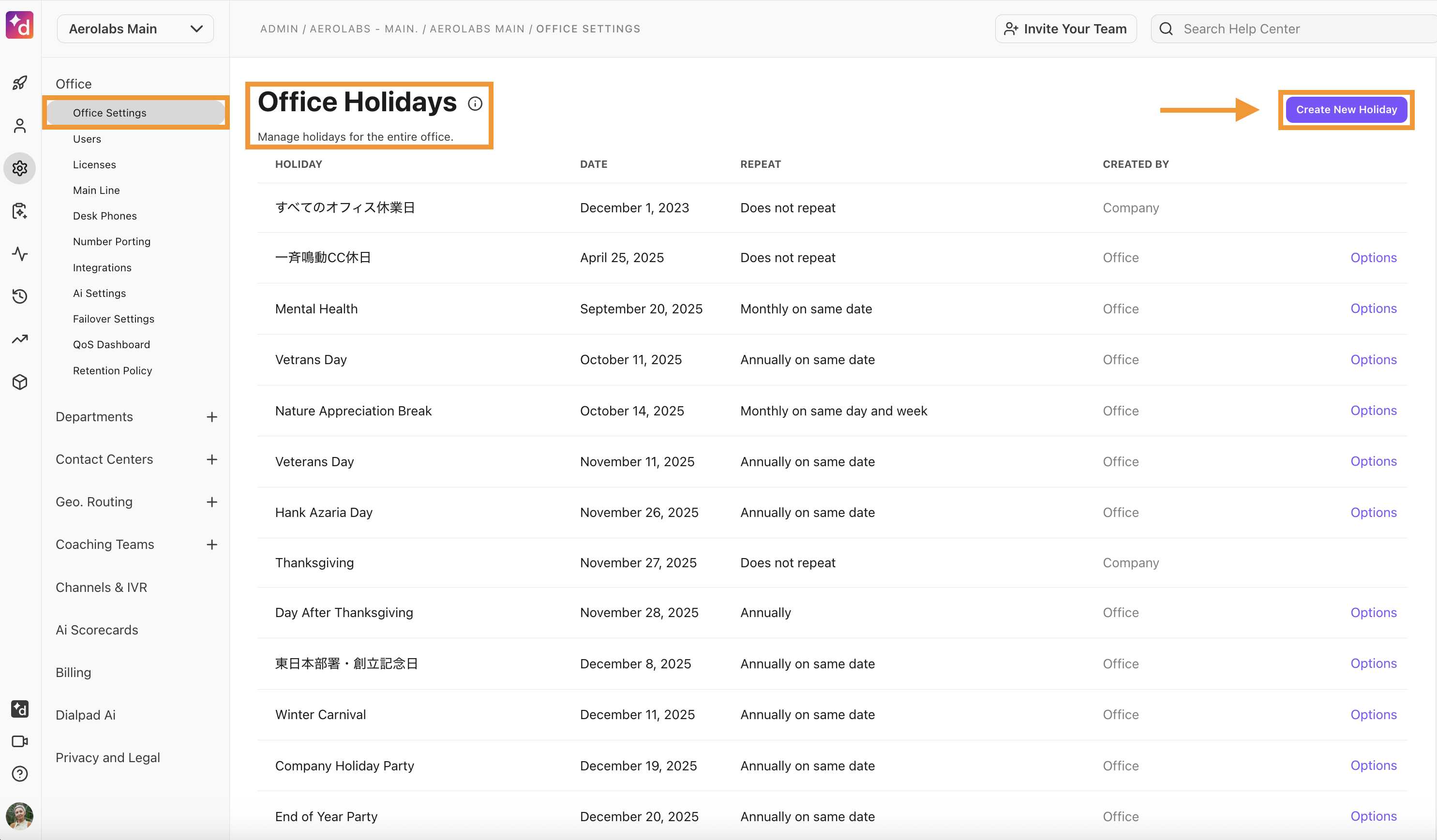
Enter the name of your holiday
Select the date
Choose how often the holiday repeats
Select Confirm New Holiday
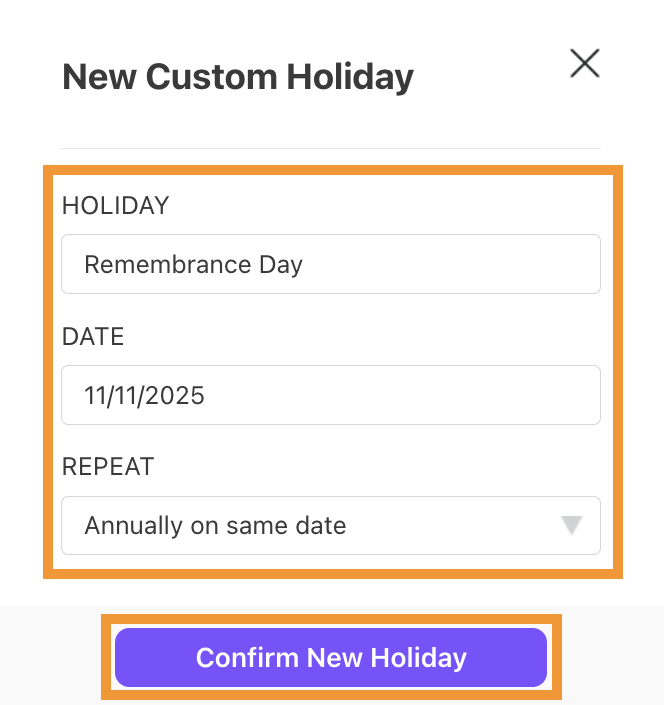
Your holiday will appear in the list of office holidays.
Tip
You can also add holidays from the Company level (instead of at the Office level) — the steps are the same; you'll just need to select My Company in your Admin Settings.
Remove or edit holidays
Office and Shared Line holidays can be removed or edited at any time.
Let's look at each.
Remove or edit an office holiday
To remove or edit an office holiday, head to your Dialpad Admin Settings.
Navigate to Office > Office Settings
Navigate to Office Holidays
Find desired holiday and select Options > Edit Details or Delete Holiday
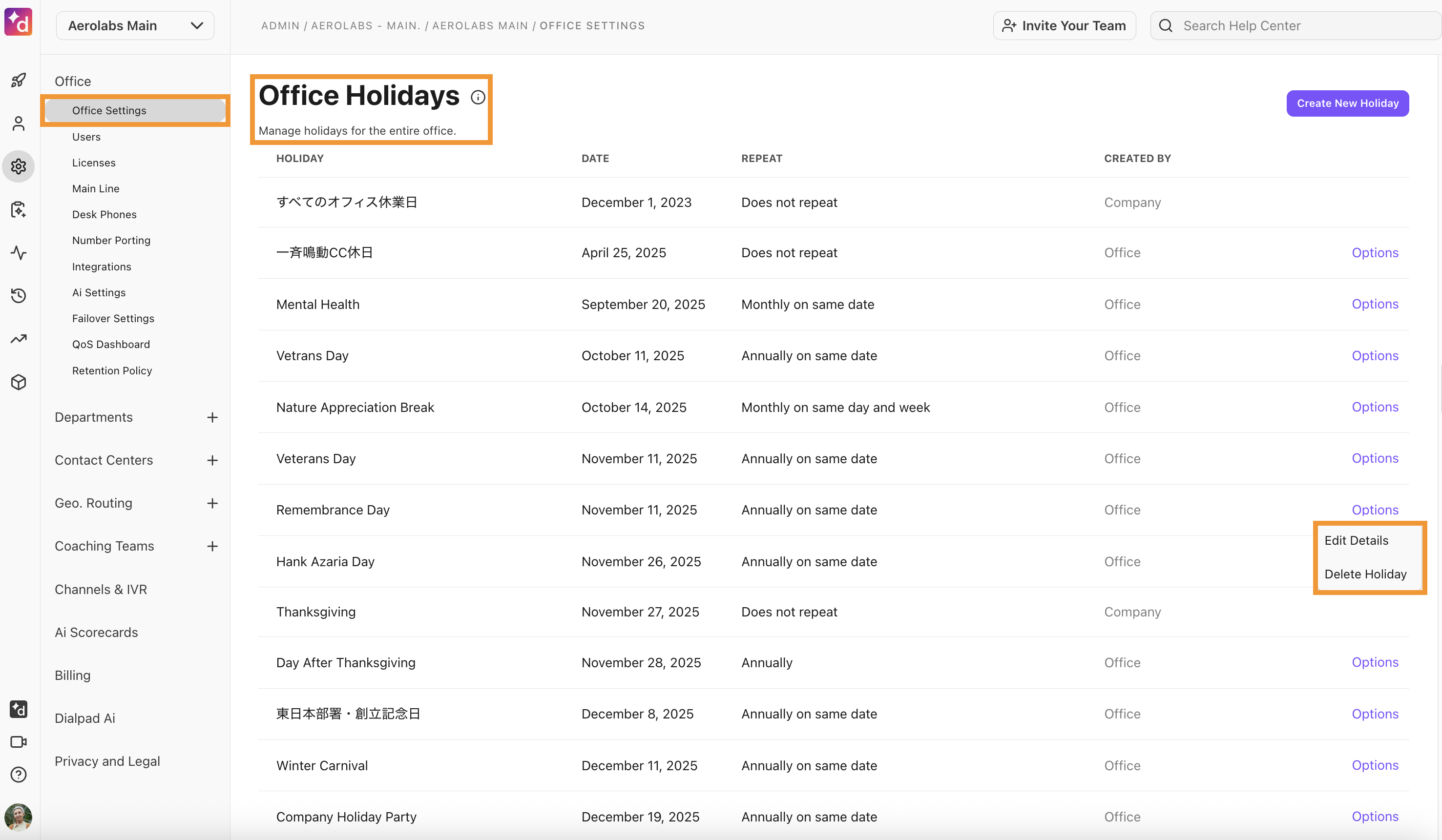
Make your changes, or confirm deletion
Remove or edit a shared line holiday
To remove or edit a shared line (Department or Contact Center) holiday, head to your Dialpad Admin Settings.
Select the desired Contact Center or Department
Select Business Hours & Call Routing
Navigate to Holiday Hours
Select Options > Edit or Remove
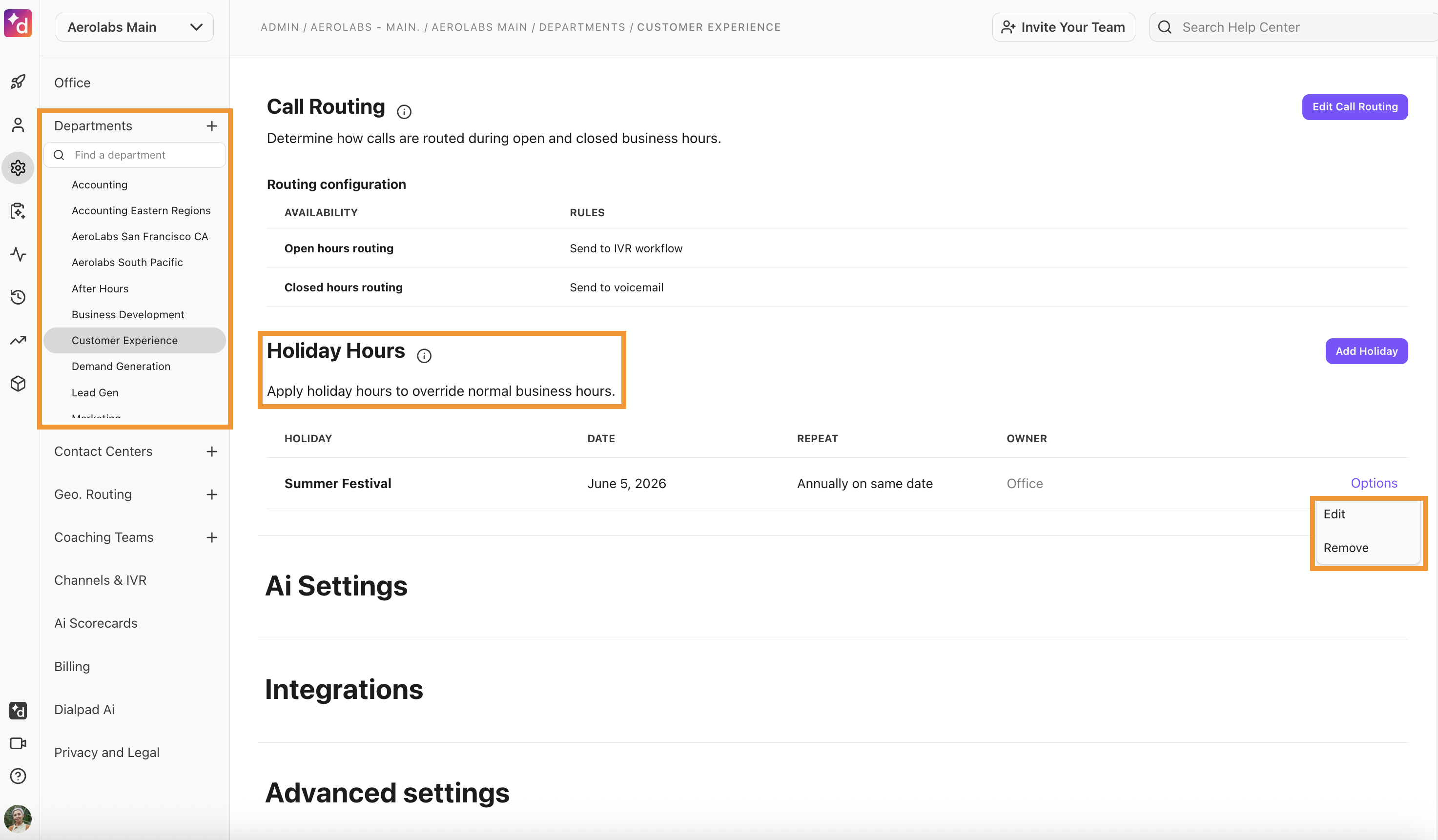
Make your changes, or confirm deletion
Set holiday hours & routing rules
Once you've created your holidays, it’s time to set holiday hours routing rules.
To set holiday routing rules, head to your Dialpad Admin Settings.
Choose the desired Main Line, Department, or Contact Center
Select Business Hours & Call Routing
Navigate to Holiday Hours
Select Add Holiday
Choose an existing holiday, or create your own
Determine the open and closed hours for the holiday
Select the open and closed routing options
Bulk holiday management
Does your company have multiple Departments or Contact Centers? Simplify holiday management by applying holiday settings to multiple shared lines at once.
To create a holiday and apply it to multiple shared lines, head to your Dialpad Admin Settings.
Select your Global Contact Center Settings (or Global Department Settings)
Depending on your permissions, you might need to ask your admin to enable the 'Assign Contact Center/Department Settings' permission.
Navigate to Contact Centers/Department Holidays
Select Add Holiday
Name the holiday
Select the date
Choose how often the holiday repeats
Choose if your Contact Center/Department will be open or closed for this holiday
Determine the holiday hours and routing rules
If your Business Hours are Closed, the Closed routing rules will automatically apply.
Select which Contact Centers/Departments you want this holiday to apply to
Select Create
To manage existing holidays, go to your Global Contact Center/Department Settings and hover over a holiday to access the management tools.
Here, you can edit, clone, or delete and existing holiday. Select the number in the Contact Centers/Departments column to see which shared lines have this holiday applied.
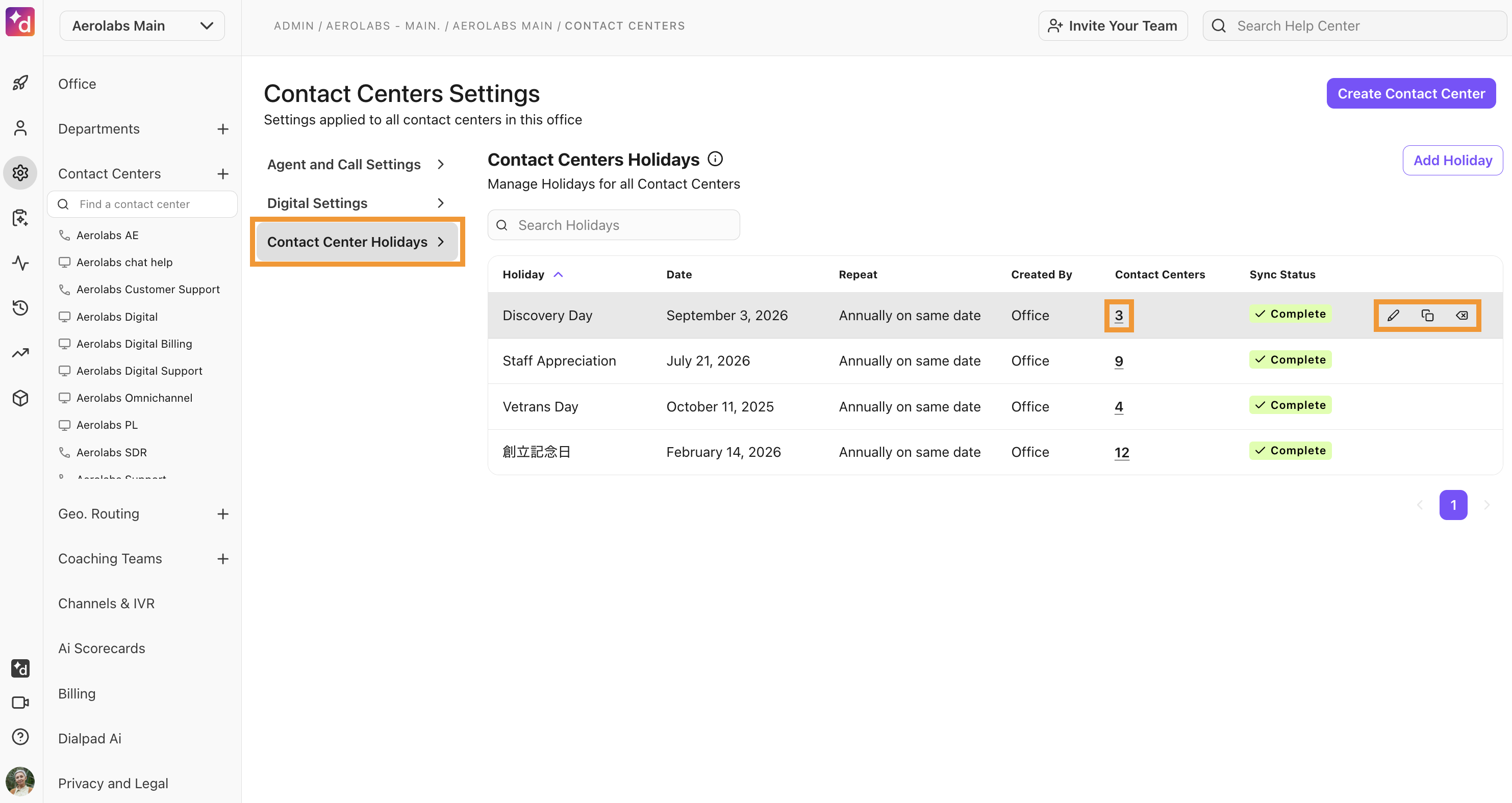
Note
If an individual Contact Center or Department already has the selected Office level holiday applied, the bulk holiday will override the individual holiday settings.
If a holiday was created in bulk, you'll see a 'Created by template' label beside the holiday within your Contact Center and/or Department.
Frequently asked questions
Can I customize a holiday?
You can customize a single block of open hours (or an all-day closure), agent routing options, and other routing options, including direct-to-voicemail, a welcome greeting, and a voicemail greeting.
If a bulk (templated) holiday was edited on the individual Contact Center or Department level, Supervisors and Admins can see what details were edited from the Holiday Hours section of their Global Contact Center/Department Settings.
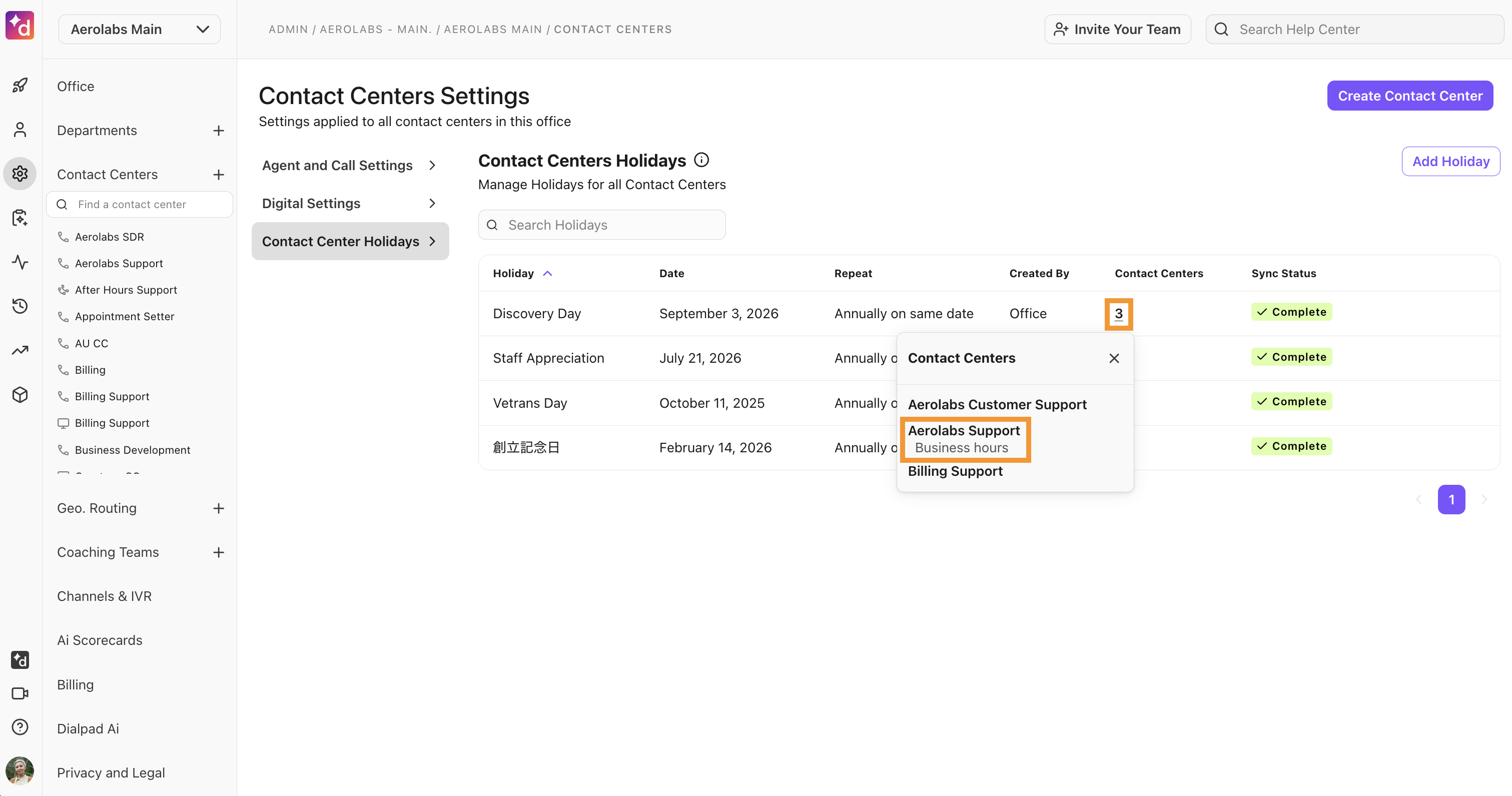
What can't I customize?
You cannot specify ring duration, hold queue settings, and split business hours for more than a single block of open hours.
How is the timezone of the holiday determined?
Holidays use the timezone of the office.
Can I delete all the default Office holidays?
Absolutely! But before you can delete all default holidays in your office, please make sure that you have set at least one office holiday (otherwise, they will all reset).
Be aware that this does not apply to company holidays.
Can I apply a holiday to multiple offices at once?
Not right now, but stay tuned as we add more bulk holiday functionality.
