Do you have contacts you'd like to share across your company? Simply upload a CSV file of your existing contacts to Dialpad, and your contacts will be available for everyone within your company.
Let's dive into the details.
Who can use this
Company Admins on any Dialpad plan can upload shared contacts from their admin portal.
Upload shared company contacts
To upload your shared company contacts, go to your Dialpad Admin Settings.
Select My Company
Select Shared Contacts
Select Upload CSV
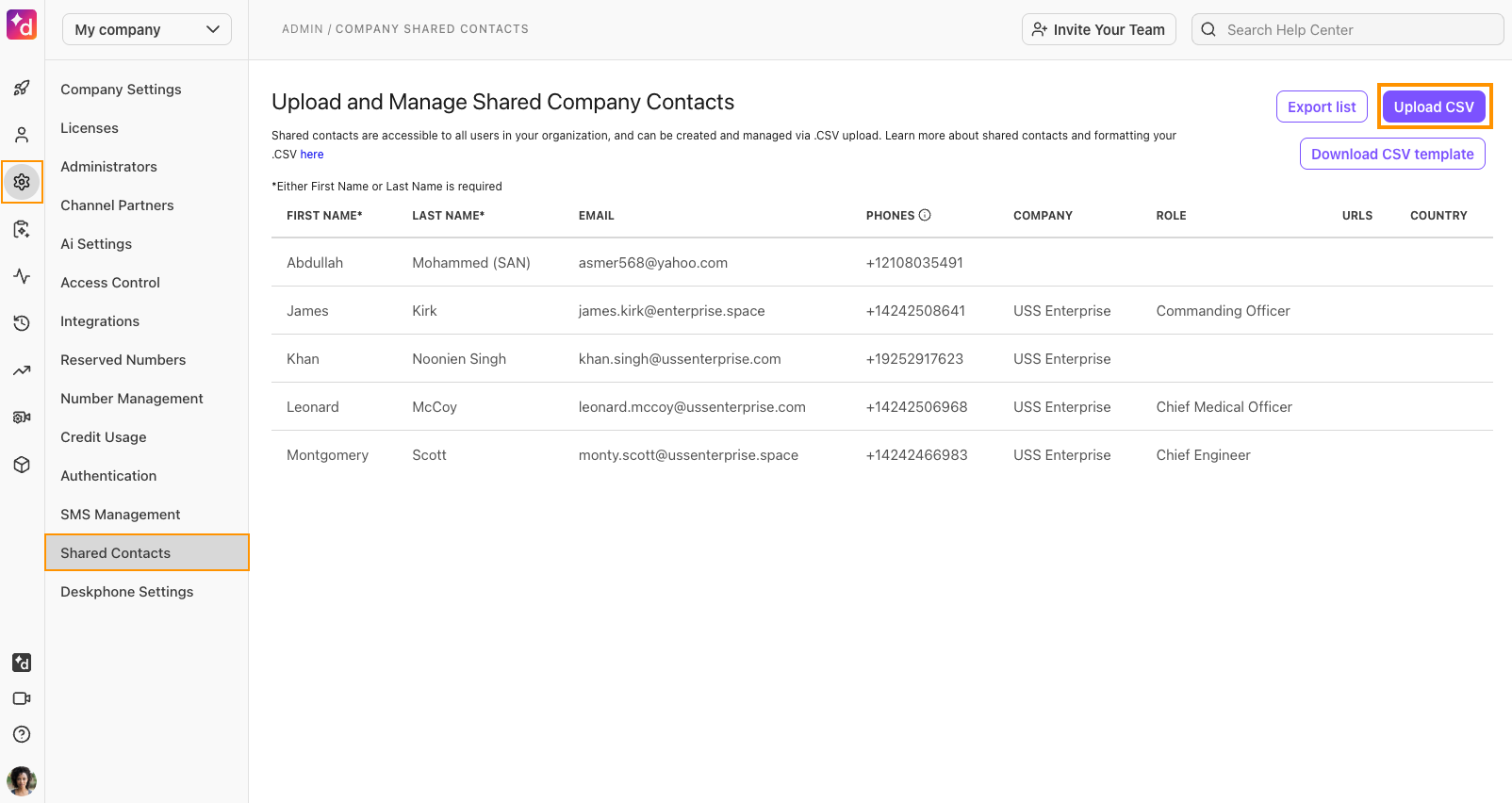
Format your CSV
To make life easier, we have a template you can download from your Company Admin settings.
Select Download CSV template and enter the listed shared contact information.
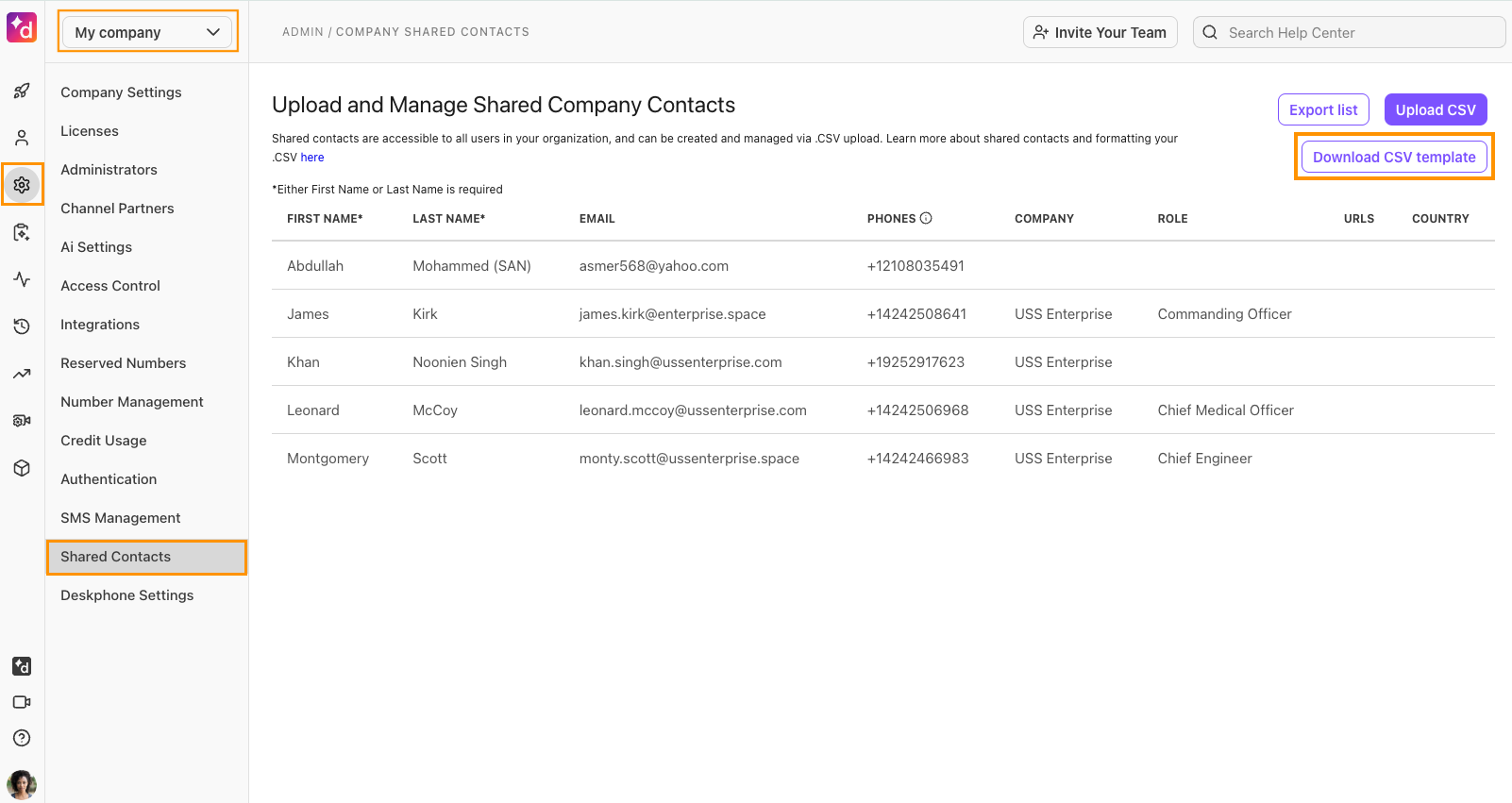
Export shared contacts list
To export your shared company contacts, go to your Dialpad Admin Settings.
Select My Company
Select Shared Contacts
Select Export list
.png)
Confirm email address
Select Send
That's it! Once you receive the email with a CSV file, you'll be able to download all the shared contacts for your office.
Note
If you need to export shared contacts tied to a user account, please reach out to our Customer Care Team.
CSV requirements
Ensure your contacts are uploaded as accurately and efficiently as possible by reviewing the CSV requirements below.
Mandatory fields
Either first name or last name is required:
First_Name
Last_Name
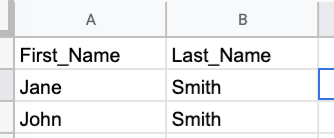
Note
Name fields are not case-sensitive.
Optional fields
Do you have additional details you'd like to add? No problem. Dialpad will upload them and allow you to enter the following optional fields.
email
phones *
extension
company **
role
URLs
country ***

Note
*If you're adding more than one phone number, separate them with a | (Ex: +17777777777|+15555555555|+13333333333)
We won't accept numbers formatted with periods or dashes (ex. 777.777.7777).
Numbers must be written in e.164 format; unformatted numbers (4152222222) are not accepted.** Country codes are only required for numbers outside the US
***International numbers require the country code and abbreviation. US numbers do not need a country abbreviation.
Interact with shared contacts
Once the upload is complete, your shared contacts will be searchable by every user within your company. A few things to keep in mind:
Shared contacts that interact with departments will display a colored tag and will create a department contact.
Communication history (calls & messages) with shared contacts that interact with a department will be searchable/viewable by operators.
Updates to shared contacts affect every instance of the shared contact in Dialpad (including their listings in your department).
Shared contacts are editable by every user in your company.
Update shared contact info
Edit any of the following fields from within the Dialpad App, and we will update the contact's profile wherever it appears:
Name
Number
Email
Company Role
URLs
Shared contacts can be deleted; however, it will only delete the user’s specific communication history, text content, etc. The shared contact will still be searchable after deletion.
Note
Shared contacts don't sync back to Google Workspace or Microsoft 365.
Search shared contacts
Currently, shared contacts can only be searched by the following:
Email
Name
Phone Number
Frequently asked questions
Is there a size limit for my CSV file?
Yes, you can upload up to 500 contacts per CSV file.
If you are uploading multiple large files, we recommend waiting 5 minutes between each upload to allow sufficient time for the database to register your data (this helps prevent the creation of duplicate contacts).
Where can I see shared contacts?
Shared company contacts are searchable by every user within your company.
Simply type the name or number into the search bar at the top of your app, and you'll see them!
Can I delete shared company contacts?
Absolutely! Reach out to our Customer Care Team for help deleting shared contacts.
Unfortunately, you can't delete a shared contact from the app.
Why don't I see my contacts right away?
Once your new shared contacts have been uploaded to your account, these contacts will not show up in your directory contacts; you will have to search for them.
What is e.164 format?
E.164 is the international telephone numbering plan that ensures each device on the PSTN has a globally unique number.
This number ensures calls and text messages can be correctly routed to individual phones in different countries.
E.164 numbers are formatted [+] [country code] [subscriber number including area code] and can have a maximum of fifteen digits.
Have a look at the examples below:
E.164 Format | Country Code | Country | Subscriber Number |
|---|---|---|---|
+14155552671 | 1 | US | 4155552671 |
+442071838750 | 44 | GB | 2071838750 |
+33170377180 | 33 | FR | 0170377180 |