Missed a call? No problem! Callers have the option to leave a voicemail, giving you the opportunity to listen to their message before calling them back.
Let's dive into the details of managing your personal voicemail.
Who can use this
Voicemail is available to Dialpad users on all plans.
Set a voicemail greeting
To set and manage your voicemail, go to Your Settings
Navigate to Call Handling & Voicemail
Select Record a Greeting to record directly from your device or select Upload to choose an existing MP3 file
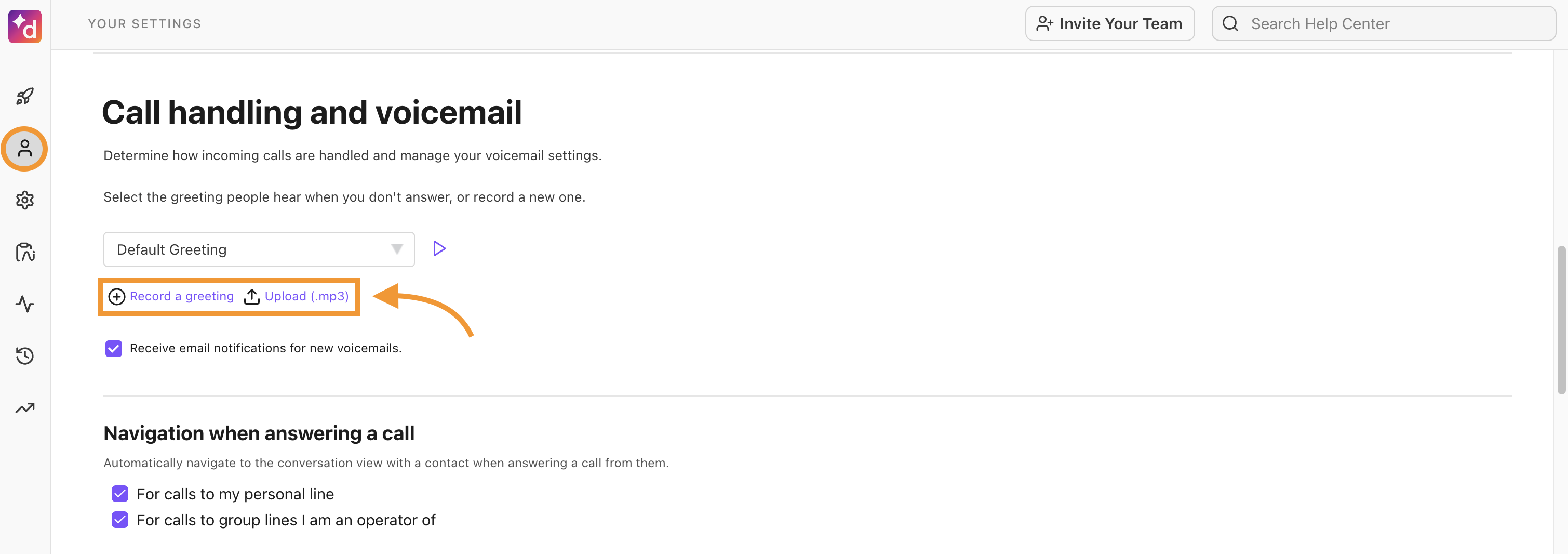
If you prefer to keep it simple, Dialpad also offers a default voicemail greeting. To use our greeting, simply keep the Default Greeting, no changes are required.
If you're recording a custom voicemail greeting, it must be 45 seconds or shorter in length.
You can always rename or delete a voicemail greeting after listening to it. If you're uploading an MP3 file, it cannot be any larger than 10MB in size.
Set voicemail from mobile or SIP device
To hear your greeting, press the blue Play button.
Check your voicemail
To check your voicemail from the Dialpad app, go to your Inbox and select Voicemails.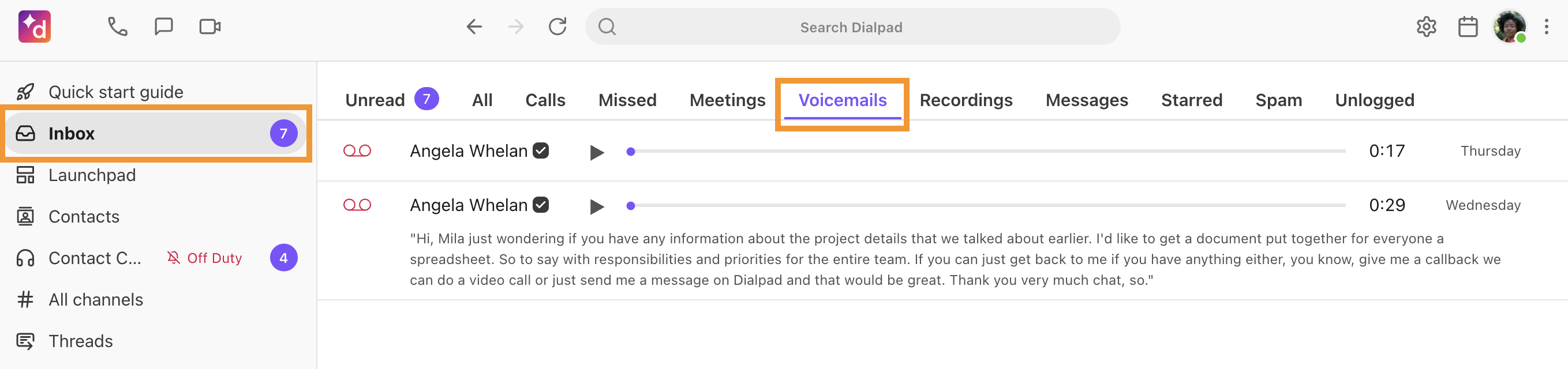 Select the voicemail you'd like to listen to and click the Play button (that's the
Select the voicemail you'd like to listen to and click the Play button (that's the ![]() ) and Dialpad will play the audio. You'll also see the caller ID, the transcript, the length of the message, and the timestamp.
) and Dialpad will play the audio. You'll also see the caller ID, the transcript, the length of the message, and the timestamp.
Open the drop-down menu alongside a voicemail, to find see options to mark as read, download, forward (as an email), flag, delete, report, star, share, and delete the thread.
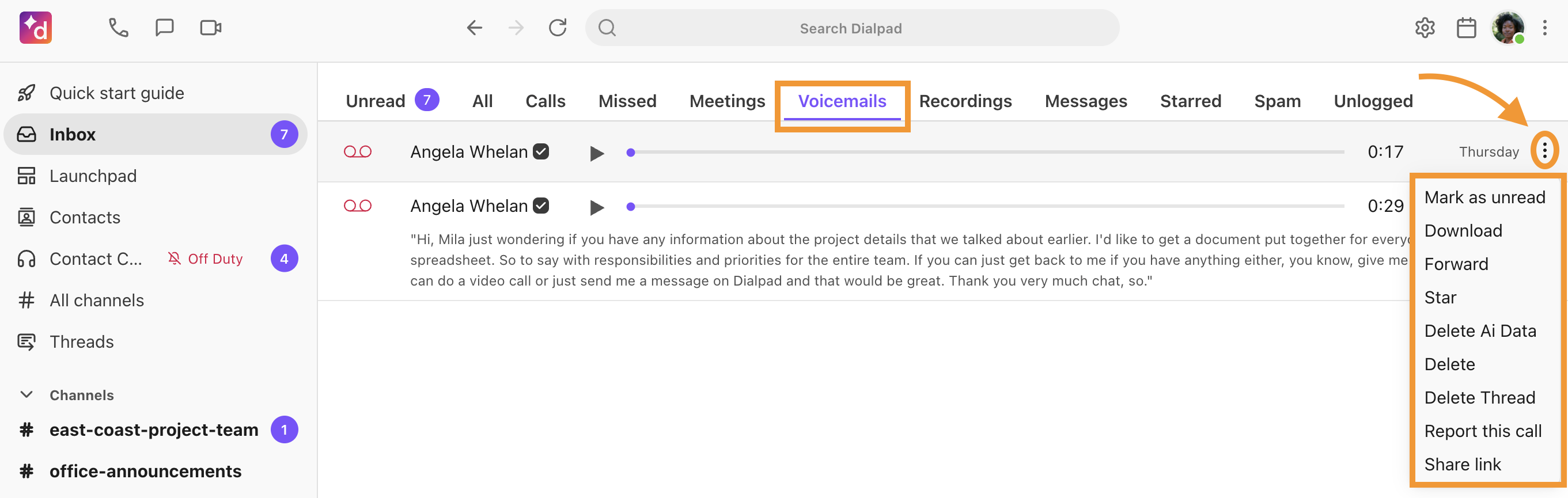
Voicemail email notifications
Dialpad will share a pop-up notification in the app when you receive an email, but you can also opt-in to receive email notifications.
To set voicemail email notifications, go to Your Settings.
Navigate to Call handling & voicemail
Check the box beside Receive email notifications for new voicemails
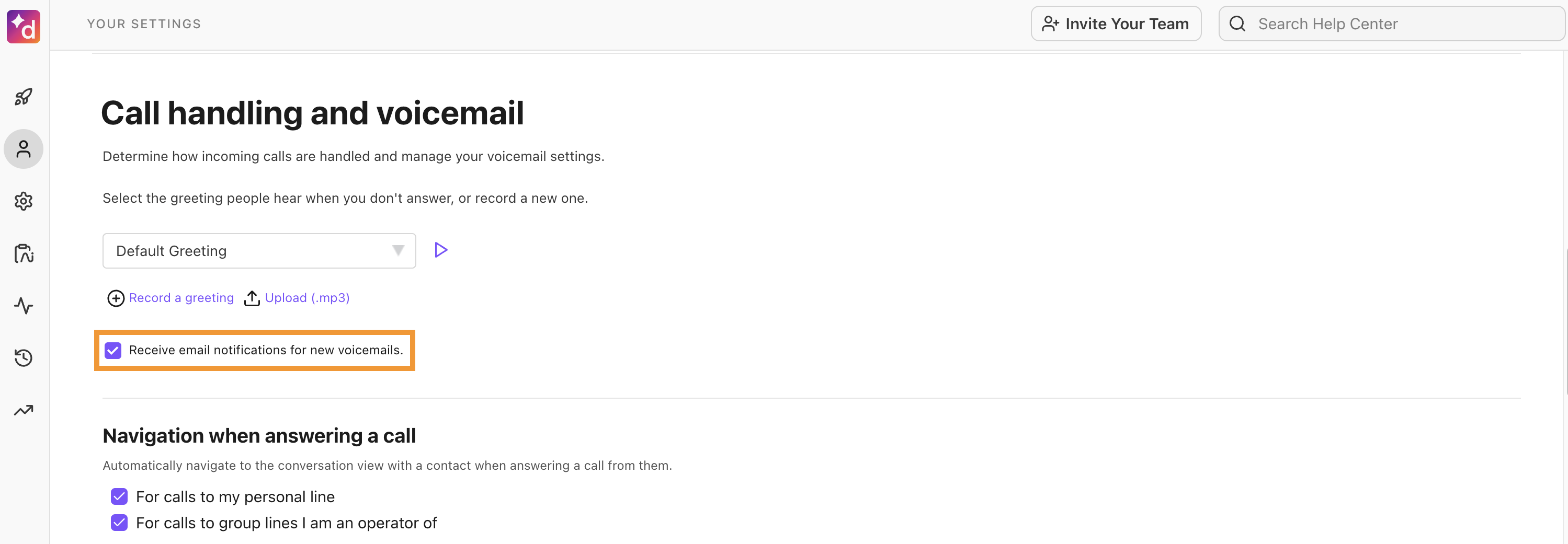
That’s it! You'll now receive an email every time a new voicemail reaches your inbox.
Note
We will not send a voicemail email notification if there is no audio data, if the transcription is less than 6 characters, or if the voicemail is 5 seconds or shorter.
Forward a voicemail
Need to share a voicemail with a colleague? We've got you covered.
To forward a voicemail within the Dialpad app, go to your Inbox
Select the Voicemails tab
Open the drop-down menu beside the voicemail
Select Forward
Enter a contact's name or email address and click Forward Message
You can also attach a message to the voicemail before it's sent via email.
Delete voicemail
To delete a voicemail:
Navigate to a voicemail
Select Options (that's the 3 vertical dots)
Select Delete
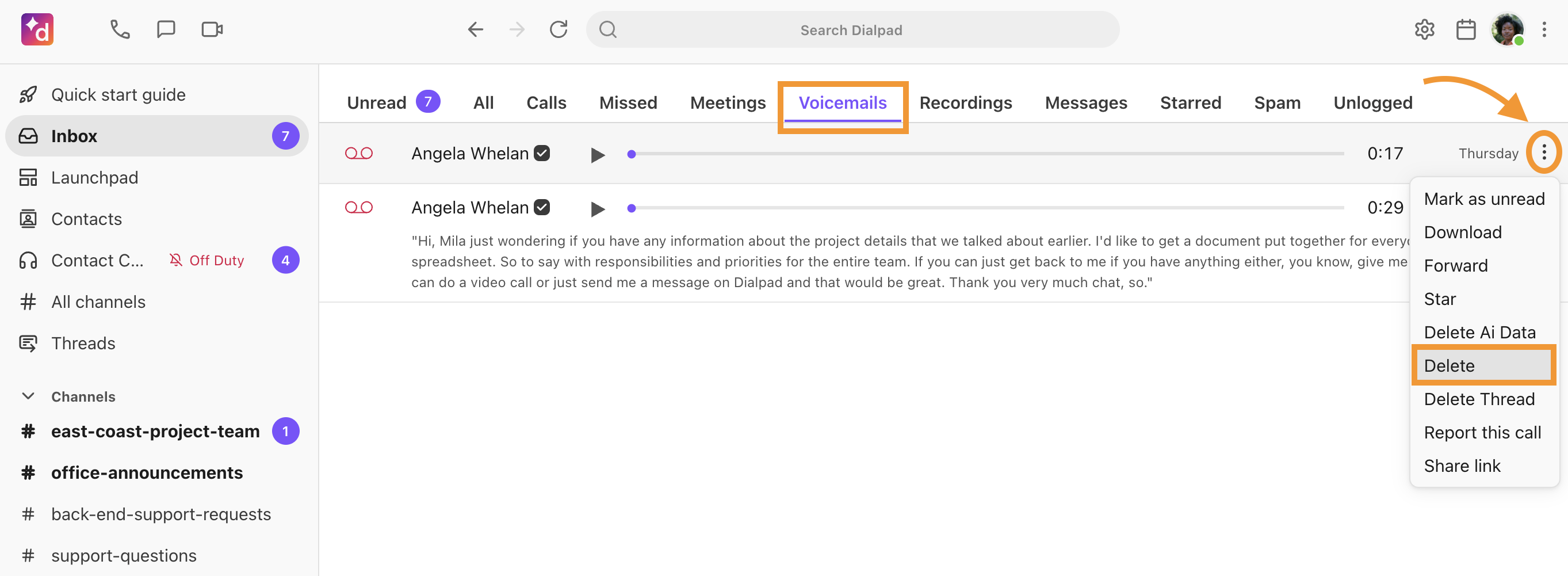
Confirm deletion
Tip
Be careful when deleting a voicemail, this action cannot be undone.
Cloud backup
Life is busy and we know you are always on the go! Cloud backup is a piece of cake and can be set up from Dialpad.com.
To set your cloud backup for voicemails, go Your Settings.
Navigate to Call handling & voicemails
Select Show Advanced Options
Navigate to Cloud Backup
Check the box beside Save voicemails to Google Drive
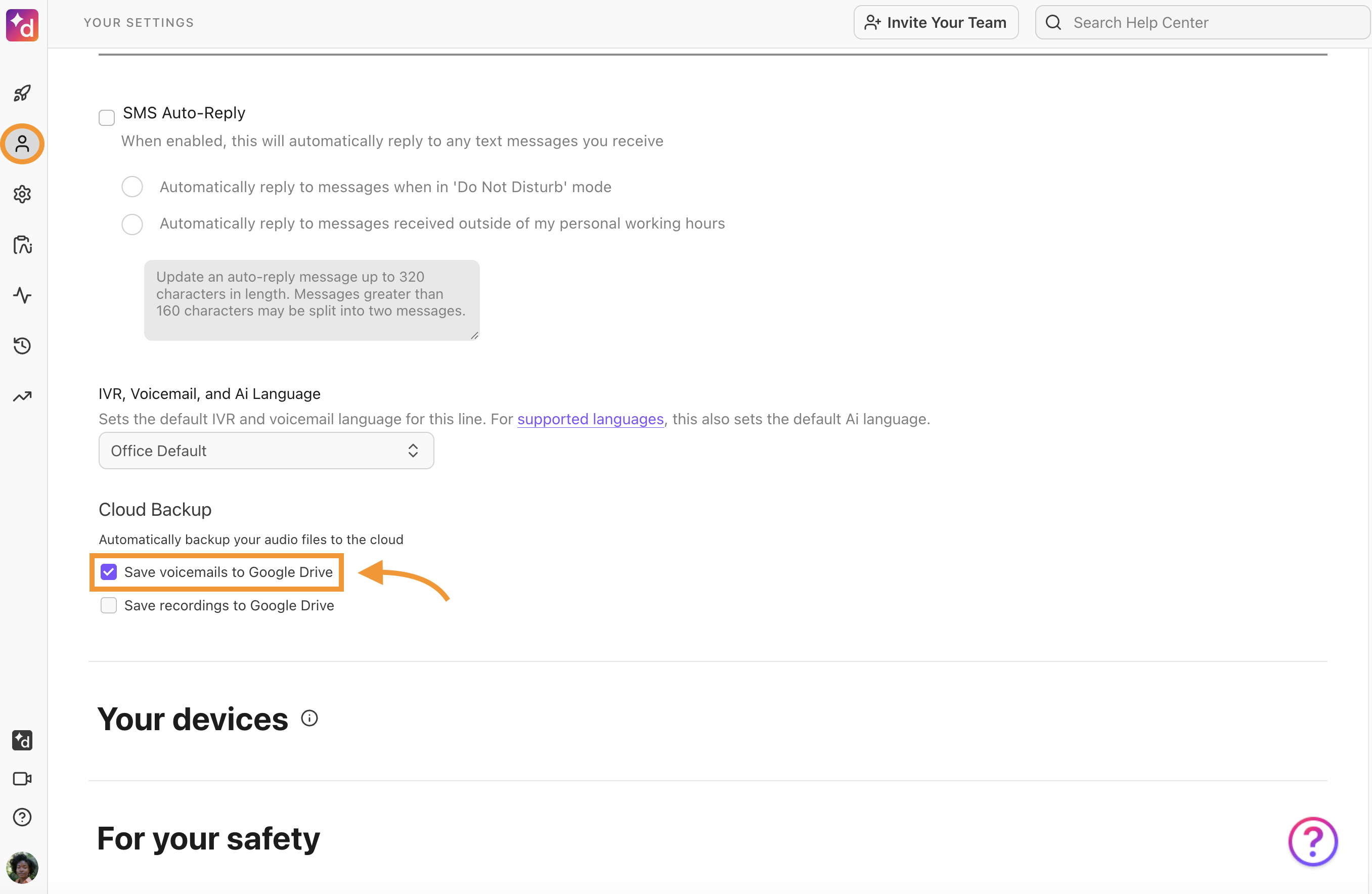
Note
To use Google Drive storage, you'll need to connect your Google Drive to the Dialpad app.
Open a conversation thread, select the Google Drive icon, and click Connect Google Drive.
Frequently asked questions
Can I check my voicemail if I'm using a forwarding number?
Yes. Check your voicemail by calling your direct Dialpad number, then entering your user and voicemail PIN. You'll only be able to listen to new voicemails when calling from a forwarding number, however.
Why am I still receiving notifications even though I disabled them?
Department operators will still receive voicemail notification emails for their department, even if they have "Receive Email Notifications for New Voicemails" unchecked on their settings page. To change this, the operator will need to update the Department's notification settings.
Learn more about enabling/disabling notifications for departments here.