Failover ensures callers can still reach your business in the rare case of a Dialpad outage. This allows you to maintain business and let customers know when they can reach you.
Who can use this
All Dialpad users can add an individual failover number, and admins can add a failover for shared lines.
Failover testing is only available for users on an Enterprise plan.
Let's go over the details.
How you set up failover depends on whether you are configuring it for shared lines or individual user lines.
Note
Available options also depend on your plan.
Admins can configure failover for these shared lines:
Main Line
Department
Contact Center
Enterprise failover numbers
To add a failover number to an office for users on an Enterprise license, go to your Dialpad Admin Settings.
Select Office > Failover Settings
Choose the desired phone line and select Action > Configure
Choose one of the following:
Forward to a Number (enter a PSTN number)
Send to Voicemail
Enter the failover number or voicemail message
Select Save
Note
The Failover Number must be a non-Dialpad PSTN number. Dialpad numbers can’t be used.
Test the failover number
To test that the failover number is configured, go to your Dialpad Admin Settings.
Select Office > Failover Settings
Locate the desired Department, Contact Center, or Main Line and select Action > Test
On the test verification page, select Start Test
Verify that calls are routed to your configured failover number
Tip
We recommend running tests outside of business hours to minimize disruption.
Stop a failover test
Once you’ve verified that the failover number is configured properly, be sure to end the test.
To end a failover test, go to your Dialpad Admin Settings.
Go to Office > Failover Settings
Locate the Department, Contact Center, or Main Line being tested (marked with a red X) and select Action > Test
On the test verification page, select Stop Test
Removing a failover number
To remove a failover number, head to your Dialpad Admin Settings.
Navigate to Office Settings > Failover Settings
Locate the desired Department, Contact Center, or Main Line and select Action > Remove
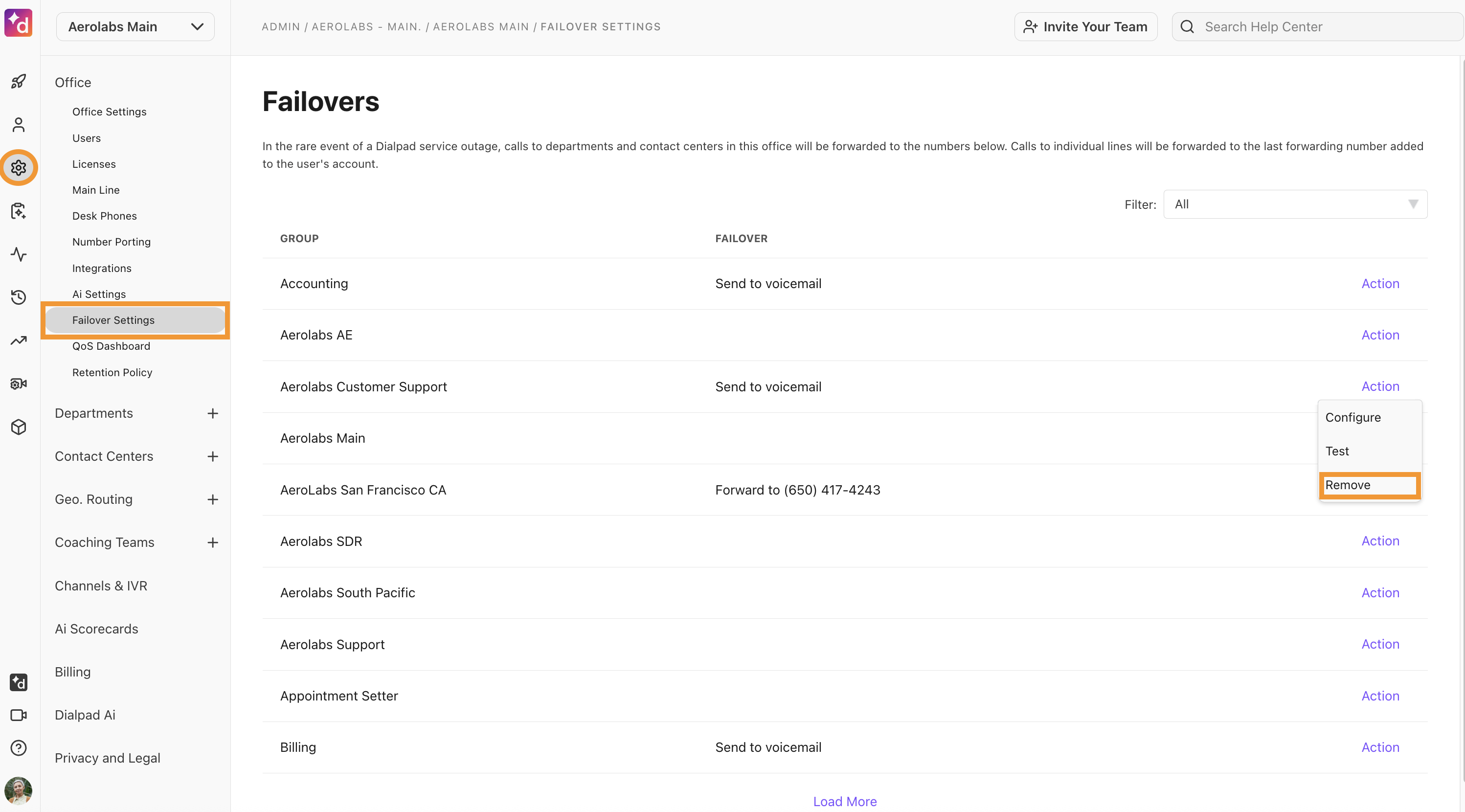
Pro & Standard failover numbers
Admins can configure failover for shared lines manually on each Contact Center or Department, using a PSTN number.
To add a failover number for Pro or Standard license users, head to your Dialpad Admin Settings.
Select the Contact Center or Department you want to configure
Go to Advanced Settings
Under Contact Center Failover Number or Department Failover Number, enter a non-Dialpad (PSTN) number
Select Validate
Note
The Failover Number must be a non-Dialpad PSTN number. Dialpad numbers can’t be used. Failover testing isn’t supported on Pro or Standard plans.
Removing a Failover Number
To remove a failover number for users on Pro and Standard licences, go to your Dialpad Admin Settings.
Select the Contact Center or Department you want to configure
Go to Advanced Settings
Under Contact Center Failover Number or Department Failover Number, select Remove Failover Number
Individual user lines
For individual users, Dialpad automatically uses the last verified forwarding number as the failover number. You can add up to five forwarding numbers, but only the most recently added one will be used in an outage.
To add a forwarding number, go to Your Settings.
Go to Your Devices
Select Add New > Add a Forwarding Number
Enter the number and select Verify
Once verified, this number becomes your failover destination.
Note
During initial setup of the Dialpad mobile app, if you enter your mobile phone number during the Dialpad mobile app's initial setup, it’s added automatically as a forwarding number and also serves as the individual line's default failover destination.
Removing a failover number
To remove a failover number for individual users, go to Your Settings.
Go to Your Devices
Locate the desired number and select Remove
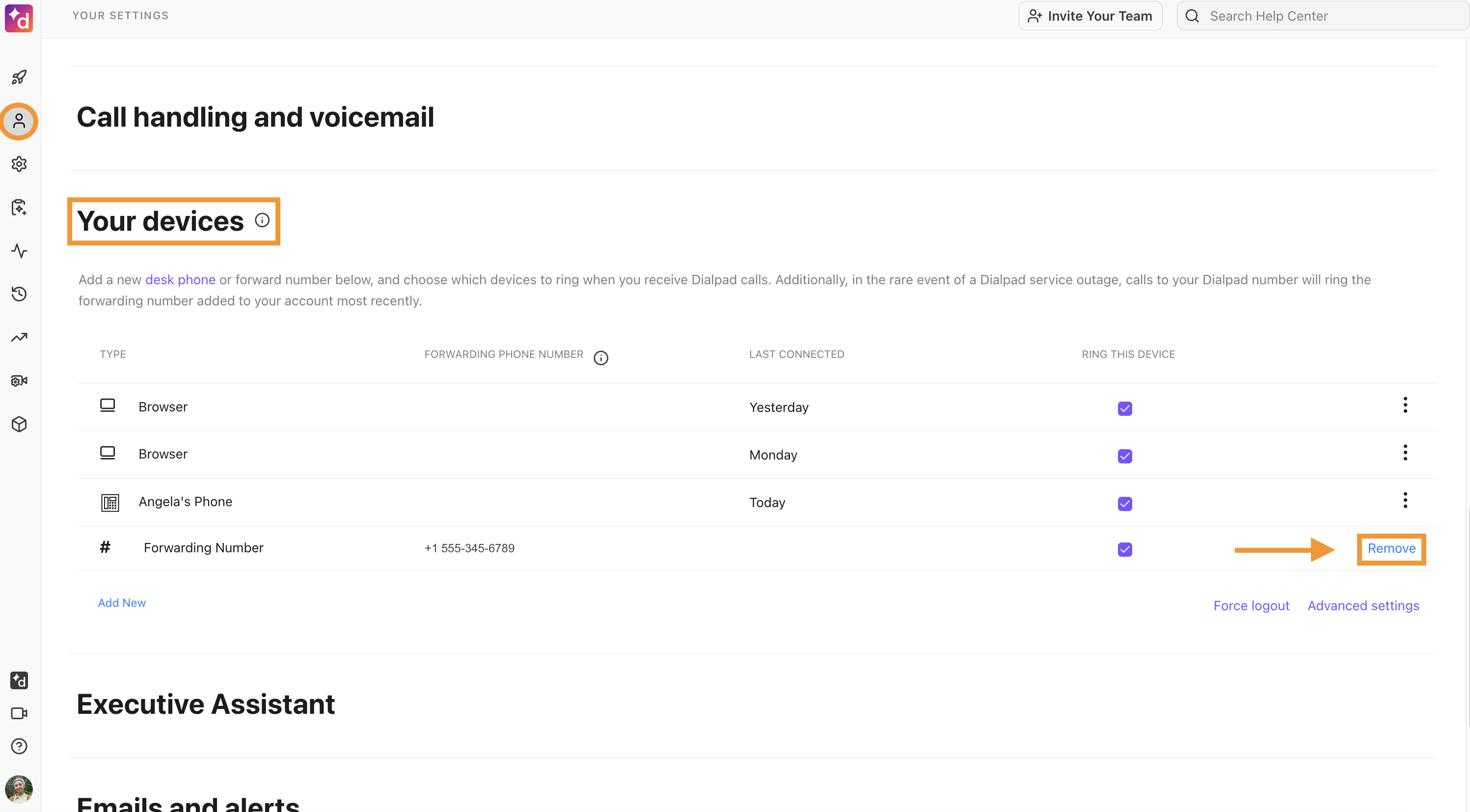
Failover voicemail
All lines have an automatic failover voicemail. The default message is:
“No one is available to take your call. Please leave a message after the tone.”
Note
Pro & Standard + Individual users: Can’t edit the default voicemail failover message.
Enterprise customers: Can edit and customize the voicemail failover message.
If a failover number is set to a PSTN destination, that will take priority over voicemail.
Messages left during failover are stored in the voicemail box of the impacted line (e.g., Contact Center, Department, or individual user). They can be retrieved in the same way as any other voicemail:
From the Dialpad app (Voicemails tab)
From the email notification (if voicemail to email is enabled)
From the Dialpad Admin dashboard, for shared lines