Dialpad is proud to support Polycom deskphones, both with and without Obi firmware.
Let's go over how to configure Poly devices to set you up for success.
Obi firmware compatibility
Due to the global chip shortage, Poly re-chipped their VVX 150-450 phones, meaning newer inventory no longer works with Obi. First things first, you'll need to check and see if your device is Obi-compatible.
Check for Obi compatibility
See if your device is Obi-compatible by checking the hardware Revision Code — this is located on the sticker on the back of your phone (the same sticker contains your Mac Address).
Incompatible revision codes are ZZA and ZA, ZD, and ZH (though those last three are less common). Any other hardware revision code should be compatible with Obi.
Any other hardware revision should be compatible with Obi.
Note
Your Polycom phone must be on the list of Supported Desk Phones and be using our supported firmware.
Access deskphone admin password
Company admins can access their organization’s deskphone password directly from the Company Settings. This admin password applies to all deskphones activated with Dialpad.
To access the deskphone admin password, navigate to Dialpad Admin Portal.
Select My Company
Select Deskphone Settings
.png)
Navigate to Deskphone Admin Password
Select the eye icon to see the password
Then, log in to the deskphone's web interface using ‘admin’ as your username and your assigned deskphone admin password.
Note
For unassigned Dialpad provisioned devices use the default deskphone password: 3425723, which spells "Dialpad" on a phone keypad.
Factory reset
Before starting the provisioning process, a simple Factory Reset (also known as a hard reset) is recommended to ensure any previous configuration does not interfere with your Dialpad service. Don’t worry, it won’t remove the device’s operating system, it will just set everything back to its original settings.
To reset your Poly Obi Edition device from a browser:
Open a browser to display the Poly Obi-Edition phone’s web interface
Navigate to System Management
Navigate to Device Update
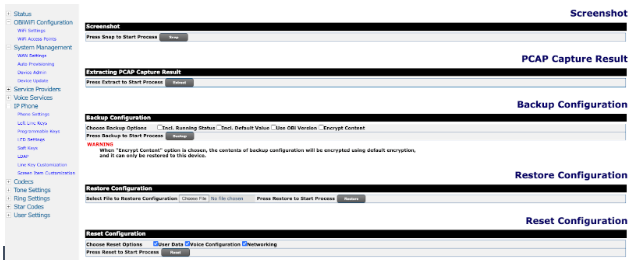
Navigate to Reset Configuration at the bottom of the page
Select Reset then OK to confirm the operation
To reset your Poly Obi Edition device from the phone:
Press the Home button
Use the directional arrows to highlight Settings
Press the center Ok button
Press the softkey marked Factory Reset
Enter the Admin Password for the device
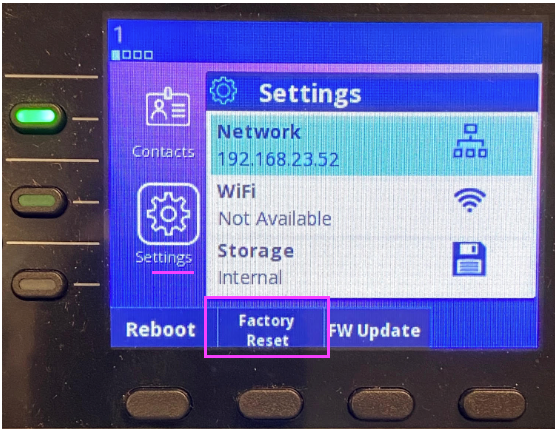
Provision to Dialpad
If your Device is confirmed to be an Obi-revision model and has Obi FW already, setup is accomplished by accessing the Local IP and configuring the phone’s settings on the web server on that IP.
With the device on, press the Home button and access Settings
Record the IP address
Access the IP address in a new browser tab using HTTP
Note
To enable HTTPS as the default port, contact Customer Care.
Navigate to System Management
Select Auto Provisioning
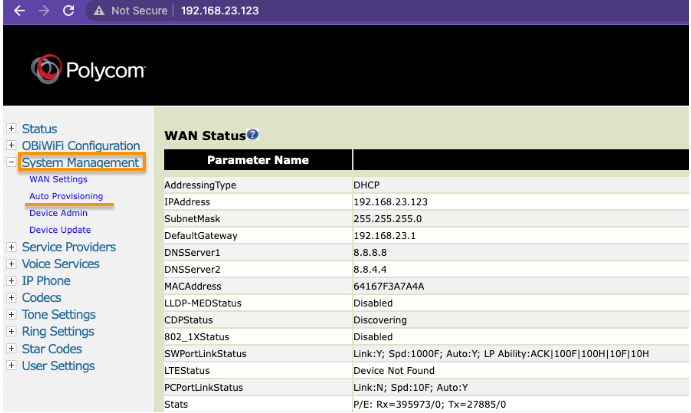
Under Auto Provisioning, the ITSP Provisioning section must be manually configured
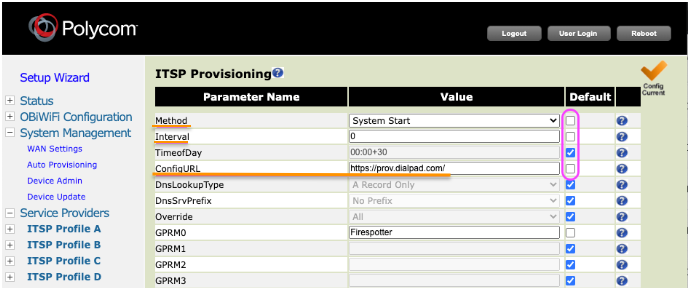
Uncheck the boxes beside Method, Interval, and ConfigURL
Set Method to: System Start
Set Interval to: 0 (zero)
Set ConfigURL to: https://prov.dialpad.com/ (the terminating backslash is required)
Select Submit
Frequently asked questions
My phone rebooted multiple times, is this okay?
Yes. A successful result will see the phone reboot several times, possibly update firmware, and then show Dialpad Activate on line 1 in the top left of the screen.
What if I don't see Dialpad Activate?
If you don't see Dialpad Activate, be sure to review this Help Center article.
How long does provisioning take?
If a firmware change is required, this can require 8-10 minutes to complete, otherwise, a normal provisioning can be done in roughly 2-3 minutes.
Can I change the deskphone admin password?
No, the deskphone admin password cannot be changed.