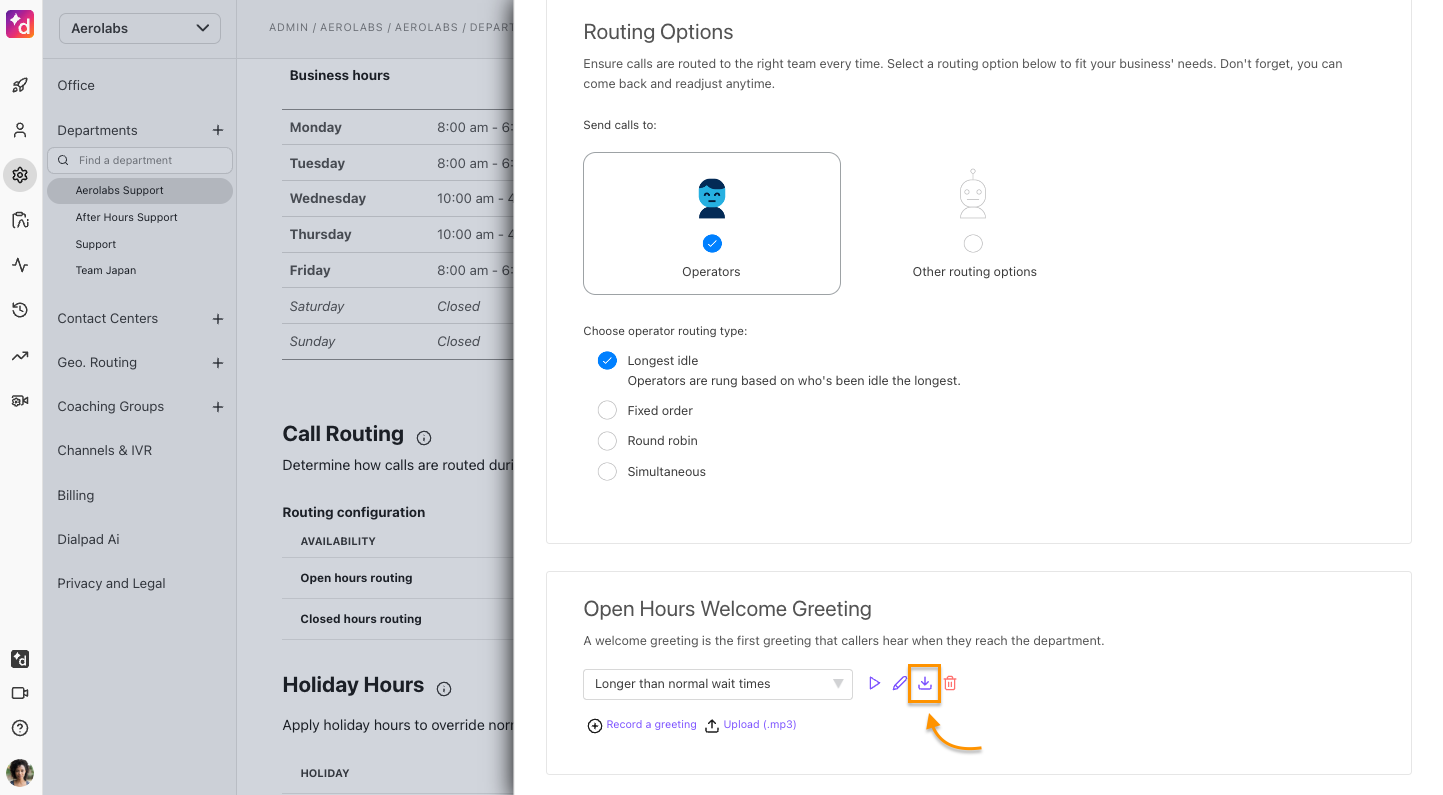Get the most out of your department by customizing its settings and preferences.
Each department can have its own routing rules, agents, and so much more.
Let's dive into the details.
Assign department operators
Assign users as operators to make and receive calls in your department. Operators can also be granted Department Admin privileges.
To assign a user as an operator in a department, go to your Admin Settings.
Select Departments
Select the desired Department
Select Assigned operators & phones
Enter a name in the Add people from your team field
Select the user from the drop-down menu
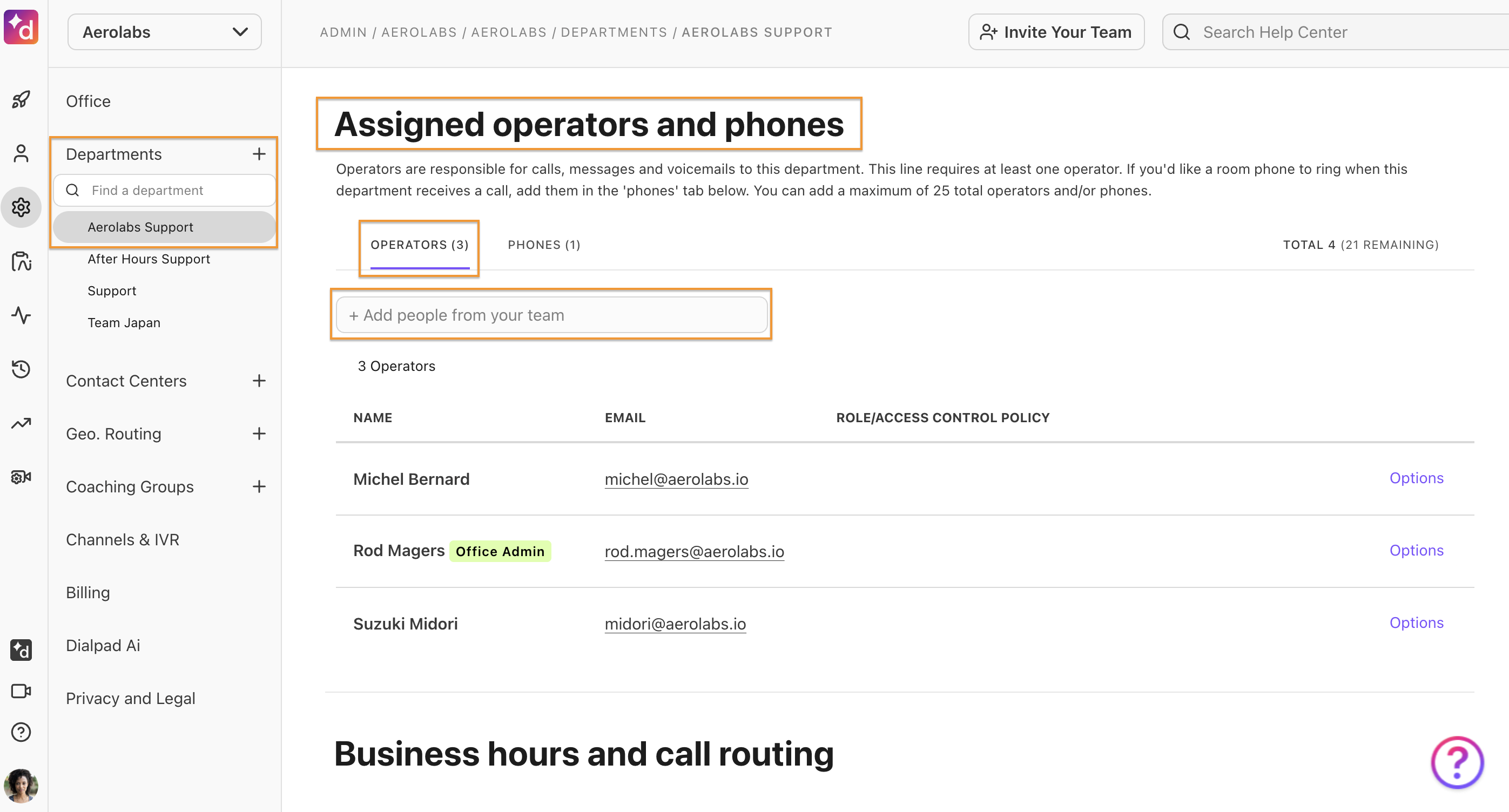
Business hours & call handling for departments
In the Business hours & call handling section, define when the Department is open and closed, as well as how calls are handled. It also serves as the area for you to set the department's timezone.
To set up your business hours and call handing settings, go to your Admin Settings.
Select Departments
Select the desired Department
Select Business Hours and Call Routing
Choose for the Department to take calls 24/7, or set it to receive calls only specific hours

Learn more
Read about call routing rules for departments in this Help Center article.
Set department IVR, voicemail and AI language
Choose which language you want your department’s IVR, voicemail, and Dialpad Ai to use.
To set the IVR, voicemail, and Ai language, go to your Admin Settings.
Select Departments
Select the desired Department
Navigate to IVR, voicemail, and Ai language> select the language
.png)
You can choose from:
Chinese (中文) | French (Canada) | Mandarin (普通话) | Spanish (Chile) |
English (Australia, New Zealand) | French (France) | Portuguese (Brazil) | Spanish (Latin America) |
English (United Kingdom) | German (Deutsch) | Portuguese (Portugal) | Spanish (Mexico) |
English (United States) | Italian | Russian | Spanish (Spain) |
Dutch (Nederlands) | Japanese (日本語) | Spanish (Argentina) | the Office default language |
Dialpad Ai settings for departments
Set your Dialpad Ai preferences for each department.
From the Ai Settings page, you can turn Dialpad Ai on or off, choose to have Dialpad Ai start automatically for department calls, and more.
To configure your department’s Ai settings, go to your Dialpad Admin Settings.
Select Departments
Select the desired Department
Select Ai Settings
Toggle on Allow Ai to be used in this department
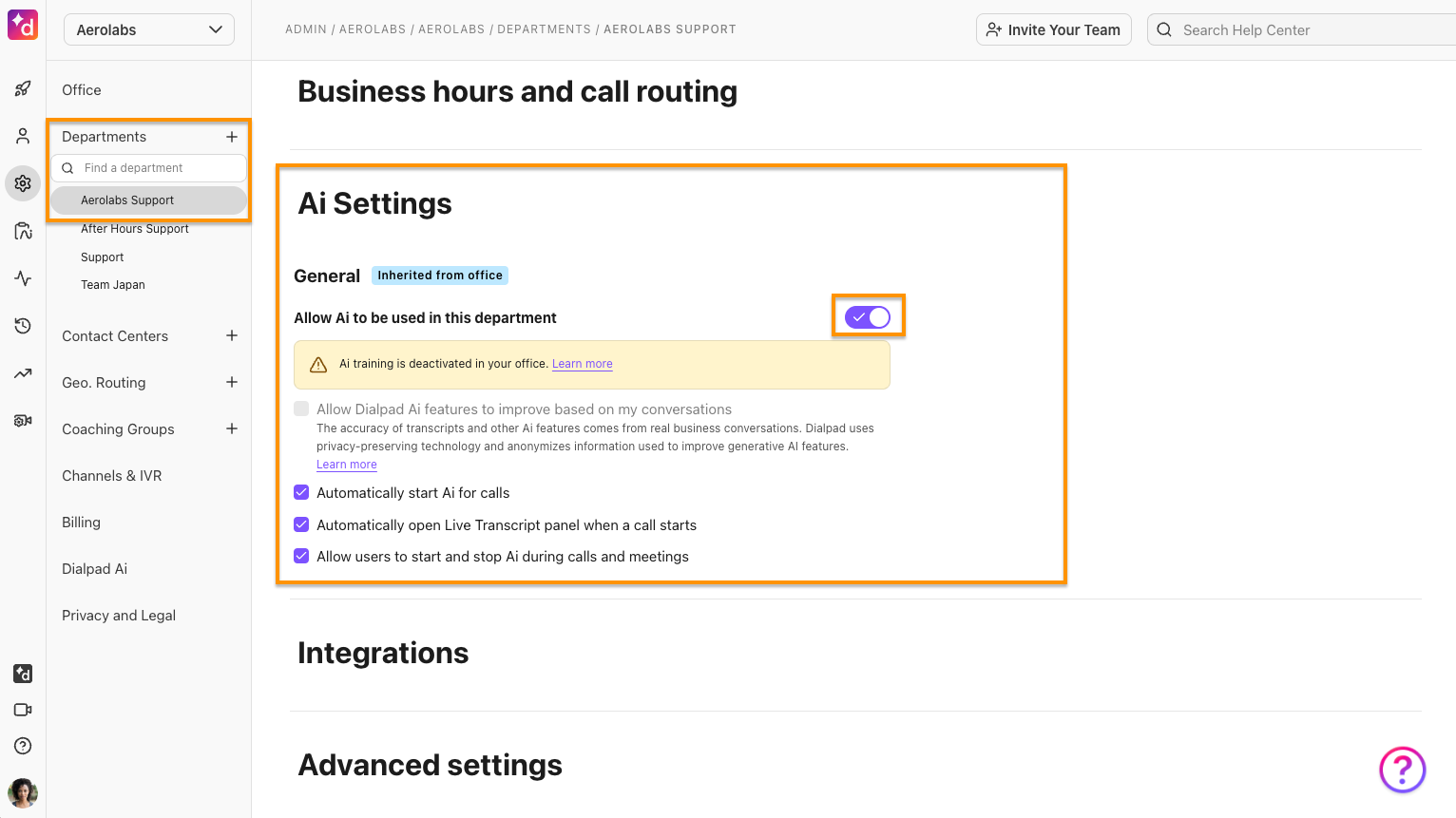
Note
Ai Training settings are inherited from the Company and Office level. Depending on your organization’s settings, you might not be able to turn Dialpad Ai on or off, or enable Ai Training for your department.
Department integrations
Dialpad offers a wide varitey of integrations that can be used for your departments.
To enable integrations for a department, go to your Admin Settings.
Select Departments
Select the desired Department
Select Integrations
Navigate to the desired integration and select Options to enable or make updates to an integration
.png)
Note
Some integrations must be enabled at the office-level before they can be enabled for a department.
Advanced settings for departments
Take even more control over the department by customizing the advanced settings.
Note
Settings configured in the Advanced setting page are specific to this department only.
To customize your department’s advanced setting, go to your Admin Settings.
Select Departments
Select the desired Department
Select Advanced settings
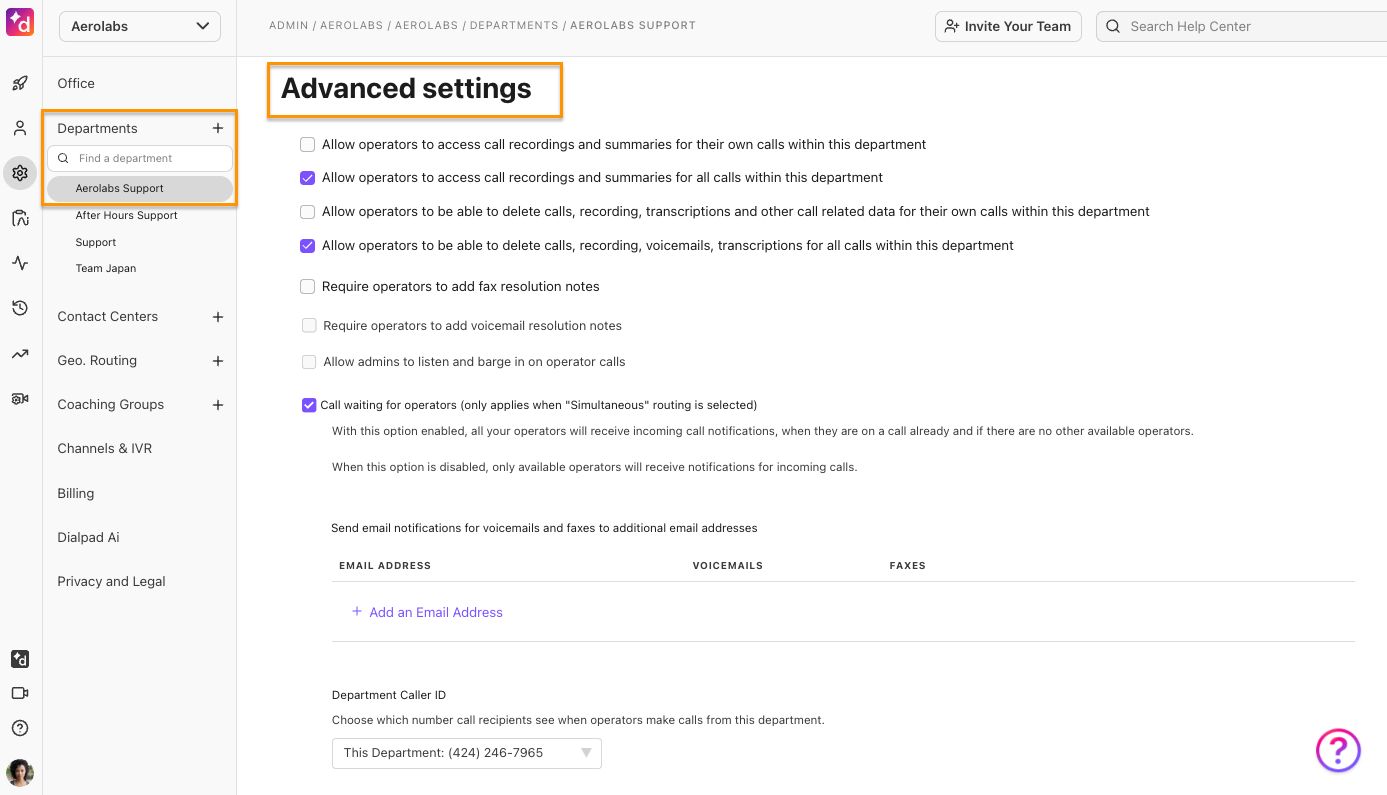
Here, you can enable or update features, such as:
Available only to users with Admin-level permissions through an Dialpad Sell or Dialpad Support license on the Pro or Enterprise plan.
Operator Access Settings
Allow operators to access their own call recordings and summaries for calls within this department.
Allow operators access to all call recordings and summaries for calls within this department.
Allow operators to be able to delete calls, recordings, voicemails, transcriptions and other call-related data for their own calls within this department.
Allow operators to be able to delete calls, recordings, voicemails, transcriptions and other call-related data for all calls within this department.
Call Waiting (for operators)
When enabled, the incoming call will ring to all operators, even if they are already on a call.
When disabled, the incoming call will ring only to available operators.
Note
Call waiting can be enabled on the Main Line and Departments and only applies when you select Simultaneous Routing.
If you don't see the call waiting option in your Admin Settings, reach out to our Customer Care Team to enable this feature.
Available to users with Admin-level permissions on the Pro or Enterprise plan.
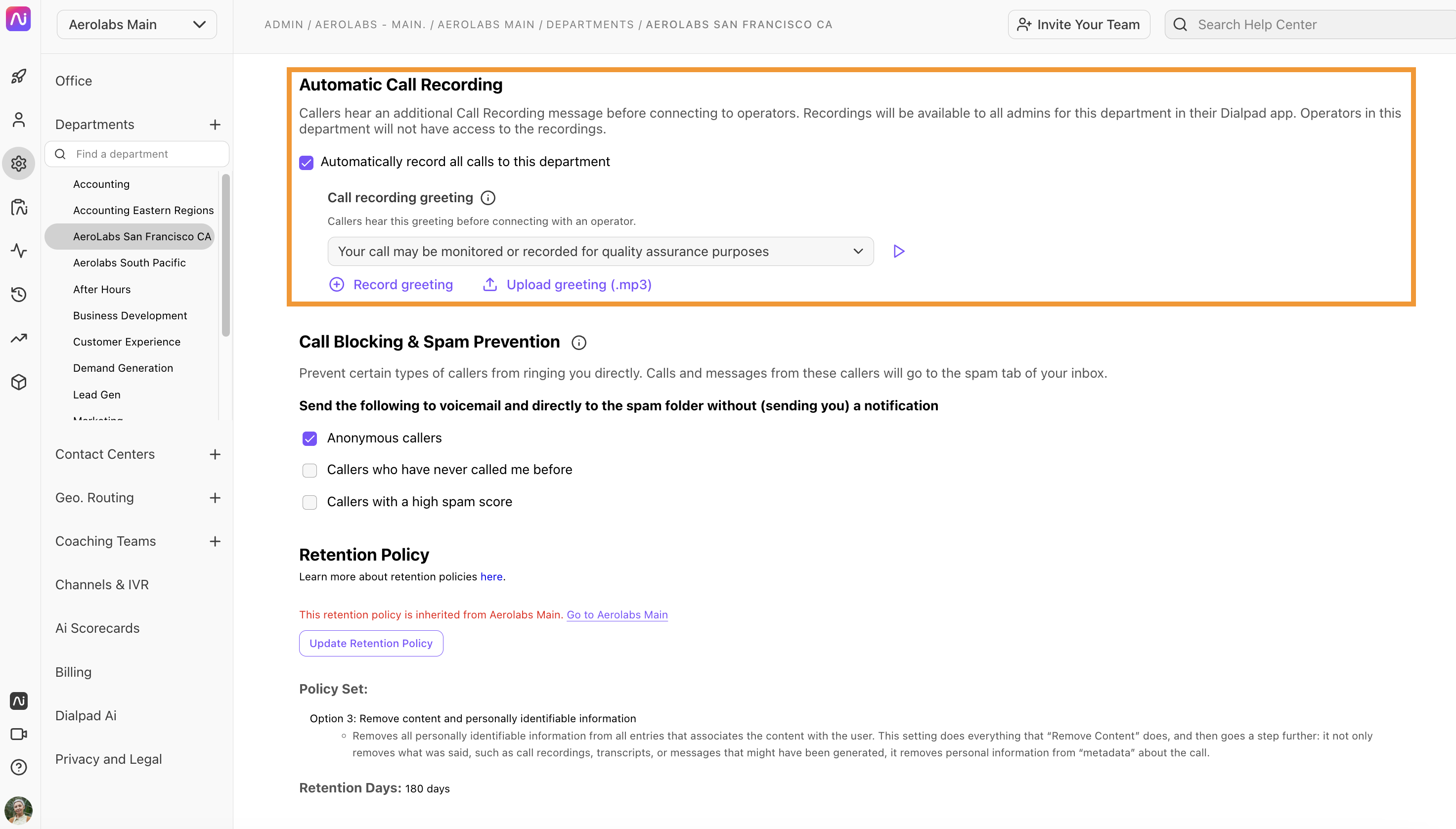
Manual Recording
Manual recording lets agents decide when to start and stop the recording during a call.
(1).png)
Notes
Operators can’t manually record calls to numbers on the exception list.
Agent screen recording begins and ends with manual recording.
Working as a Department Administrator
Department Administrators can monitor live calls, update their operators’ DND status, and so much more.
Learn about working as a Department Admin in this Help Center article.
Frequently asked questions
Can I download my recorded greetings?
Yes. After uploading a Welcome Greeting or Hold Queue Greeting, select the download icon. Once downloaded, you can upload the same greeting to another Department without needing to re-record it.