While individual Departments may have unique needs, many settings can be applied universally across your entire office. That’s where the Global Department Settings page comes in handy, letting you streamline Department configuration and ensure consistent policies and practices.
Let's dive into the details.
Who can use this?
Global Department Settings are available to Dialpad Support, Dialpad Sell, and Dialpad Connect on the Pro or Enterprise plan.
By default, only Office and Company Admins have access to Global Department Settings. Department Admins can access them once permission is granted.
Access Global Department Settings
To access your Global Department Settings, head to your Dialpad Admin Portal, then select Departments.

SMS auto reply
Choose to use an auto response that customers will receive when they send an SMS to your department.
To enable SMS auto reply, go to the Global Department Settings.
Select Departments
Navigate to SMS auto reply
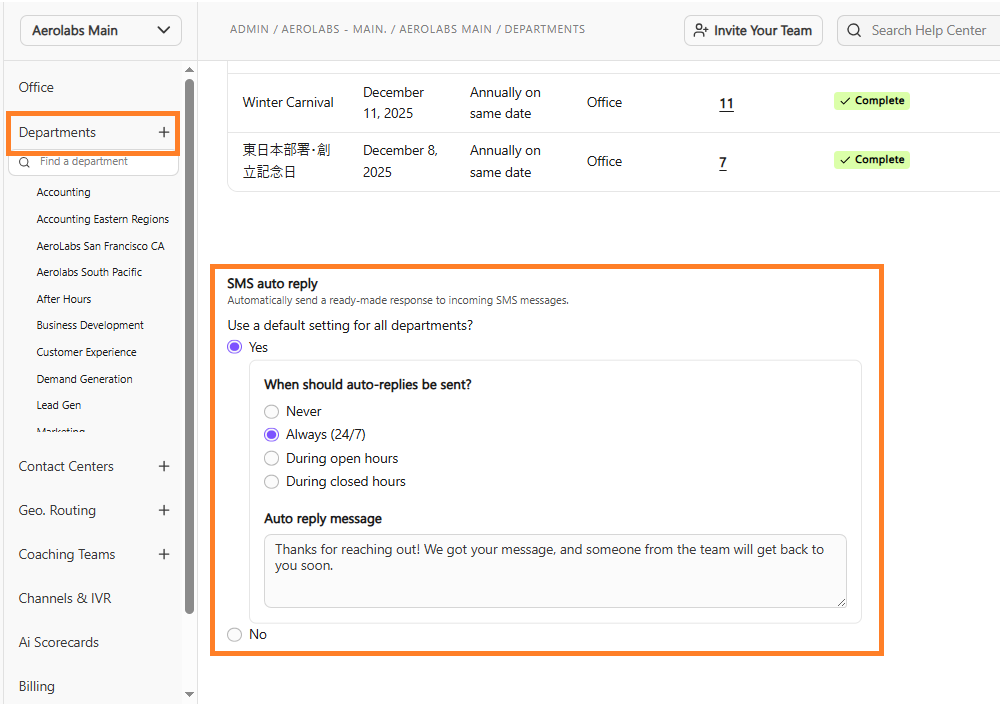
Select Yes to set a single auto reply to all Departments.
Select No to set an individual auto-reply for each Department.
Enter the auto reply message
If you choose No, you need to set up each auto-reply for each Department by going to Business Hours and Call Routing > SMS Auto Reply.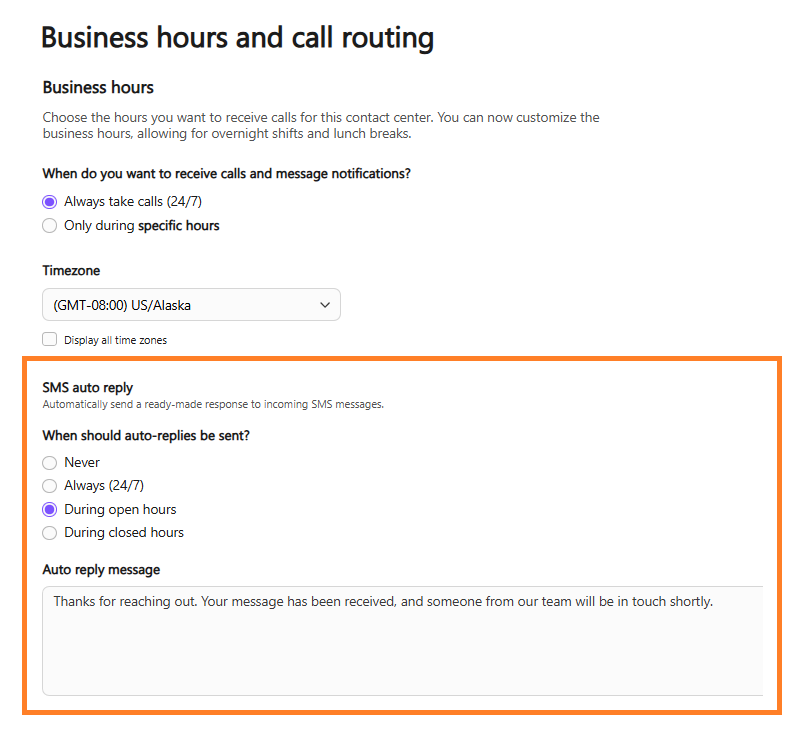
Note
Standard messaging rates apply for SMS auto-replies.
Assign Global Department Settings permission
By default, only office and Company Admins can access Global Department Settings, Department Admins need permission to do so.
To assign the Global Department Settings permission set, head to your Dialpad Admin Portal.
Navigate to Office > Select Users
Select Options beside the user
Select Privileges > Give multi department settings access
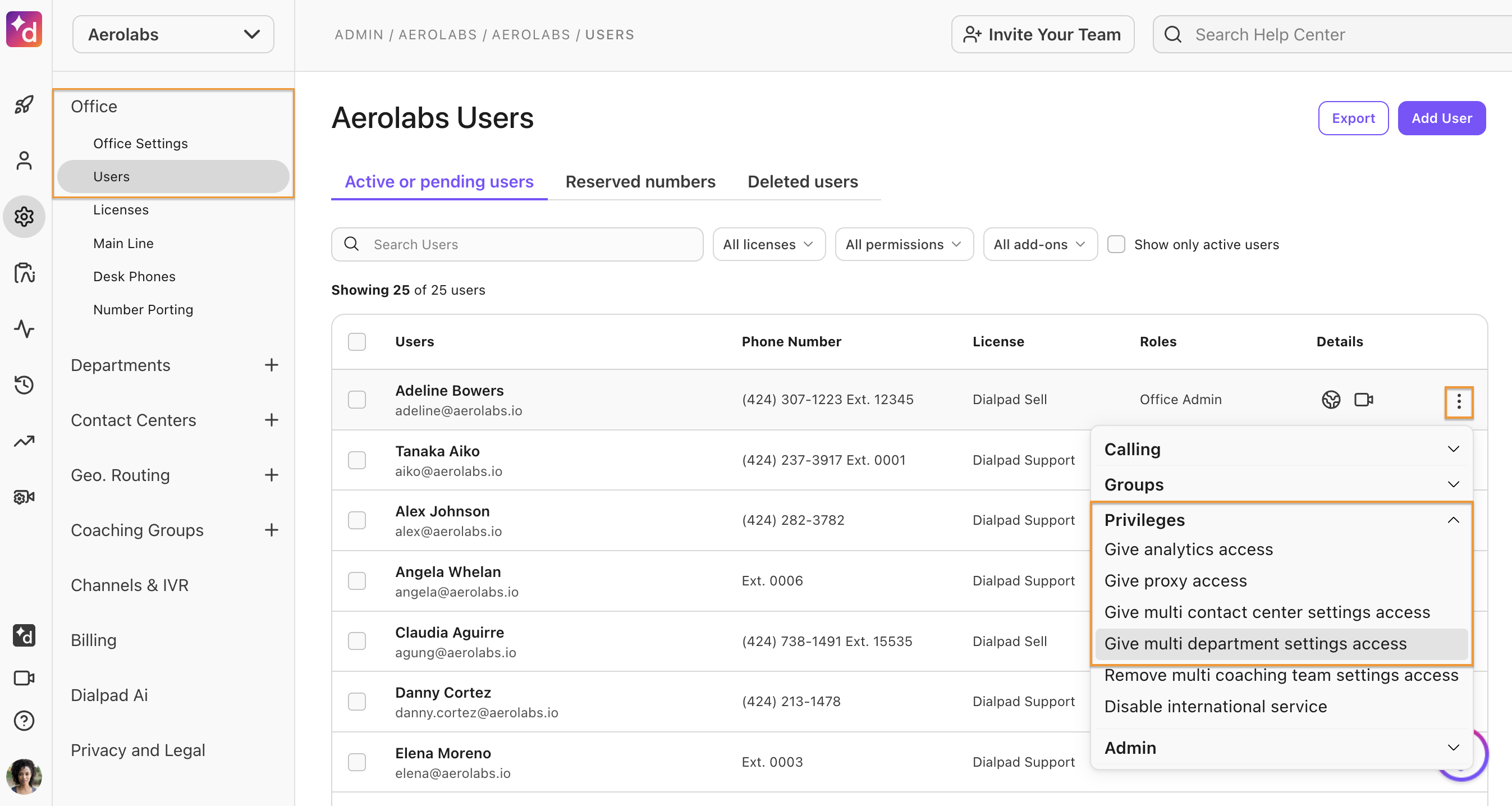
Access control for departments
Use Dialpad’s access control settings to determine if agents can view their department’s settings. When this setting is enabled, agents will be prevented from viewing these settings.
To set access control preferences, go to the Global Department Settings.
Navigate to Access Control
Check the box beside Restrict agents from viewing department settings
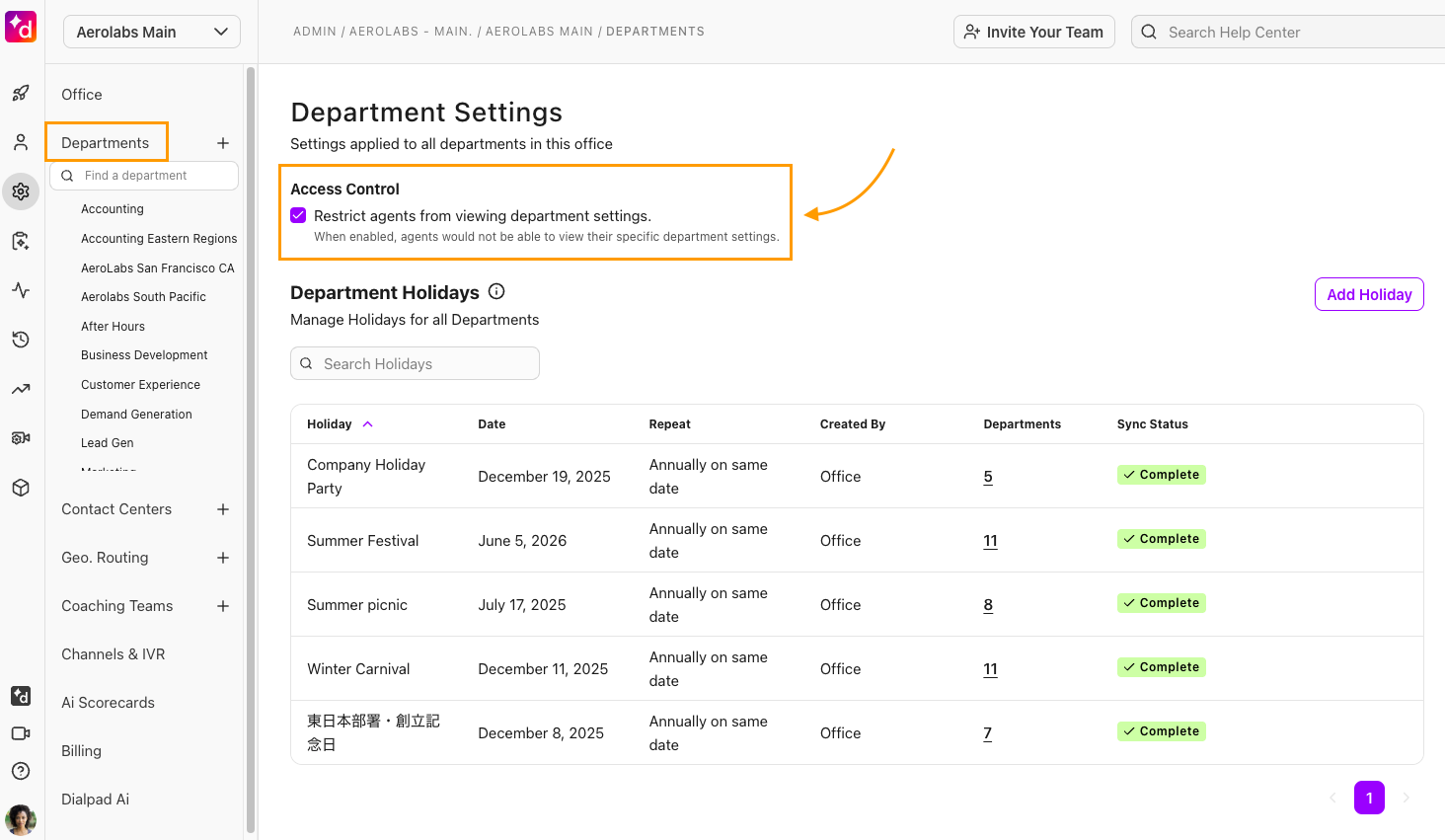
Bulk holiday updates for departments
Does your company have multiple Departments? Simplify holiday management by applying holiday settings to multiple shared lines at once.
From the Global Department Settings page, you can see all holidays that are applied to your departments.
In the Departments column, select the number to see which departments the holiday is assigned to.
Hover over a holiday to access management options such as edit, copy, and clone.
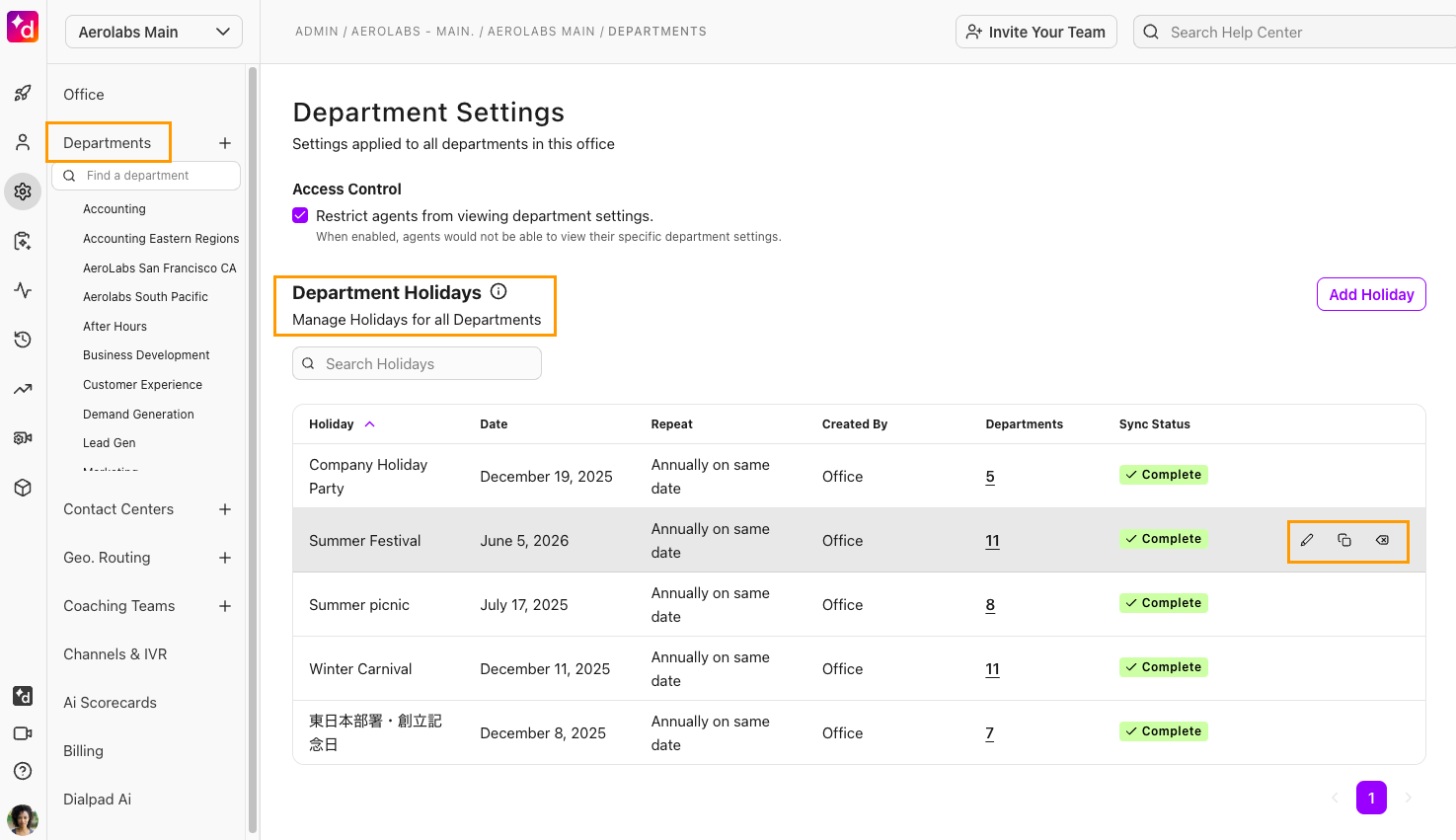
Create a multi-department holiday
To create a holiday and apply it to multiple departments, go to your Dialpad Admin Portal.
Select Departments
Navigate to Department Holidays
Select Add Holiday
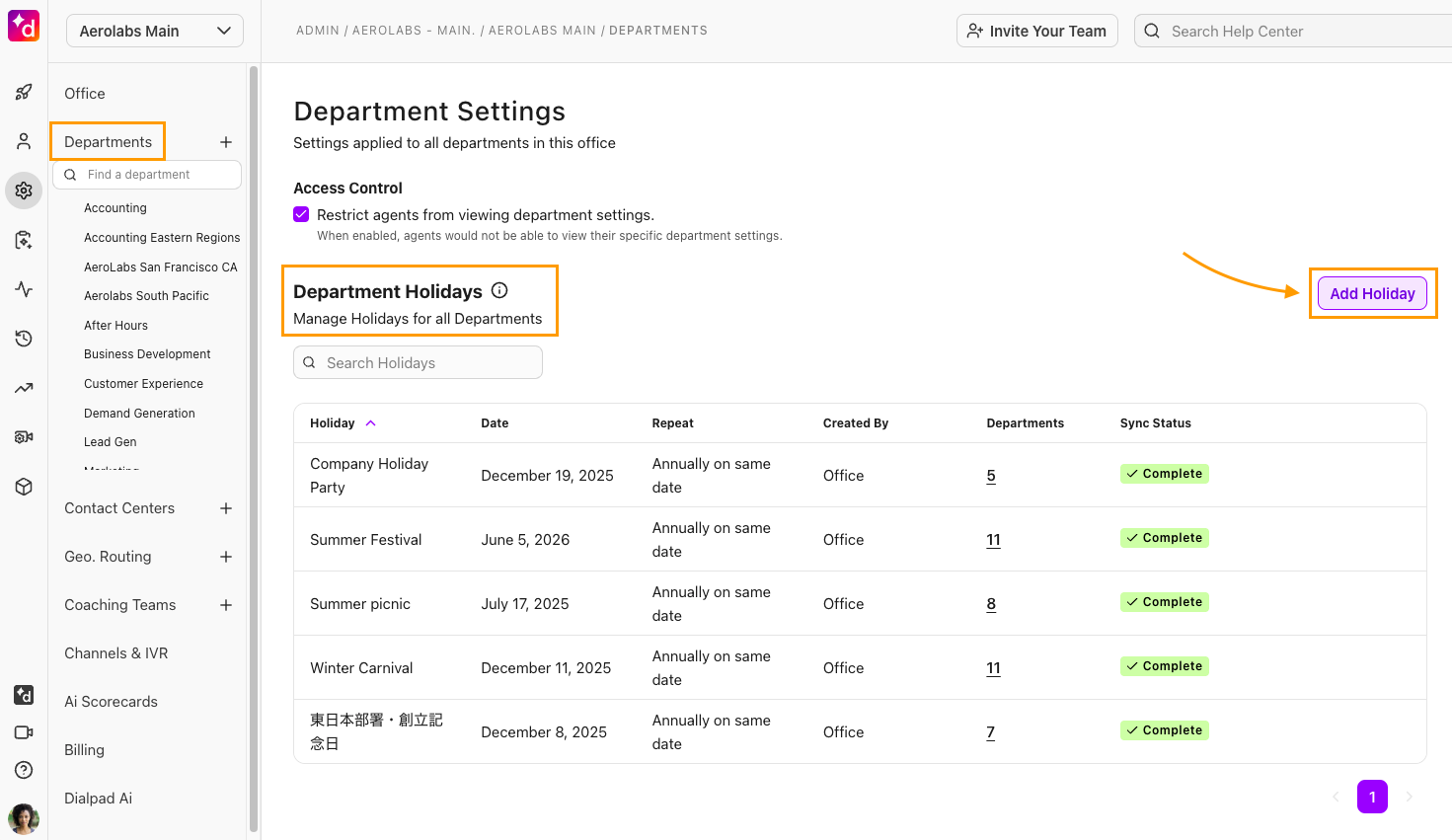
Name the holiday
Select the date
Choose how often the holiday repeats
Choose if your Department will be open or closed for this holiday
Determine the holiday hours and routing rules
If your Business Hours are Closed, the Closed routing rules will automatically apply.
Select which Departments you want this holiday to apply to
Select Create