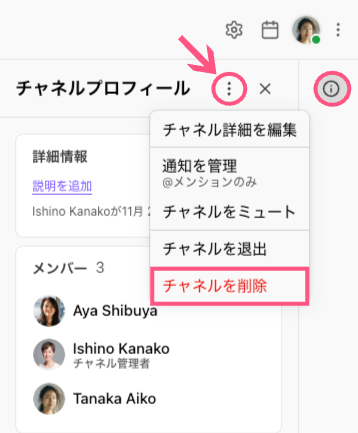チャネルは、Dialpad左側のサイドバーでご利用いただくメッセージ機能で、社内チーム内でトピックごとにグループを作成して会話することができます。
Dialpad グループメッセージでは参加者数に上限がありますが、チャネルでは上限なくメンバーを追加できます。
対象ユーザー
チャネルは、Dialpad プランすべてのユーザーにご利用いただけます。
チャネルタイプ
以下2種類のチャネルタイプがあります。
パブリックチャネル - カンパニーのすべてのユーザーが参加できる
プライベートチャネル - 招待されたユーザーのみが参加できる
チャネルタイプは、アプリアイコンから識別できます。
プライベートチャネルは鍵アイコン、パブリックチャネルは#アイコンで表示されます。
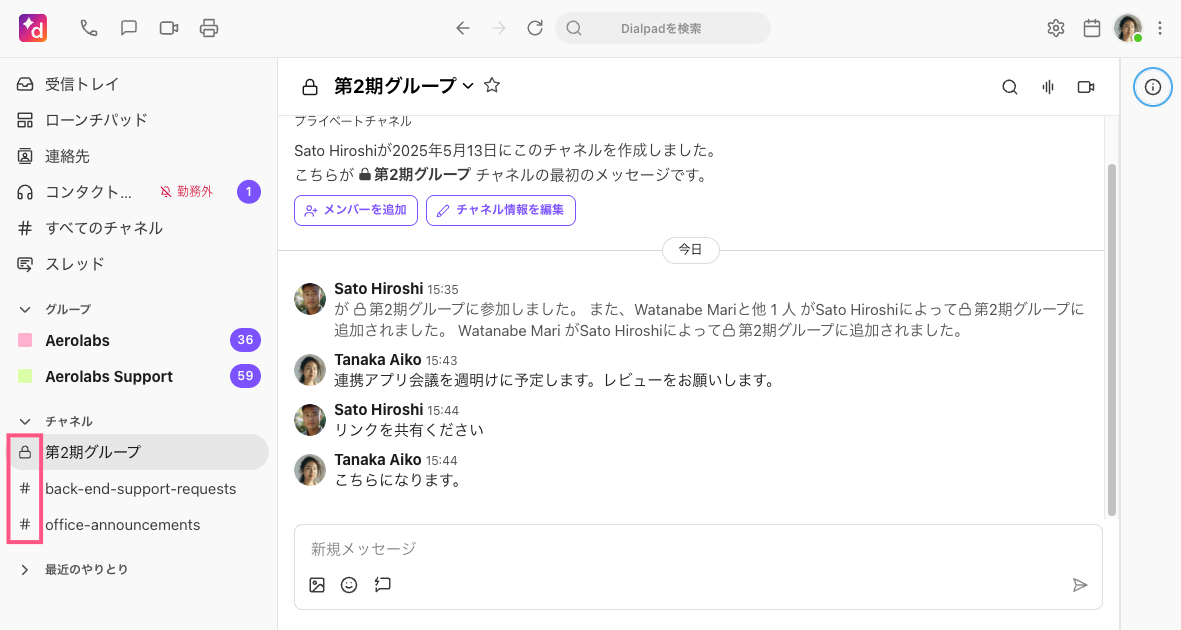
パブリックチャネルは、プライベートに切り替えることができますが、プライベートチャネルを後でパブリックに変更することはできません。
チャネルの追加
チャネルはすべてのユーザーが追加することができます。
[すべてのチャネル] を開きます。
[ + チャネルを作成] を選択します。
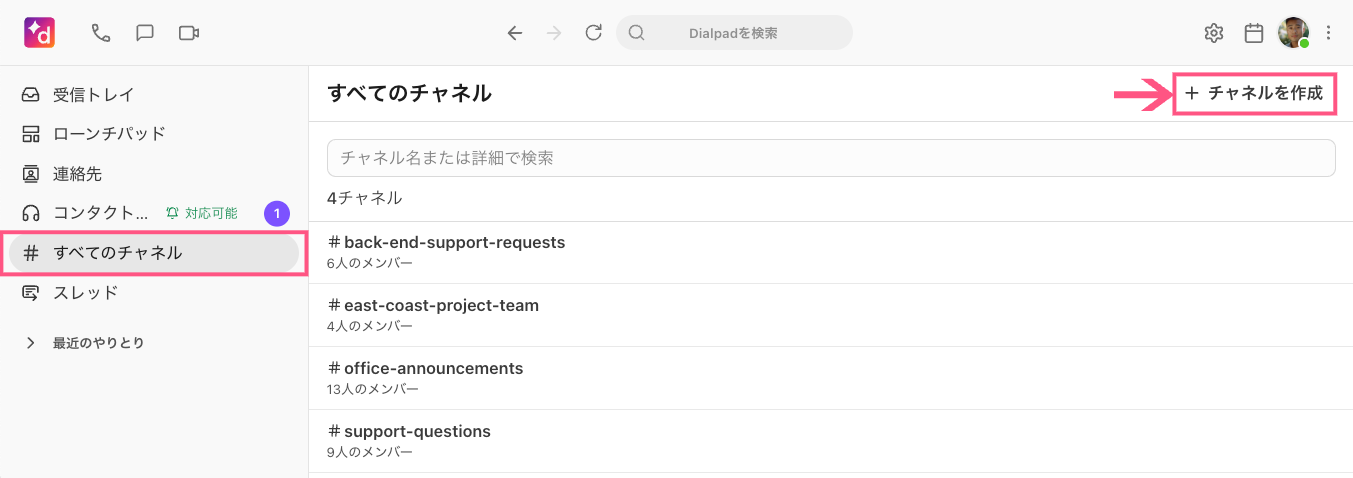
チャネル名を入力します。
チャネルの説明を入力します。 (オプション)
パブリックかプライベートを指定します。パブリックチャネルはカンパニーのすべてのユーザーが検索できまた参加することができます。プライベートチャネルは特定のユーザーのみがアクセスできます。
[チャネルを作成]をクリックします。
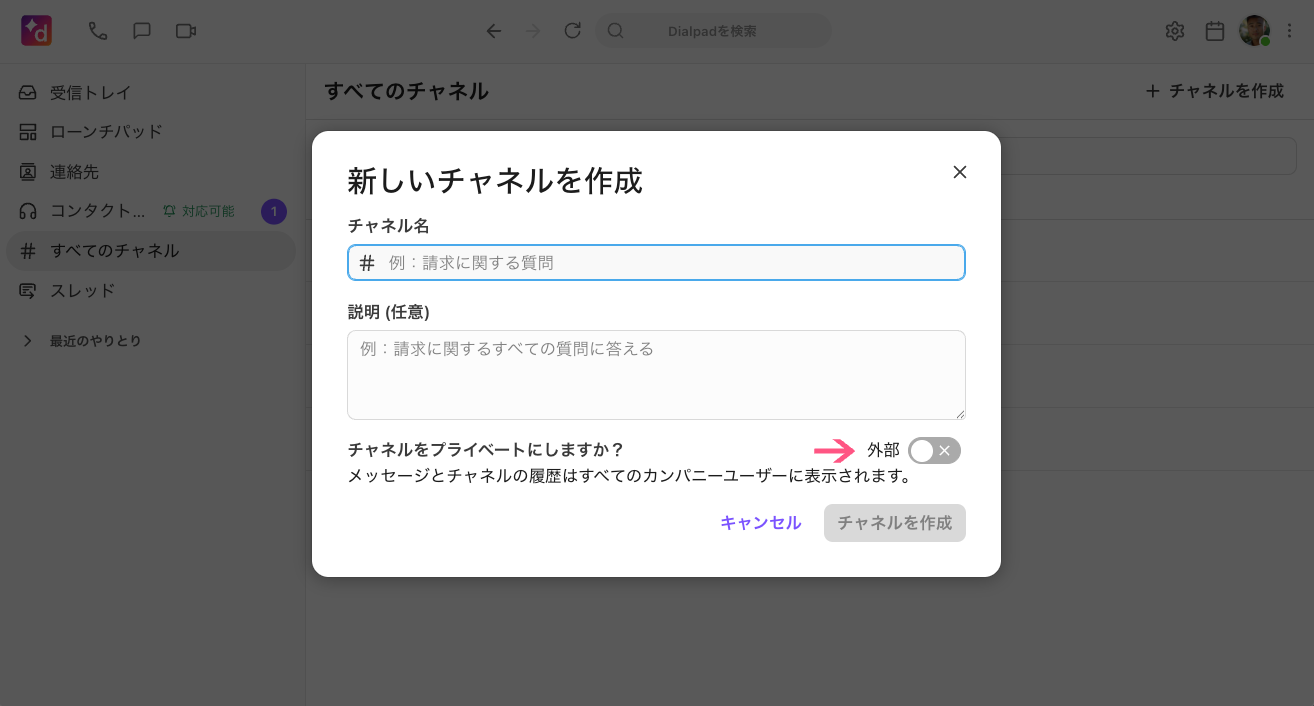
ユーザーを検索し、チャネルに追加します。
あるいは、新規チャネルは左サイドバーからも作成できます。
[チャネル] 右横の [︙] をクリックして、[新しいチャネルを作成] を選択します。
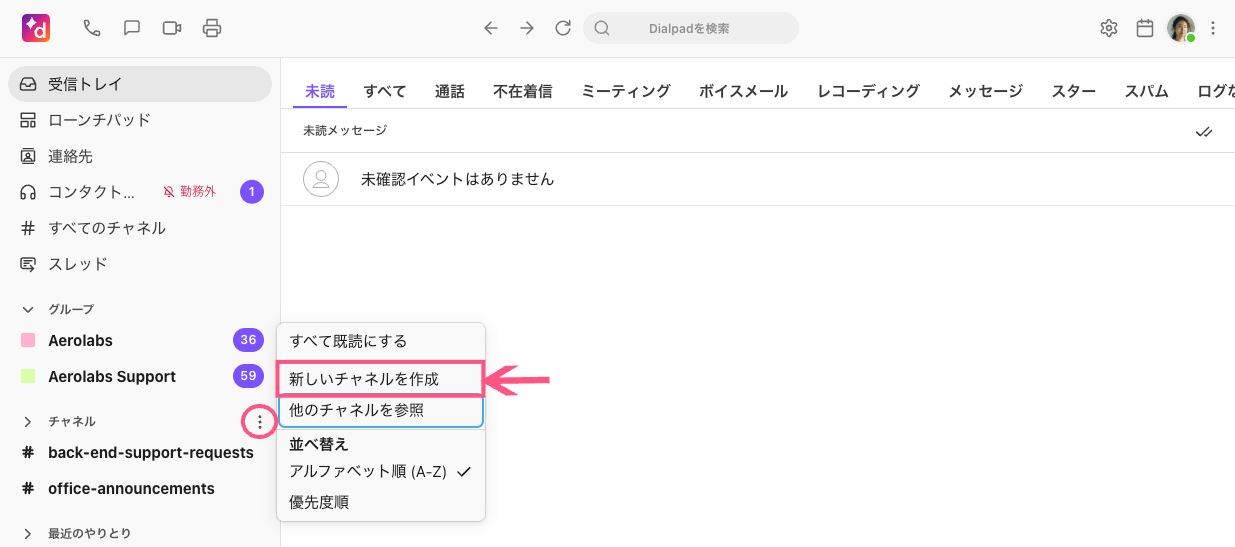
ユーザーを追加
3つの方法でユーザーをチャネルに追加できます。
チャネル作成時にユーザーを追加する。

2. チャネルを開き、ⓘ アイコンをクリックして、参加者リスト右上の [メンバーを追加] オプションからユーザーを追加する。
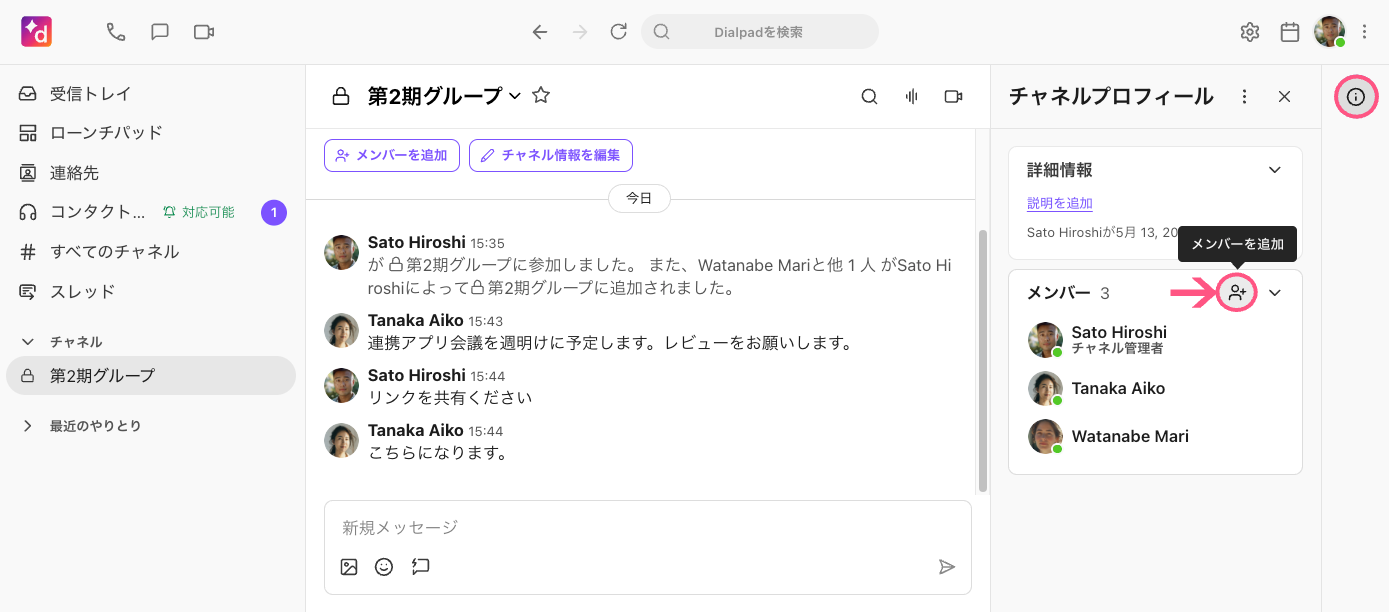
チャネルに所属しないユーザーを、@[ユーザー名]でメンションして追加する。
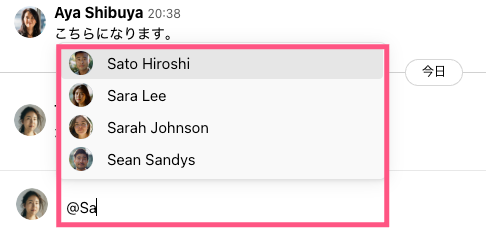
メンション後、ユーザーを招待、チャネルに追加、何も変更しないから、動作を選択します。
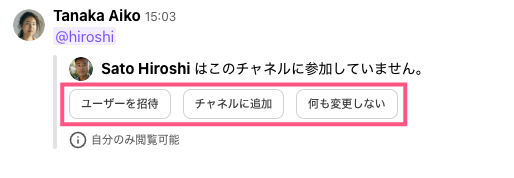
チャネルを検索
ユーザーは、左のサイドバーより [すべてのチャネル] から、社内のチャネルを一覧することができます。
[ # ] で開始するチャネル名はパブリックチャネルで、誰でも参加することができます。これに対して、鍵アイコンで開始するチャネル名はプラーベートチャネルで、チャネルメンバーのみに表示されます。参加しているチャネルには [参加済み] というラベルが表示されます。
カンパニー管理者はプライベートチャネル名が表示されますが、参加することはできません。管理者はプライベートチャネルをこの画面から削除することができます。
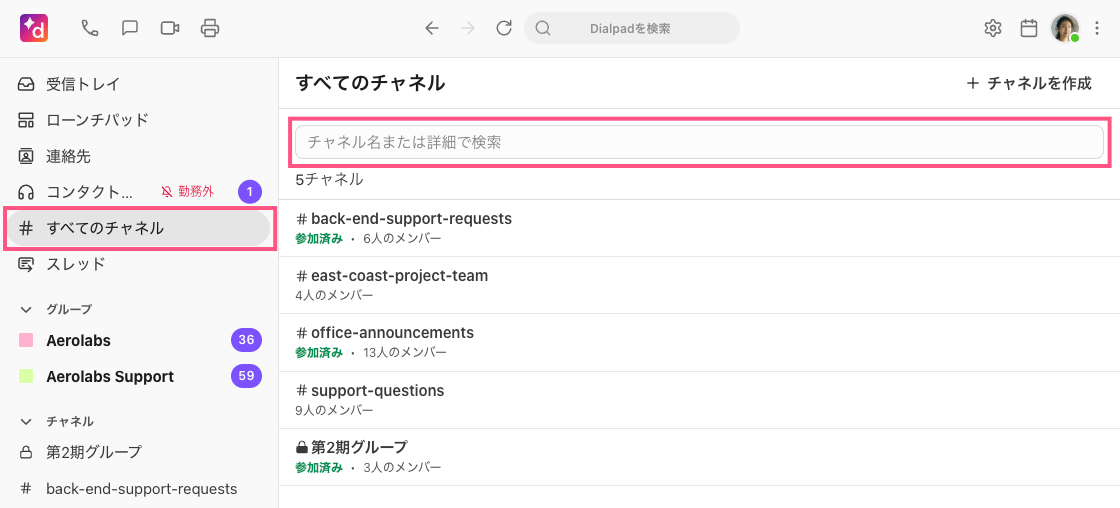
チャネルを削除
削除はカンパニー管理者権限で実行します。
[すべてのチャネル]をクリックします。
対象のチャネル名を検索します。
検索結果からチャネル列にマウスを置きます。
[削除] をクリックします。
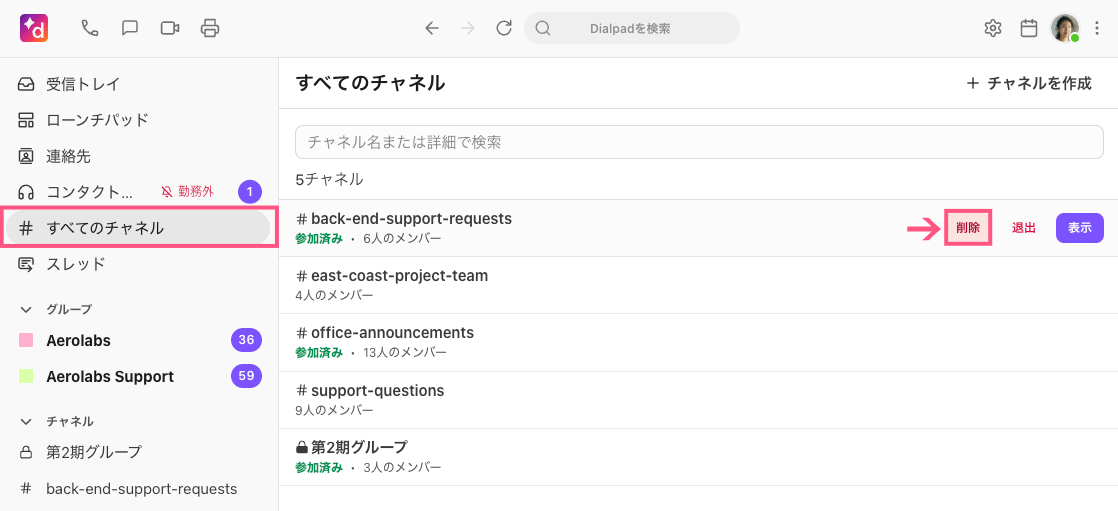
5. [はい、チャネル削除します] をクリックして、削除を確認します。
削除したチャネルは、もとに戻すことができないのでご留意ください。
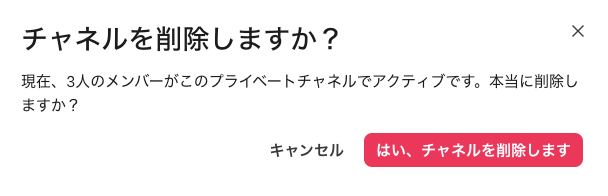
Tip
チャネルのプロフィール画面からも削除を実行できます。
対象のチャネルを表示 > アプリ右側の [⋮] をクリックして、[チャネルを削除] を選択します。
通知
通知は、チャネルごとに管理できます。以下手順をご参照ください。
アプリ左サイドバーより、チャネル名をクリックします。
アプリ内右上の ⓘ アイコンをクリックします。
[チャネル] 右横の [︙] をクリックして、 [通知を管理] をクリックします。

以下オプション設定:
すべてのメッセージ - チャネルのすべてのメッセージで通知、バッジが更新されます。(メンションを含む)
@メンションのみ - 自分がメンションを受けた場合のみ、通知やバッジが更新されます。
#チャネル名をミュート - チャネル全体をミュートし、通知やバッジは更新されません。
必要なオプションを設定して [変更を保存] をクリックします。

Tip
初期設定は [@メンションのみ] です。チャネルごとに、ご用件に合わせてオプションを設定してください。
チャネルの並べ替え
使い方に合わせてサイドバー内のチャネルを並べ替えて整理することができます。
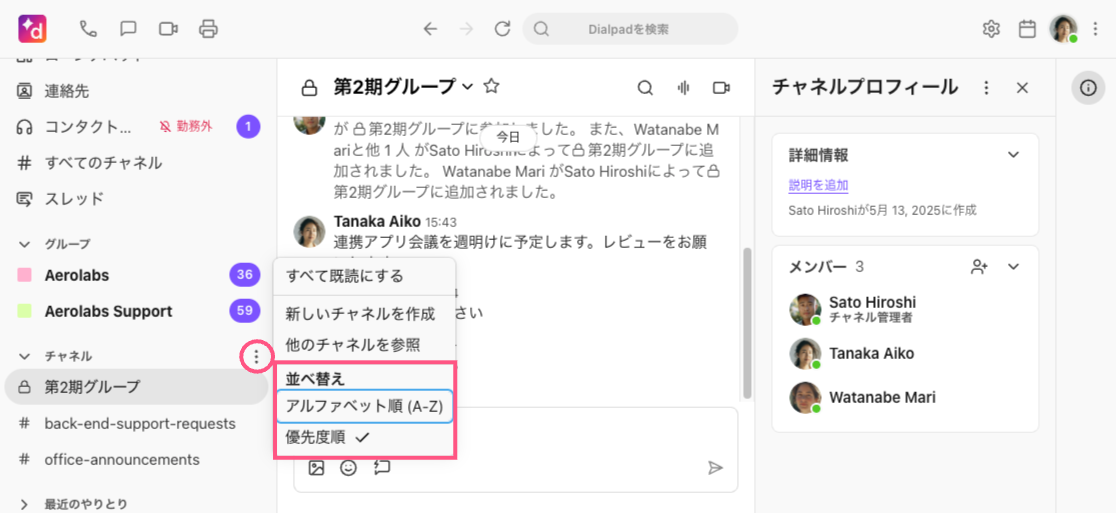
チャネルの整理順:
メンション | 最新のメンションが上位に表示され、ミュートされたメンションは下部に表示されます。 |
未読 | 未読メッセージのあるチャネルが優先的に表示され、その後は最新のやり取り順に並びます。 |
通常 | 最新のやり取り順にチャネルが表示されます。 |
ミュート | @メンションが最初に表示され、その後は最新のやり取り順に並びます。 |
チャネルの並べ替え順を変えるには、オプションアイコン(3つのドット)を選択し、チャネルメッセージの並べ替え順を以下から選択します:
アルファベット順(A-Z)
優先度順
モバイルデバイスでチャネルを並べ替えるには:
ホーム画面から、オプションアイコンをタップします。
並べ替え順を選択します。
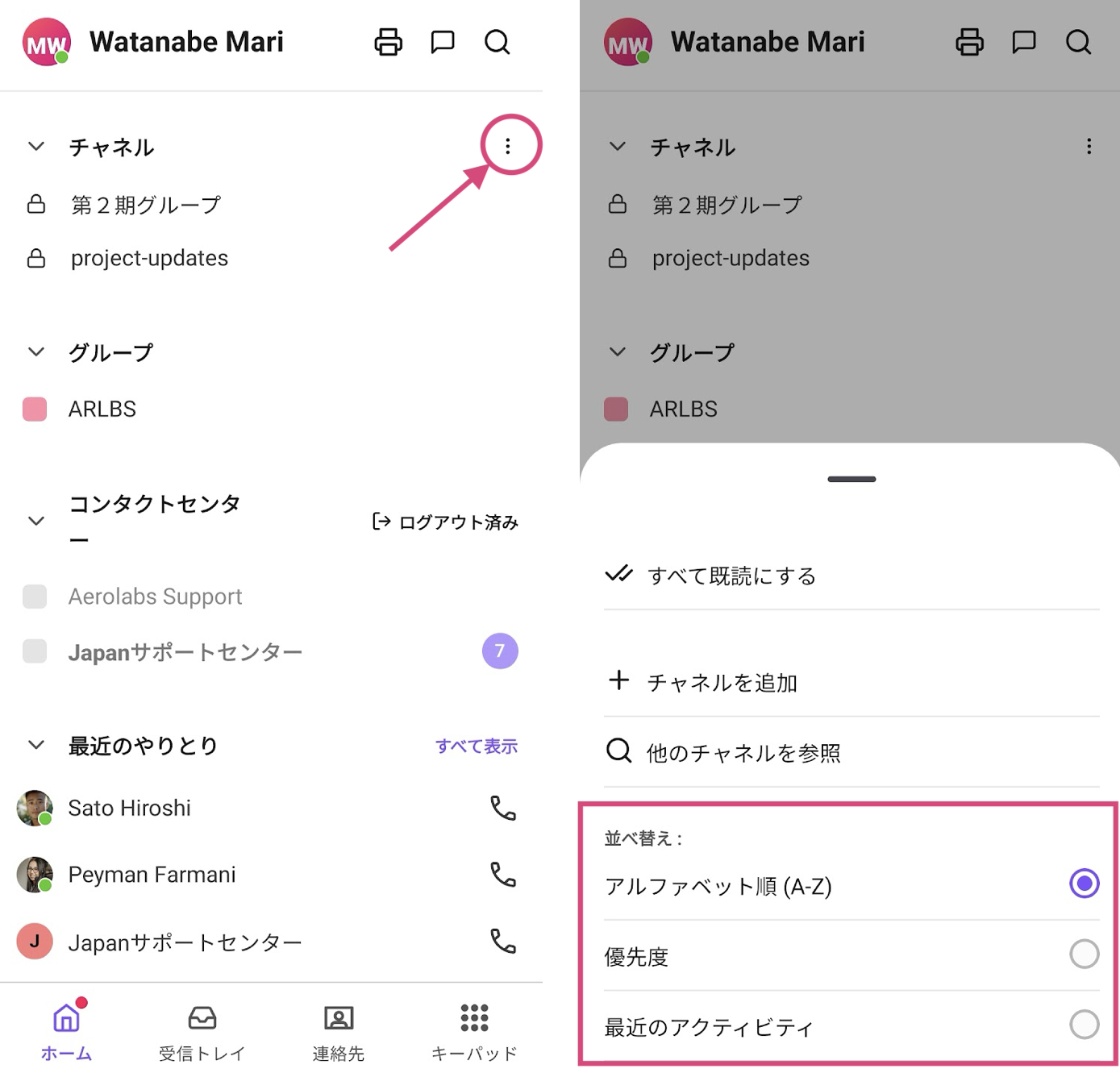
オプションを選択したら、ウィンドウを下にスライドして、並べ替えられたチャネルを確認します。
チャネルスレッド
チャネルにスレッド機能を追加し、チャネルメイン画面で話題を混在させずに、対象メンバーの返信をスレッドに表示することで会話に集中することが可能となります。
スレッドは、特定のコメントに対しての返信や、過去のメッセージへ遡って回答する場合などに便利です。
手順:
メッセージ右横でマウスを合わせます。
[スレッドで返信] を選択します。

右サイドに開くメッセージボックスで返信メッセージを入力します。
キーボードからエンターキーを押して送信します。
スレッドでの返信が開始すると、はじめのメッセージの下にスレッド返信数とともに、最新のスレッド返信日時が表示されます。
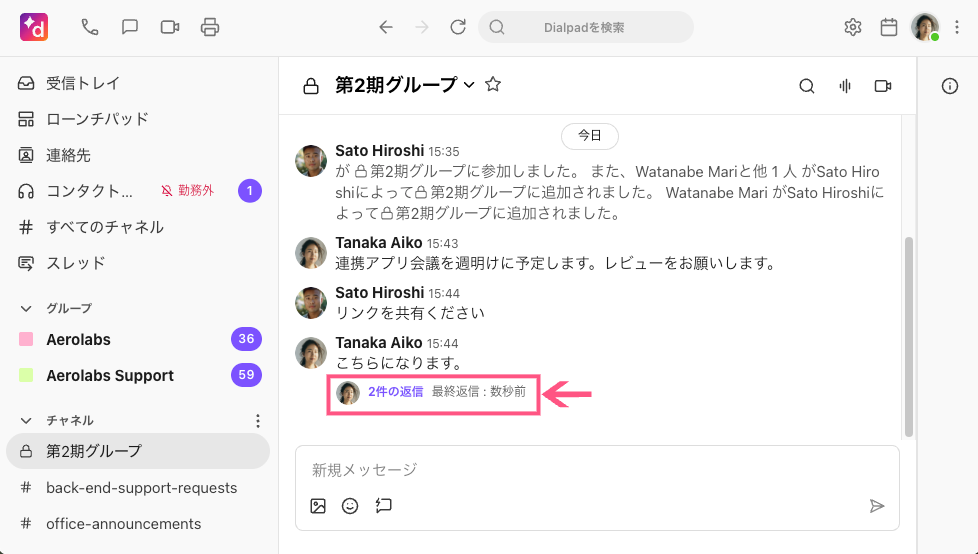
[スレッド] を開き、 [スレッドへ移動] をクリックすると、右サイドでスレッドが開きます。
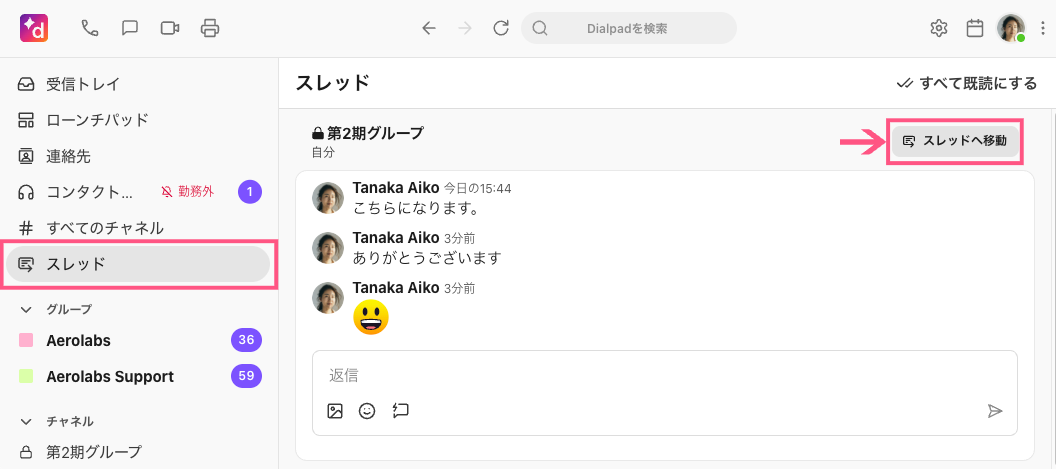
左サイドバーの [スレッド] セクションからは、スレッドを一括して追跡できます。 自分が参加するすべてのスレッド、スレッドへの返信、既読マーク、また直接スレッドに移動することができます。自分のスレッドに返信があると、[スレッド] セクションが太字表示になり未読メッセージがあることを知らせます。
Note
グループメッセージでスレッドを作成できません。
チャネルのメッセージを削除
チャネル内のメッセージをユーザーが削除できるようにするには、Dialpad の管理者設定を開きます。
[オフィス] > [オフィス設定] を開きます。
[オフィス全体設定] に移動します。
[個人の連絡先、個人通話、録音、ボイスメール、トランスクリプト、その他通話関連のデータの削除を管理者以外にも許可する] にチェックを入れます。
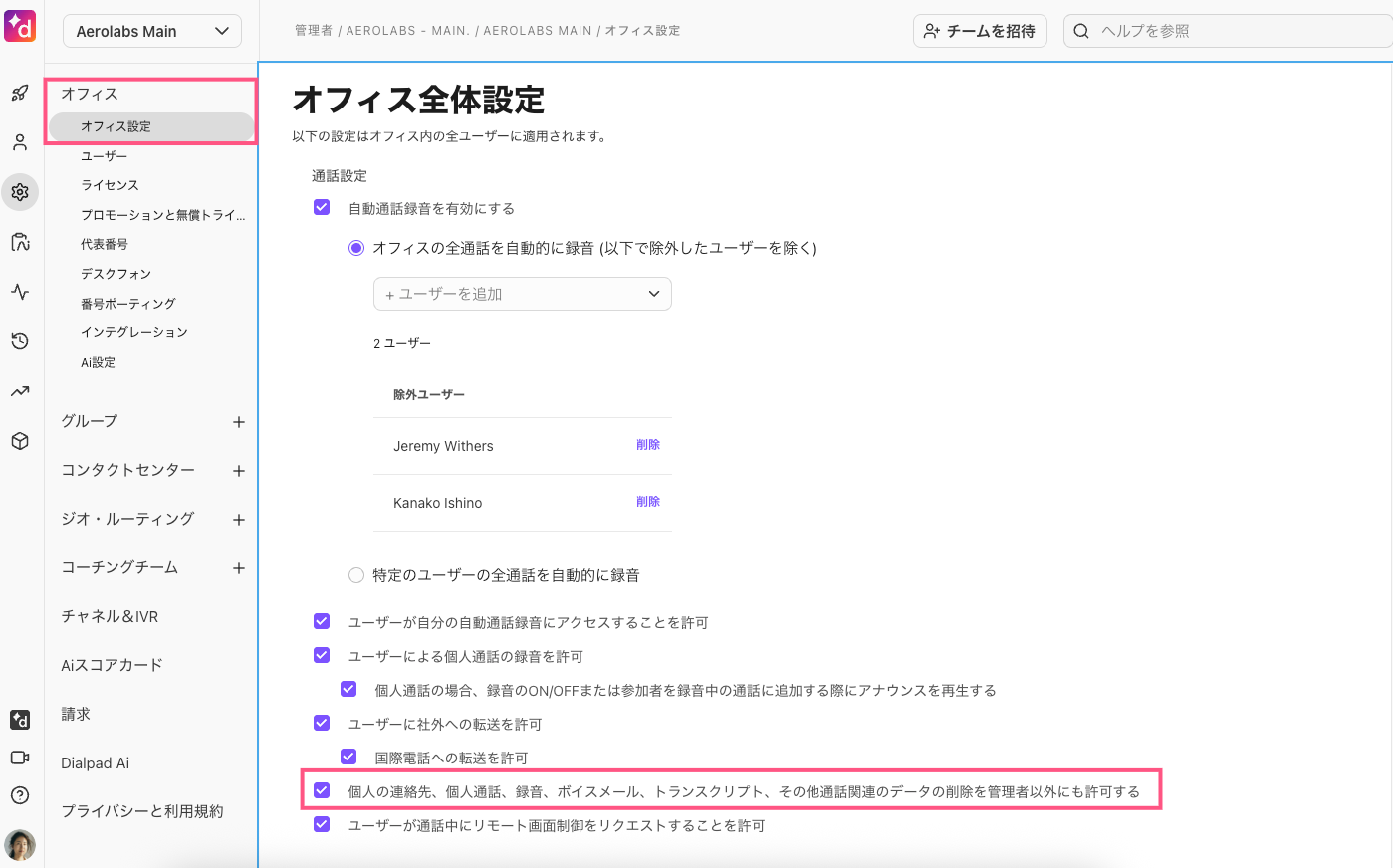
チャネルチャットからメッセージを削除するには:
チャネルを開き、対象のメッセージに移動します。
メッセージにカーソルを合わせ、[その他のアクション] > [削除] を選択します。
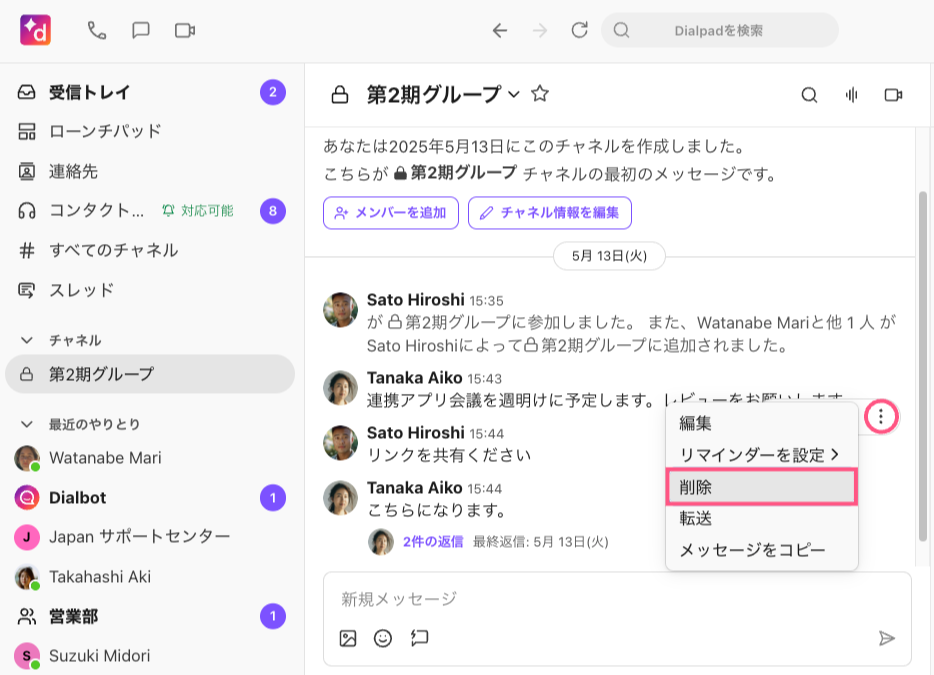
[削除] をクリックして確定します。
Note
チャネルでは、自分自身のメッセージのみ削除可能で、他のユーザーのメッセージは削除できません。
FAQs
カンパニー管理者は全チャネルを管理できますか?
カンパニー管理者は、パブリックチャネルを表示、編集、メンバーを追加することができます。またすべてのプライベートチャネル名が表示されますが、会話を読んだり、投稿、編集またプライベートチャネルの削除をすることはできません。
チャネルに所属しないユーザーをメンションするとどうなりますか?
チャネルに新規ユーザーをメンションした際に、[ユーザーを招待]、[チャネルに追加]、[何も変更しない] から、動作を選択するステップを追加し、メンションによる誤追加を低減します。
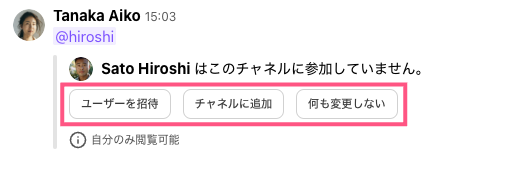
[ユーザーを招待] すると、ユーザーはDialbot メッセージを受信します。
[チャネルに追加] すると、ユーザーは直接追加されます。
[何も変更しない] では、ユーザーには通知されず、メッセージがチャネルに残ります。
Note
プライベートチャネルで新規ユーザーをメンションした際、[ユーザーを招待] オプションが表示されません。
Dialpad モバイルアプリではチャネルの全機能を使えますか?
いいえ。モバイルアプリではチャネルへメッセージ送受信はできますが、チャネルをブラウザしたり新規チャネルを追加することはできません。
社外の人とチャネルを使うことはできますか?
いいえ。チャネルは社内利用のみです。