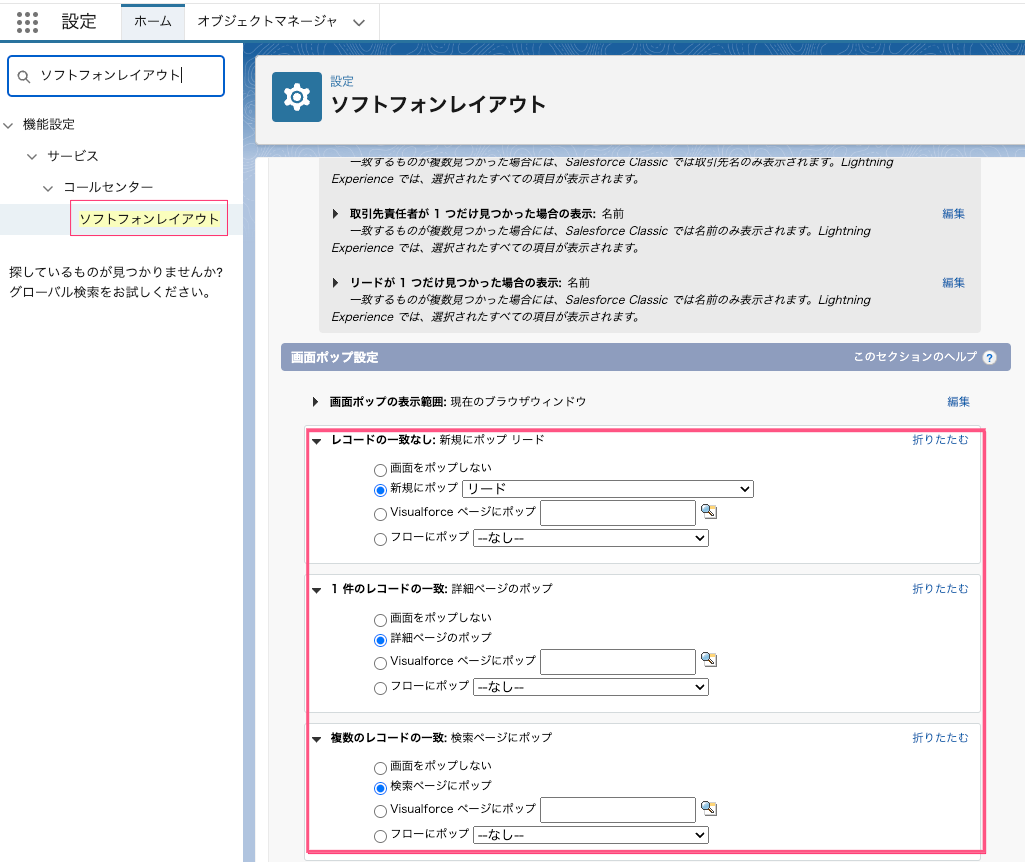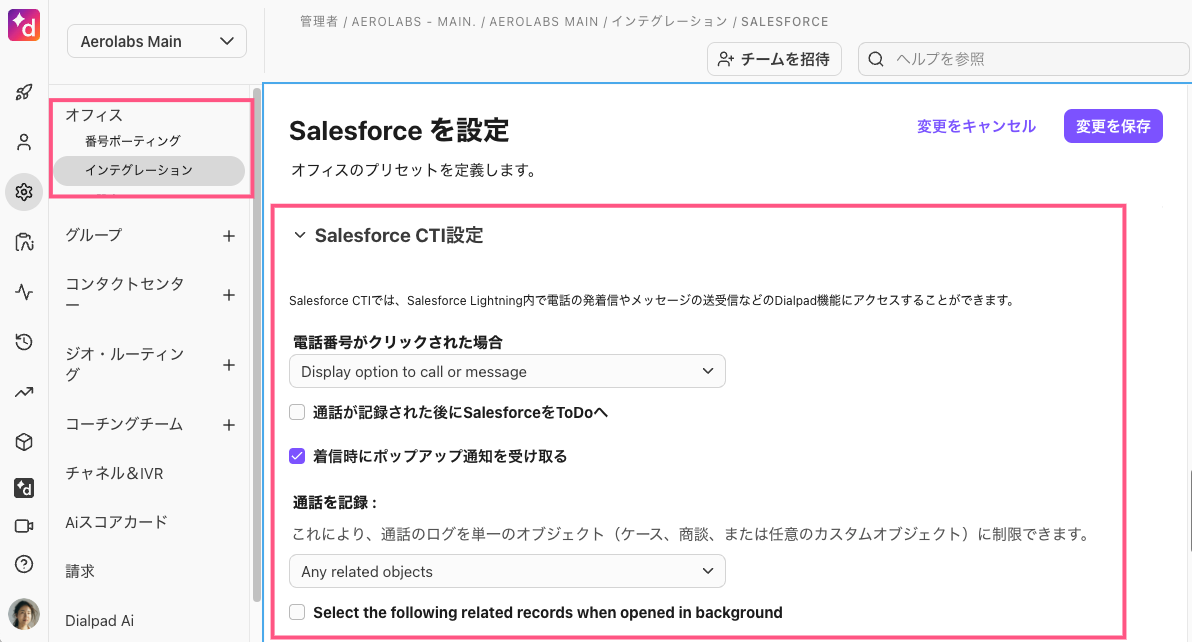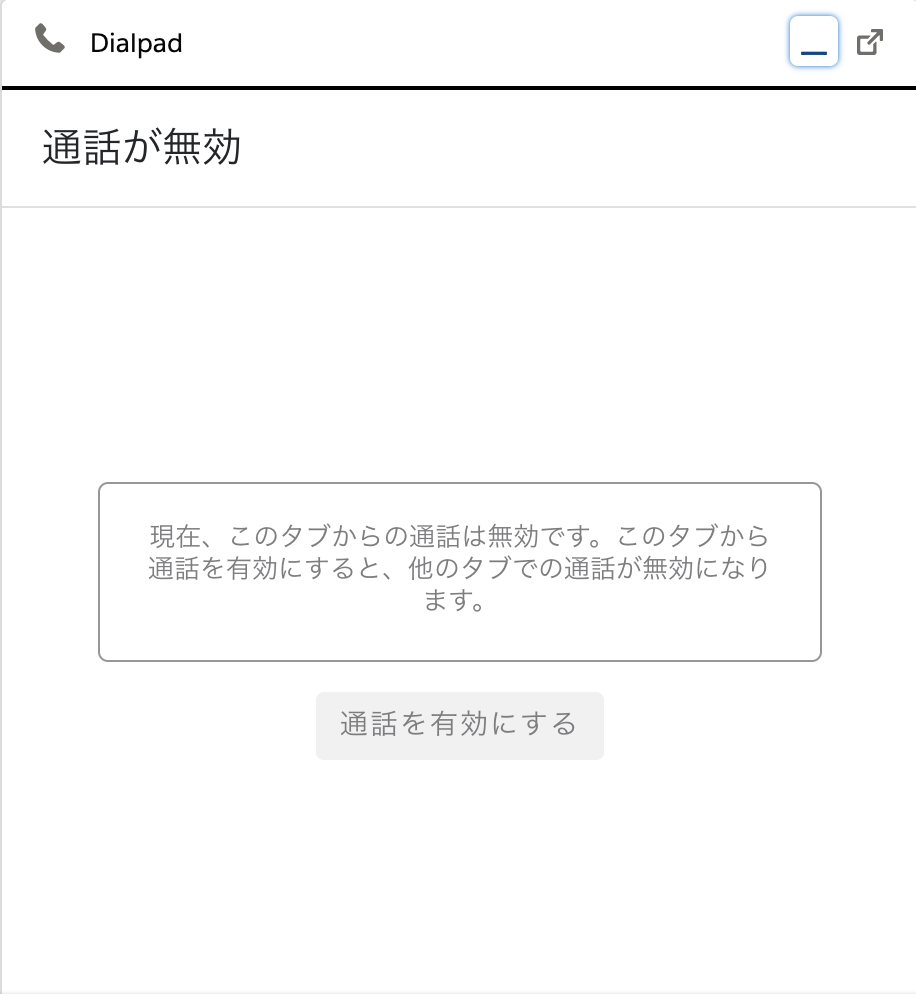Salesforce Lightning との連携設定を完了後、Dialpad CTI から通話の発信着信、メッセージの送受信などを実行できます。連携は、管理者が実行します。手順はこちらをご参照ください。
利用できるプラン
Salesforce Lightning 連携は、Dialpad Support、Dialpad Sell、そして Dialpad Connect の Pro および Enterprise プランでご利用いただけます。
ユーザーは、Salesforce インスタンスに Salesforce AppExchange から最新のパッケージをインストールしている必要があります。
以下、ご利用手順詳細をご案内します。
Salesforce CTI へログイン
CTI を起動して、Dialpad にログインします。
Dialpad が表示されない場合、Salesforce管理者に連携が完了しているか、ユーザーに対して有効化されているかをご確認ください。
手順:
Salesforce Lightning の画面左下より、Dialpad for Salesforce アプリをクリックします。
[Login] を選択します。
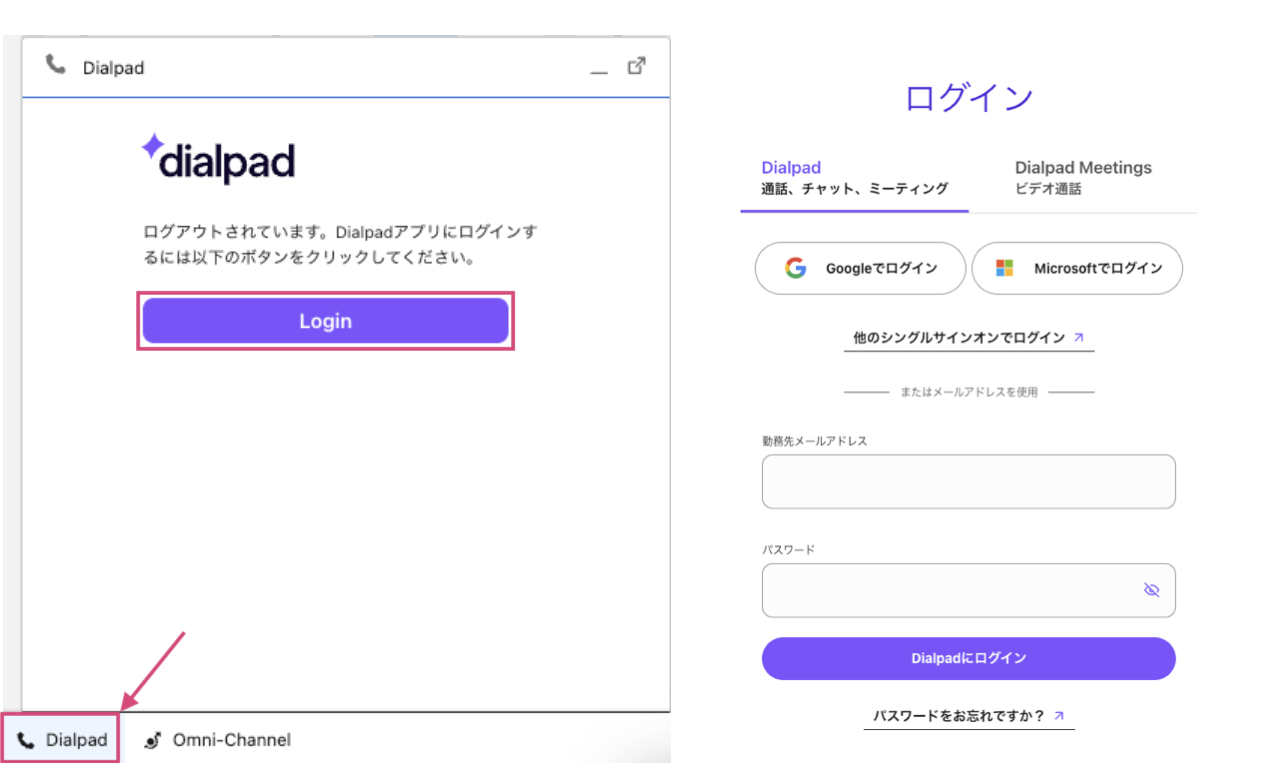
認証情報を入力するためにウェブブラウザのページにリダイレクトされ、その後 Salesforce CTI に戻ります。
アプリ設定
CTI の画面右上の [▽] をクリックすると CTI の設定が開きます。
.png)
プライバシーモード | ボイスメールへ通話を送信 |
フィードバックを送信 | Dialpad にプロダクトフィードバックを送信する |
アプリ設定 | CTI 特有の設定を管理。これらの設定は、カンパニー/オフィス管理者としてインテグレーション設定ページから管理できる
|
アカウント設定 | Dialpad のすべてのデバイスを管理する個人設定が開く |
アナリティクス | Dialpad のアナリティクスへアクセス |
新着情報 | Dialpad の新機能やアップデート情報にアクセス |
問題を報告 | 問題を報告する |
アプリログを保存 | あアプリ内の活動やイベントのログを保存する |
Dialpad for Salesforce の設定をカスタマイズするには、 [アプリ設定] を選択します。
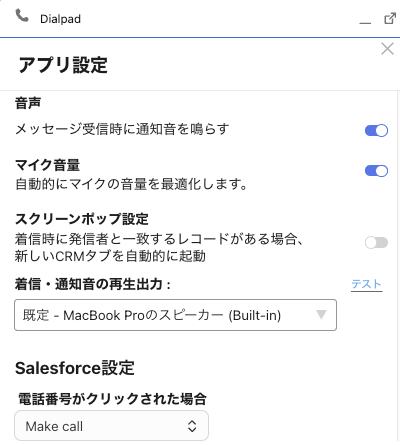
ハードウェア設定
CTI のヘッドセットアイコンをクリックして、Dialpad で利用するマイクとスピーカー/ヘッドセットを選択します。

マイク、スピーカー/ヘッドセットのテスト、また通話診断リンクよりネットワーク状況を検証できます。
ブラウザでマイクを許可
Chrome ブラウザで Salesforce のサイトに対して、マイクのアクセスを許可します。
Salesforce へログインします。
ウェブアドレス先頭の鍵アイコンをクリックします。
マイクが許可されていることを確認します。
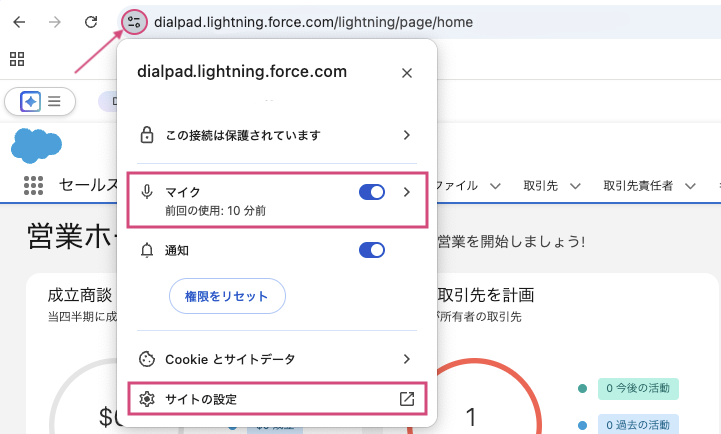
つづけて [サイトの設定] をクリックして、マイクが許可されていることを確認します。
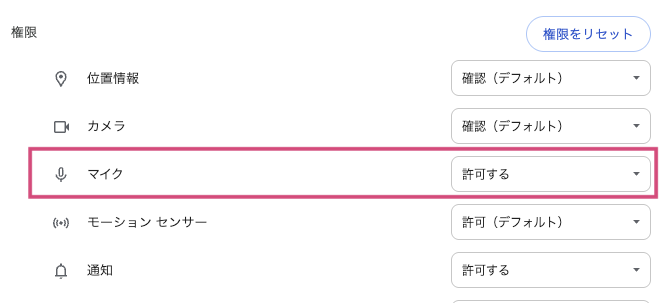
連絡先を表示と検索
連絡先を表示
[最近] タブで直近で通話やメッセージした連絡先を表示
[お気に入り] タブでお気に入りに登録された連絡先を表示
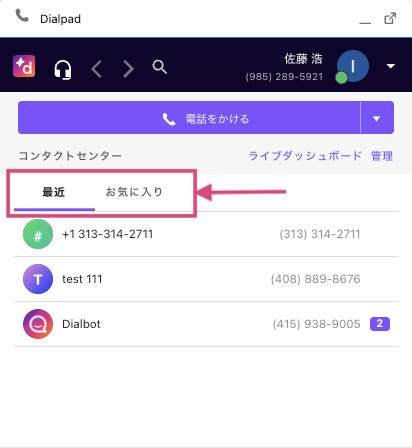
連絡先を検索
CTI の [虫眼鏡] アイコン をクリックすると、よく利用する連絡先が一覧されます。
検索窓に、名前や番号を入力して連絡先を検索します。個人連絡先、ディレクトリ、グループ、コンタクトセンター連絡先を検索できます。
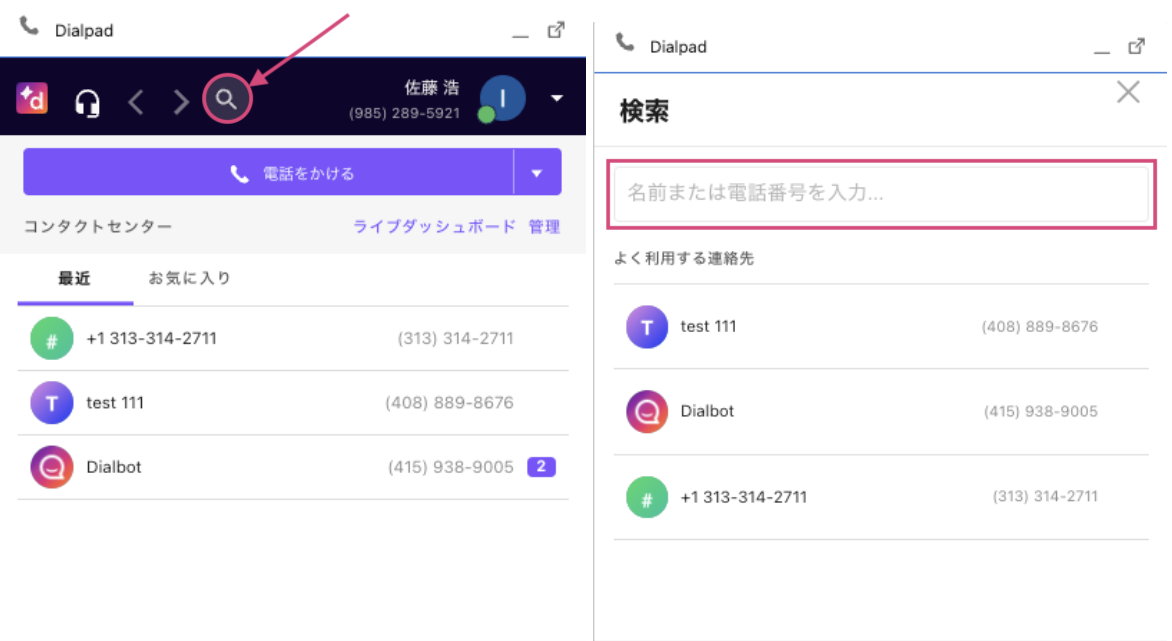
Salesforce CTI での発着信
着信
CTI 上で [応答] をクリックして応答できます。

[スクリーン] を選択すると、発信者がボイスメールを残している間、いつでも応答できます。
[拒否] を選択すると、通話を拒否できます。
発信者がすでに Salesforce の取引先連絡先として登録されている場合、名前の下に [Contact] と表示されます。
通話中に、 [Contact] を選択すると、取引先責任者の情報を確認できます。
発信
Dialpad for Salesforce アプリの [電話をかける] を選択し、名前や電話番号を入力して発信できます。
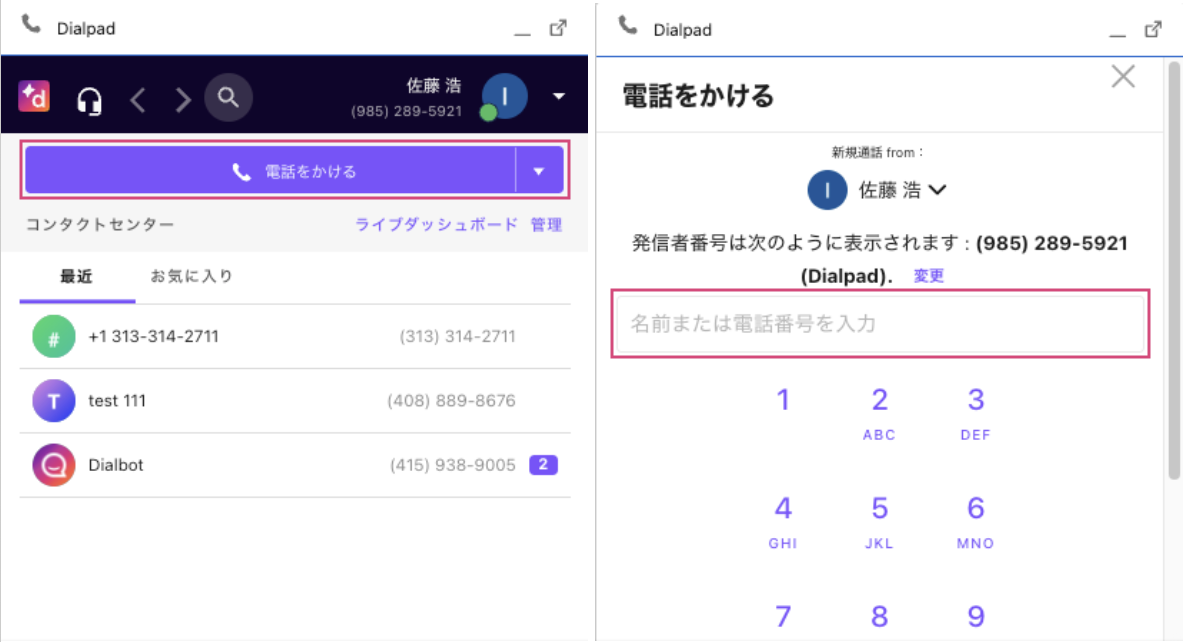
通話が接続すると通話コントロールが表示され、録音、ミュート、保留、転送、切断が可能です。
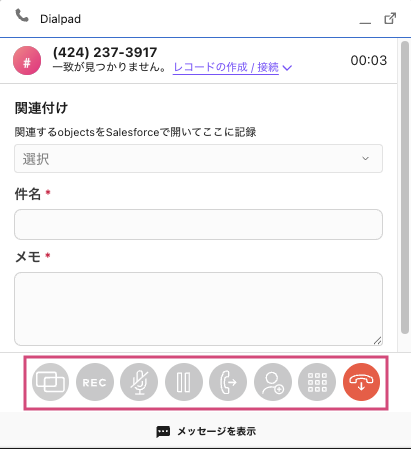
クリックコールで Salesforce Lightning で電話番号のハイパーリンクをクリックして、直接通話を開始することが可能です。検索結果からクリックコールすることも可能です。
Note
CTI で以下のような表示になる場合、Salesforce Lightning を複数のブラウザータブで開いていることを意味します。
ブラウザー上で複数のタブを開いており、前回発着信したタブから別のタブに切り替えた場合などで発生します。発信するには [通話を有効にする] をクリックしてください。
タブを切り替えた際は、使用中のタブで通話できるよう、再度 [通話を有効にする] をクリックします。
発信者番号を選択
CTI 上で [電話をかける] をクリックし、 [新規通話 FROM:] の下のドロップダウンメニューから発信者番号に設定したいグループの名前(画像例では、"大阪代表/Osaka")などを選択します。
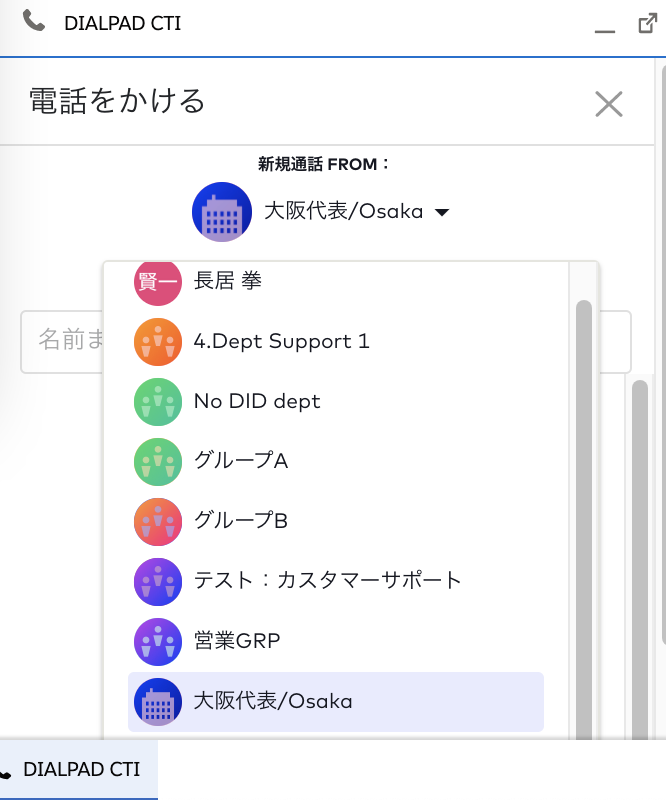
[発信者番号は次のように表示されます] にて、相手に表示される番号を確認できます。
通話を録音
通話中に、[REC] をクリックして録音を開始します。録音を停止するには再度ボタンを押して停止します。
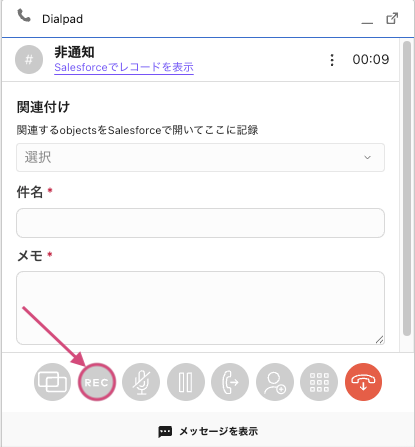
Tip
録音を確認するには、Dialpad アプリから [受信トレイ] > [レコーディング] タブを開きます。
Salesforce 上では、通話に紐ついている ToDo に保存されます。
代表番号やグループ番号などの共有番号で、Dialpad 管理者が通話の自動録音を有効化した場合には、録音は Salesforce と Dialpad の両方に自動保存されます。
通話を転送
通話中に [転送] を選択して転送先を選択して、[転送] または [話してから転送] をクリックします。
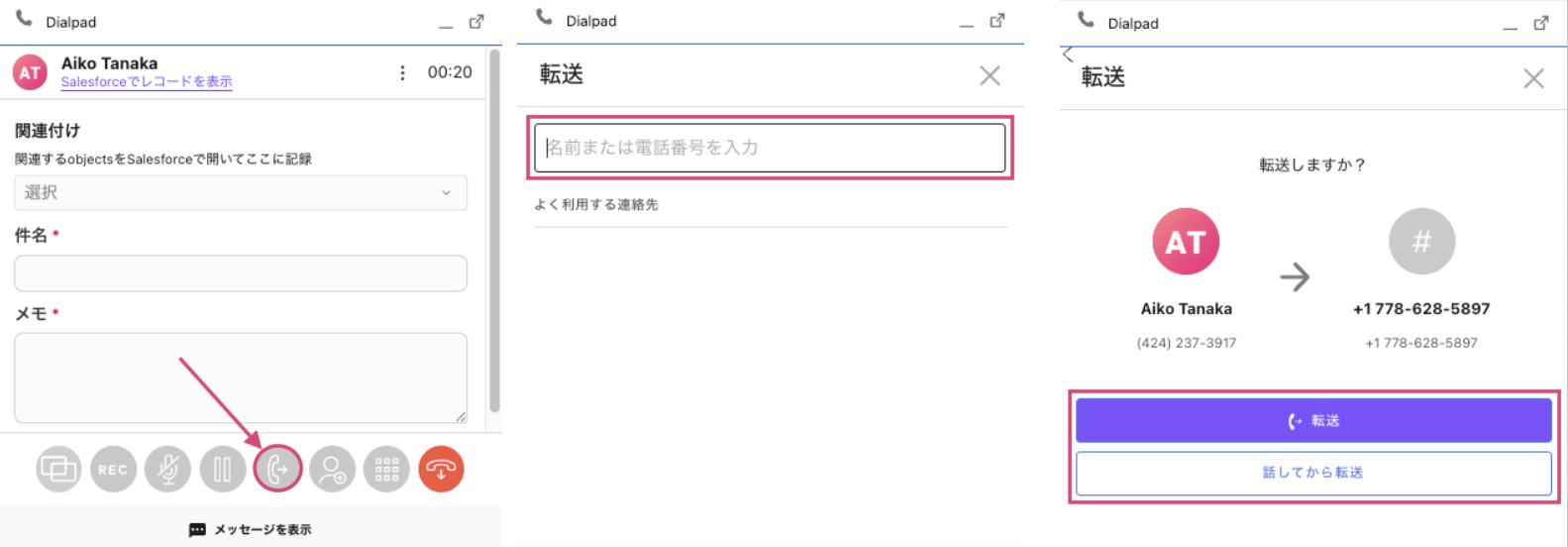
次のエージェントもこの連携機能を使用している場合、Salesforce Lightning 内で通話を受け取ることができます。
通話中に別の通話に応答
通話中に別の通話が着信した場合、この通話に [応答] を選択すると、現在通話中の通話を保留にして別の通話に応答できます。
また、 [統合] を選択すると、現在通話中の通話と別の着信を統合して3者間通話になります。
[応答] を選択し、現在の通話を保留にします。
[統合] を選択して、着信中の通話の現在の通話を統合します。
[すべて表示] を選択すると、進行中の通話を確認できます。
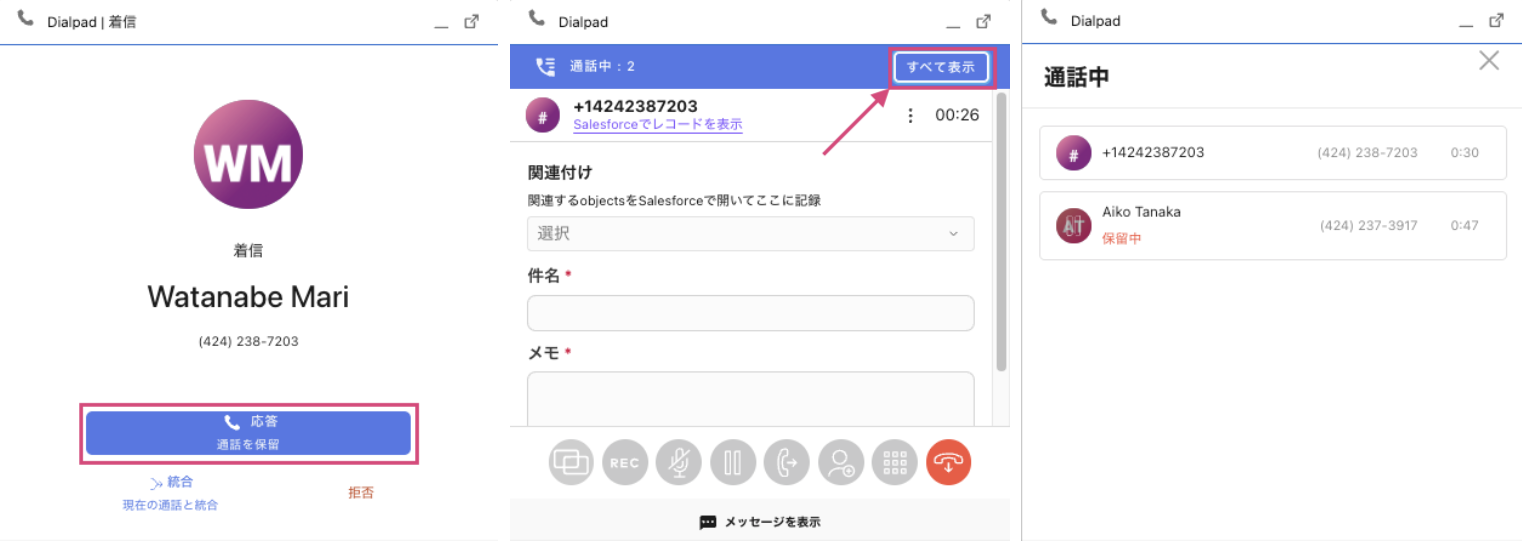
通話を切り替えるには、対象の通話を選択し、保留ボタンを選択して保留を解除します。
メモを残す
通話中または通話終了直後にメモを入力することが可能です。
メモ欄に内容を入力し [通話ログ] を選択すると ToDo にメモが残ります。
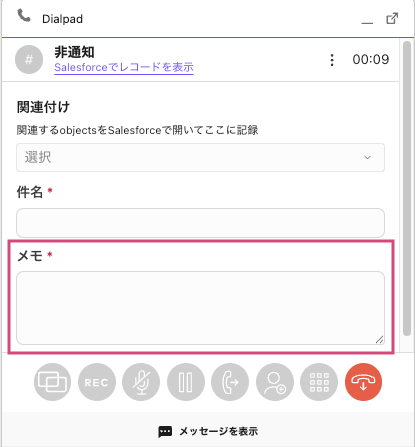
Note
[通話ログ] ボタンは、通話の終了後に表示されます。
マッチング
同じ番号で複数の連絡先が登録されている場合、その番号とどの連絡先とマッチングさせるのかを選択できます。
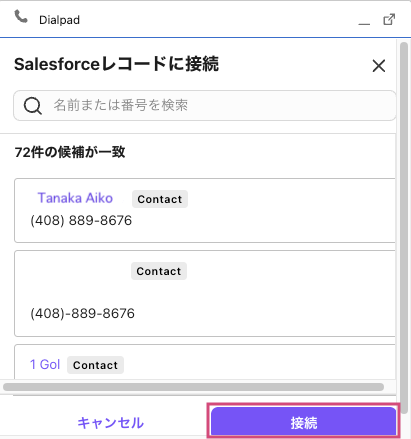
マッチングする対象を選択して、 [接続] を選択します。
Salesforce 連絡先の変更
通話中、[ ⋮ ] > [レコードと再一致] を選択して Salesforce の別の連絡先に通話を紐付けて変更します。
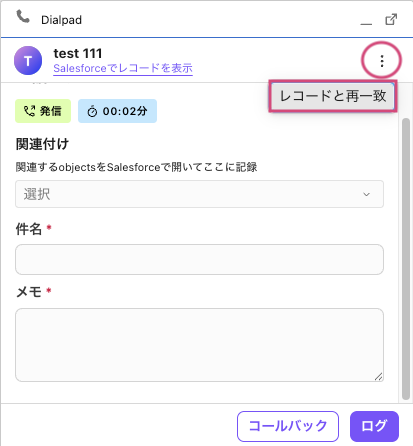
アカウント・連絡先・リードの作成
通話中、通話後に直接 Dialpad for Salesforce アプリから Salesforceレコードを作成できます。
管理者、エージェントは以下を実行できます。
アカウントの作成
取引先責任者の作成
リードの作成
既存のレコードに関連付け
手順:
[レコードの作成/接続] を選択します。
[アカウントを作成] を選択する
[連絡先を作成] を選択し新規取引先責任者を作成する
[リードを作成] を選択する
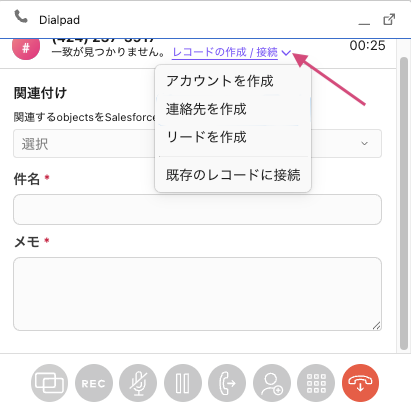
新しいオブジェクトが Salesforce 上に作成され、通話が記録されます。
ケース、商談、カスタムオブジェクトへログする
Dialpad 連絡先と Salesforce 連絡先のレコードが一致している場合に、 [関連付け] のドロップダウンメニューにレコードが表示されます。
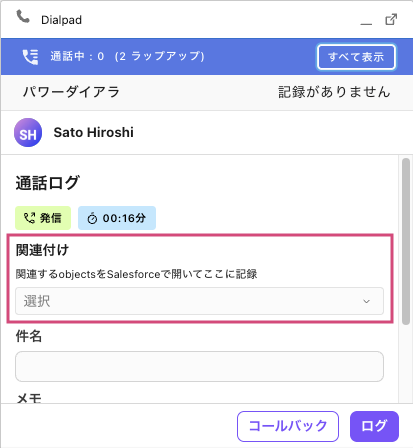
Note
Salesforce 上の主従関係や参照関係で、Salesforce の取引先連絡先に関連付けされているオブジェクトタイプのみレコードが表示されます。
連絡先のレコードに関連付けされていないケースや商談に通話を記録する場合、 [すべてのオブジェクトを閲覧]をクリックし、Salesforce 上のレコードを検索して通話を記録します。
ケースへログ
Salesforce レコードの詳細ページで、新規ケースを作成し保存するには、標準の [ケース作成] オプションを利用します。
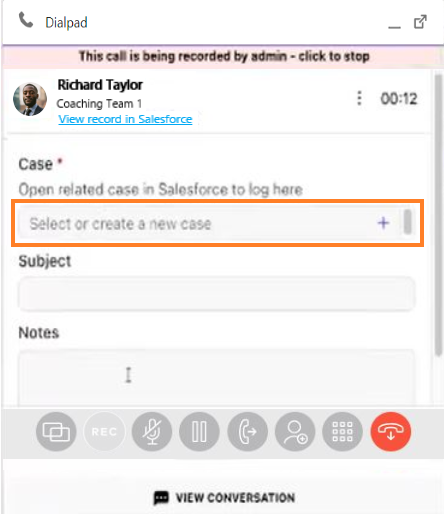
新規ケースが保存されてから CTI の [更新] ボタンをクリックすることで、[関連付け] メニューに新規ケースが表示され通話を記録できます。
商談へログ
[関連付け] のドロップダウンメニューから商談を選択します。
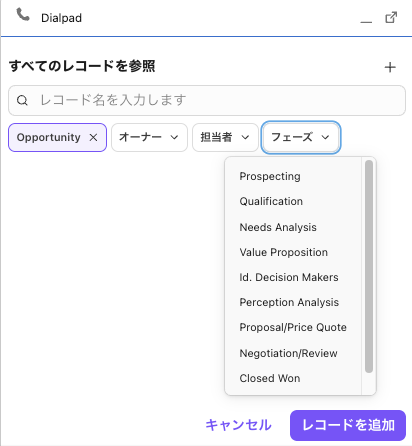
関連するオブジェクトへログ (標準 & カスタムオブジェクト)
Dialpad for Salesforce アプリでは、登録されている連絡先に関連する Salesforce オブジェクトに通話を記録できますが、標準オブジェクト (ケースと商談) およびカスタムオブジェクトが含まれます。
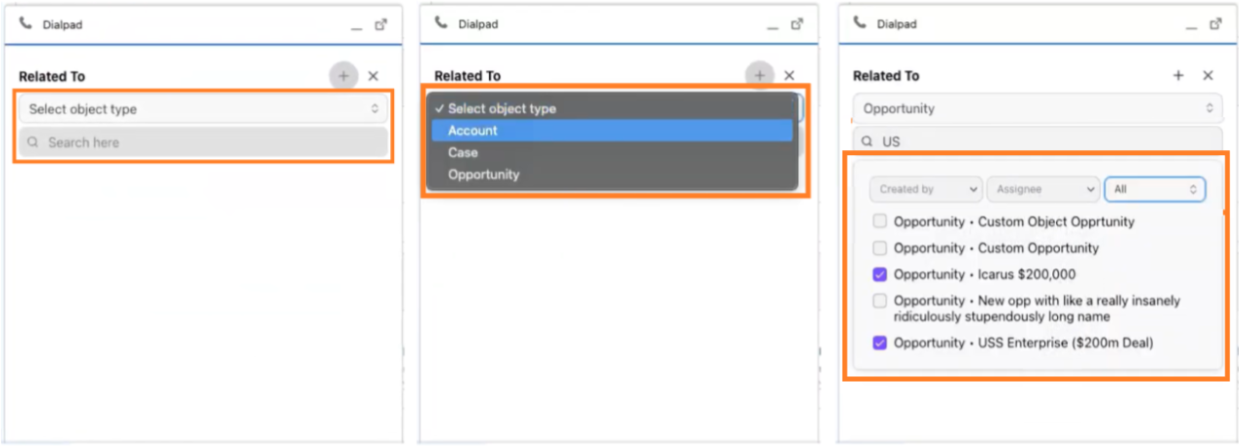
Note
「すべて参照」を選択して、ドロップダウンからオブジェクトタイプを選び、関連オブジェクトを検索・フィルタリングします。
デバイスの切り替え
他のアプリで着信に応答した場合、Salesforce の CTI に通話を切り替えできます。
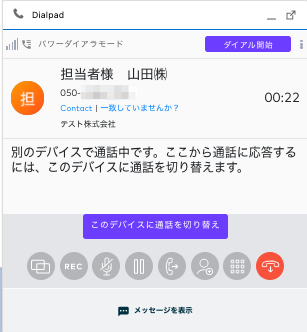
CTI から通話画面を開き [このデバイスの通話を切り替え] を選択します。
メッセージを送信
CTI から、 [電話をかける] の右横の [▽] をクリックして [メッセージを送る] を選択します。
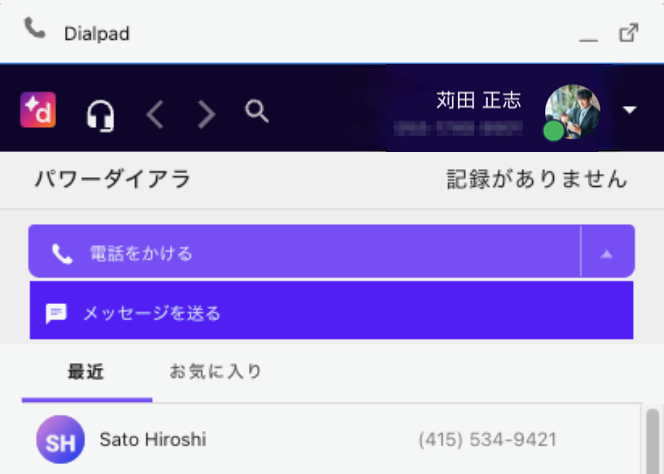
Dialpad ユーザーの名前や電話番号で送信相手を検索し、新規メッセージを入力し送信します。
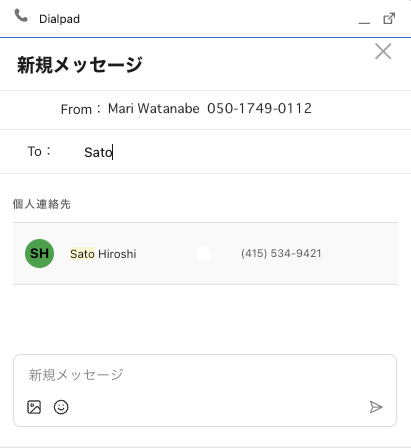
コンタクトセンターのステータス
CTI 上の [コンタクトセンター] 下のドロップダウンメニューから、一括ですべてのコンタクトセンターのステータスを選択できます。
.png)
CTI 上の [管理] をクリックすると、特定のコンタクトセンターやグループのステータスを選択できます。
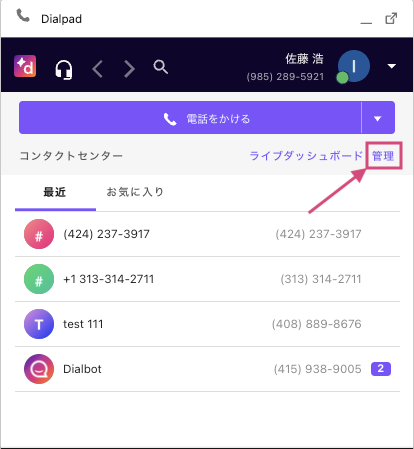
Salesforce レコードのポップアップ
CTI 着信時の画面ポップを設定するには、Salesforce 標準の [ソフトフォンレイアウト] 設定を利用します。
着信時に既存の Salesforce のレコードを自動的にポップアップさせるには[画面ポップ設定]を以下の通り設定して保存します。
[レコードの一致なし] > [新規にポップ] > [任意のオブジェクト]を選択
[1件のレコードの一致] > [詳細ページのポップ]
[複数のレコードの一致] > [検索ページにポップ]