Dialpad では、コードレスで利用できる Yealink DECT デバイスのサポートをご提供します。
以下、設定詳細をご参照ください。
利用できるプラン
Yealink DECT デバイスは、Dialpad すべてのプランでご利用いただけます。
この記事で紹介するプロビジョニングとアクティベーションの手順を実行するには、Dialpad の管理者である必要があります。
*DECT ヘッドセットはアクティベーションを必要としません — この記事では、ワイヤレス DECT ベース ステーションとハンドセットの設定について説明します。
全体の流れ
Yealink DECT デバイスの初期設定を4つのステップでご案内します。
ベースステーションとハンドセットのペアリング
ベースステーションをDialpadへプロビジョニング
Dialpad管理者画面へ追加
ポートの割り当て
ベースステーションとハンドセットのペアリング
Yealink DECT デバイスをベース ステーションにペアリングするには:
ベースステーションを [Registration (登録)] モードにします。
LED ライトが点滅するまで、ベースステーションのボタンを 5〜10 秒間押し続けます。
ハンドセットで [Register Handset (ハンドセット登録)] を選択し、[OK]を選択します。
[OK] を押します> [Settings/設定]> [Registration/登録] >[Register Handset(ハンドセット登録)]> [OK] を押します。
ハンドセットが登録されると [Handset Subscribed (ハンドセットが登録されました)] と表示され、Base No. (ベース番号) と、接続したベースステーションのMACアドレスの末尾 4 文字が表示されます。
デスクフォン管理者パスワードにアクセス
カンパニー管理者は、カンパニー設定からデスクフォンの管理者パスワードを確認できます。Dialpad でアクティベーションされたすべてのデスクフォンに適用されます。
デスクフォン管理者パスワードにアクセスするには、管理者画面よりカンパニー設定を開きます。
[デスクフォン設定] を選択します。
[デスクフォン管理者パスワード] に移動します。
目のアイコンをクリックしてパスワードを表示します。
.png)
次に、デスクフォンのウェブインターフェイスにログインします。ユーザー名は [admin] を使用し、割り当てられたデスクフォンの管理者パスワードを入力してください。
Note
Dialpad でプロビジョニングされた未割り当てのデバイスについては、デフォルトのデスクフォンパスワード 3425723 をご利用ください。
ベースステーションを Dialpad へプロビジョニング
ベースステーションとはのセットがペアリングされたので、次はデバイスを Dialpad にプロビジョニングします。
ハンドセットで、[IPv4 Address] に移動します。
[Status/ステータス] > [Base/ベース ] > [OK] を押します。
IPv4アドレスが一番上に表示されます。
コンピューター上でブラウザーを開き、上で取得した IP アドレスをウェブアドレスに入力し、エンターキーを押してサイトを開きます。
デスクフォン管理者のユーザー名とパスワードでログインします。
[Settings] に移動します。
[Auto Provision] を選択します。
[Server URL] に「https://prov.dialpad.com/」 と入力します。
[Confirm] を選択します。
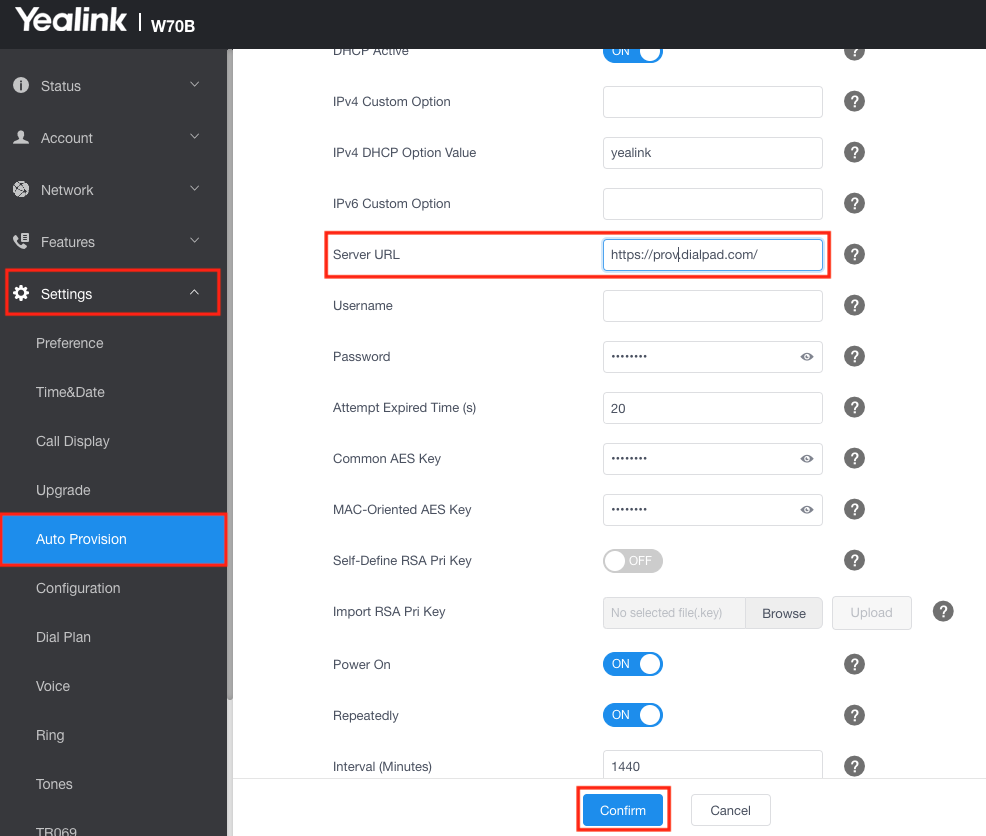
8. [Auto Provision Now] をクリックして、今すぐ自動プロビジョニングを開始します。

Dialpad 管理者画面でベースステーションを追加
Dialpadの管理画面から以下の手順を実行します。
オフィスを開きます。
[デスクフォン] をクリックします。
[DECT / ATA デバイス]タブを選択します。
[新しい DECT / ATA デバイスを追加] ボタンをクリックします。
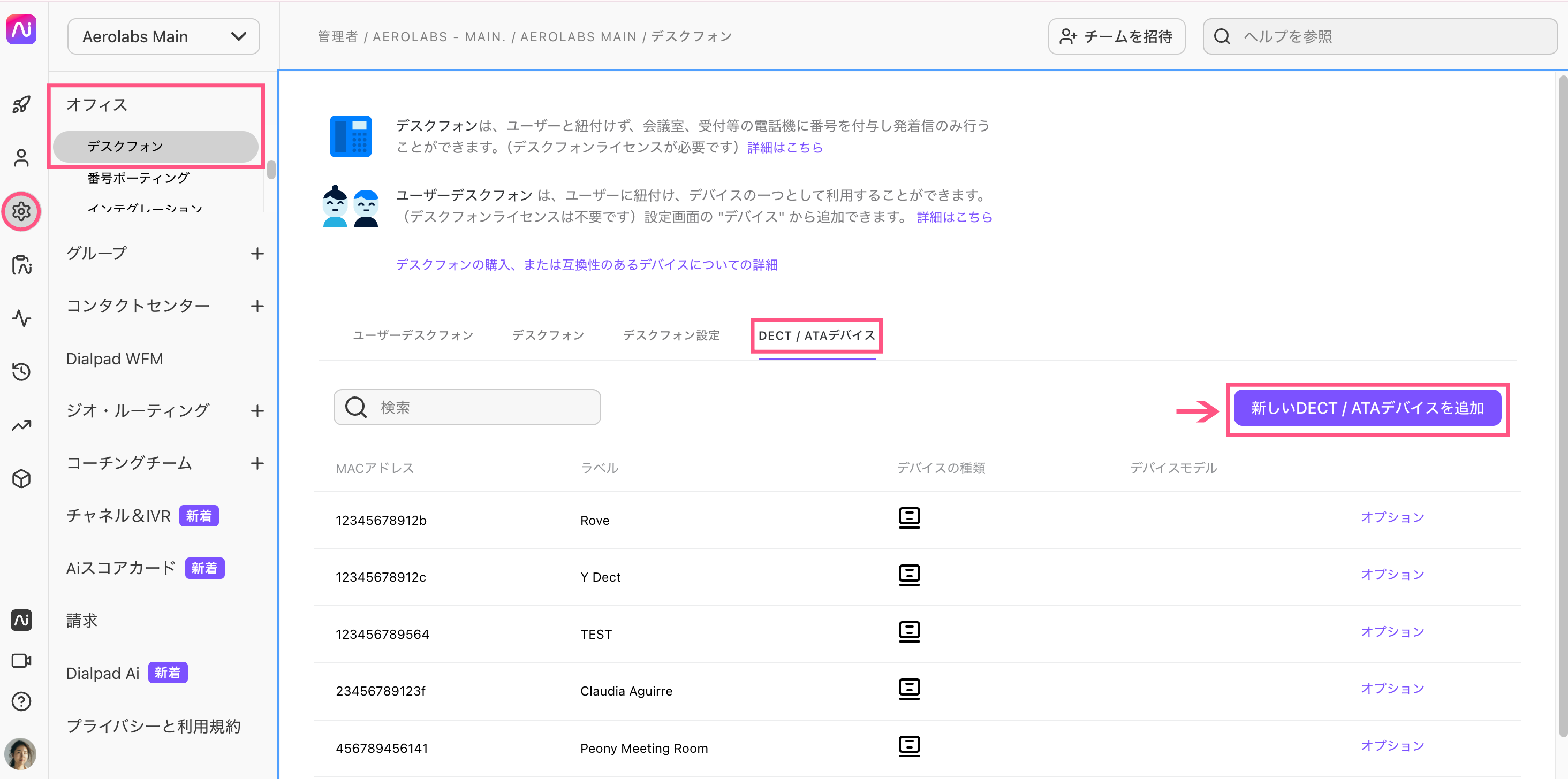
表示名とデバイスのMACアドレスを入力します。
[新しいデバイスを追加]ボタンをクリックします。
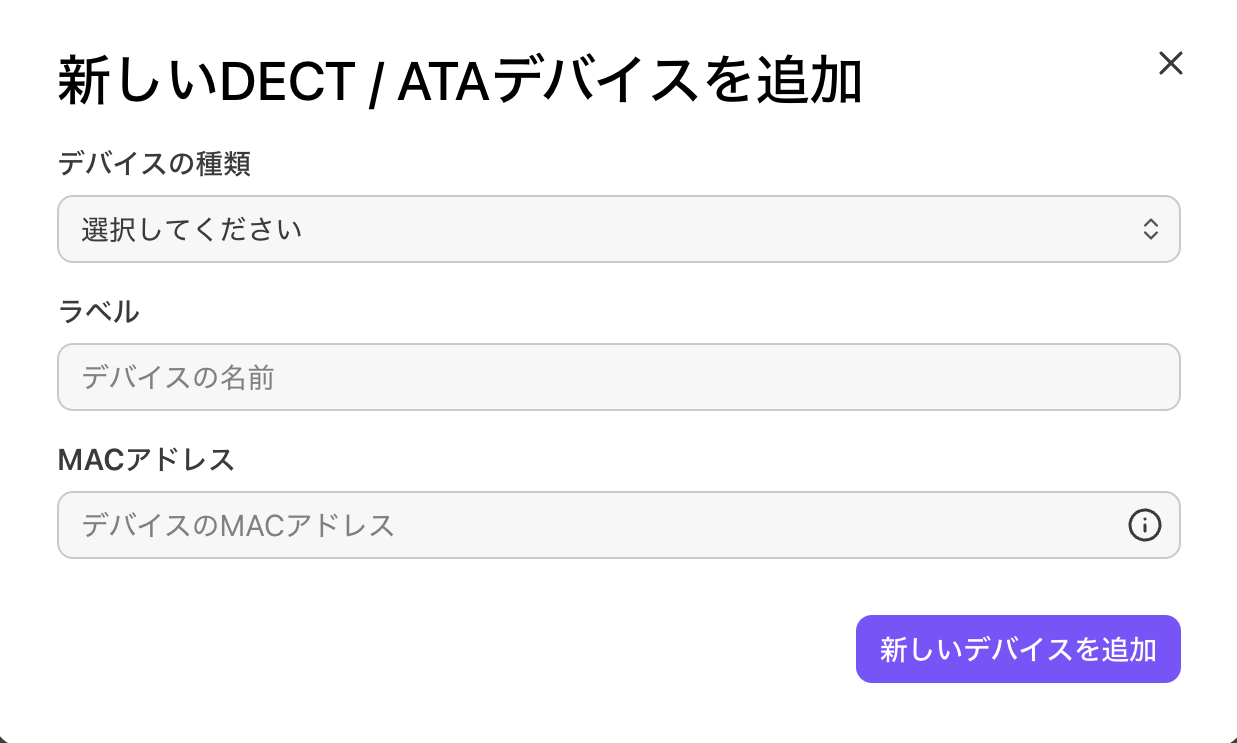
デバイスが再起動を完了すると、[DECT / ATAデバイス] タブにデバイスが表示されます。
ポートの割り当て
デバイスのプロビジョニングと Dialpad の設定が完了したので、次はユーザーまたはデスクフォンにポートを割り当てます。
Note
ハンドセットに表示される番号はポート番号です。この番号を、ハンドセットをユーザーに割り当てる際、またはデスクフォンとして設定する際に [ポート番号] フィールドに入力してください。
ユーザーへのポート割り当て
管理者画面 > オフィス > デスクフォンより、[DECT / ATAデバイス] タブを開きます。
デバイスのリストから [オプション] を選択します。
[管理デバイスを表示] を選択します。
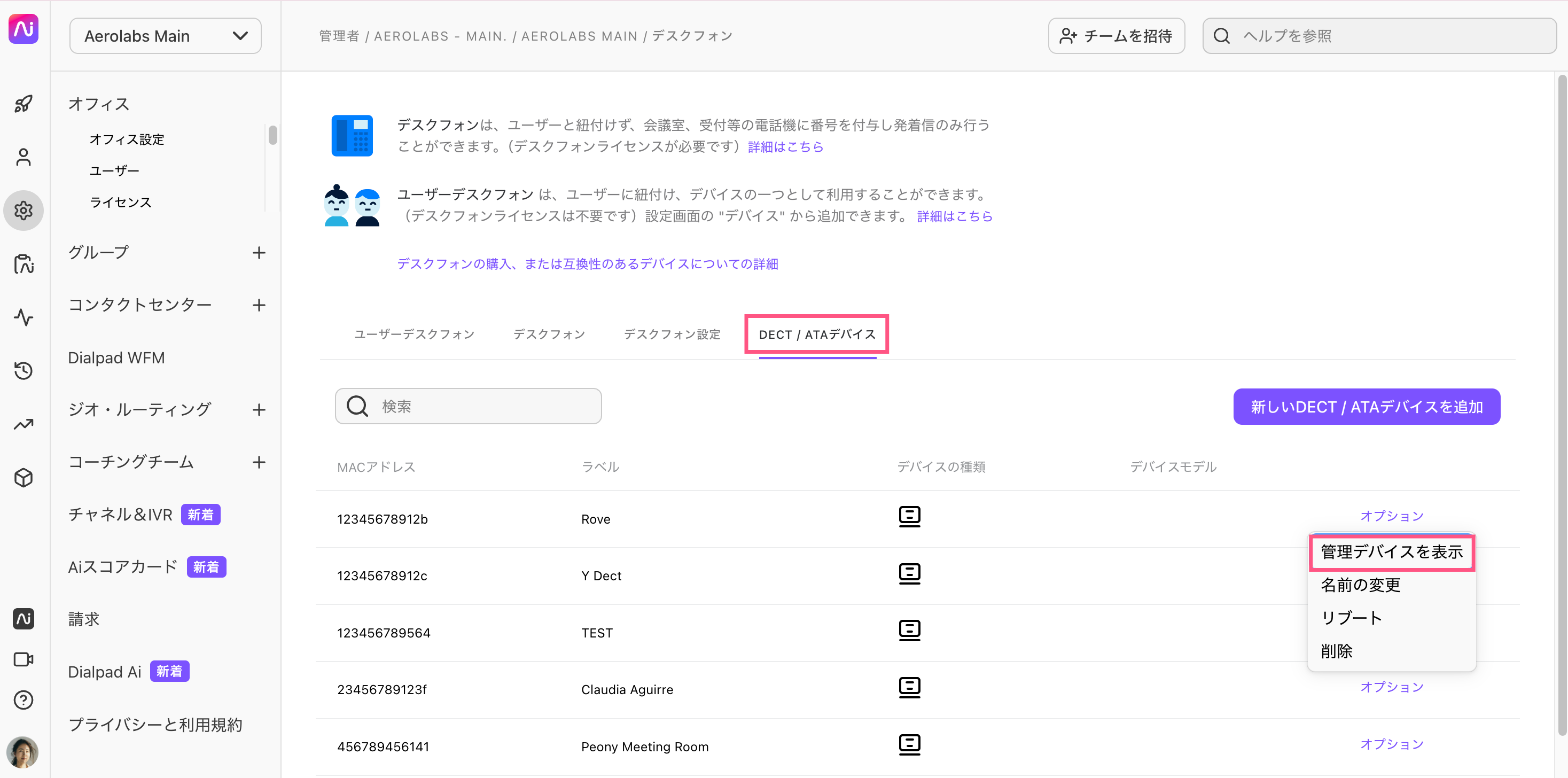
[新しいデバイスを追加] を選択します。
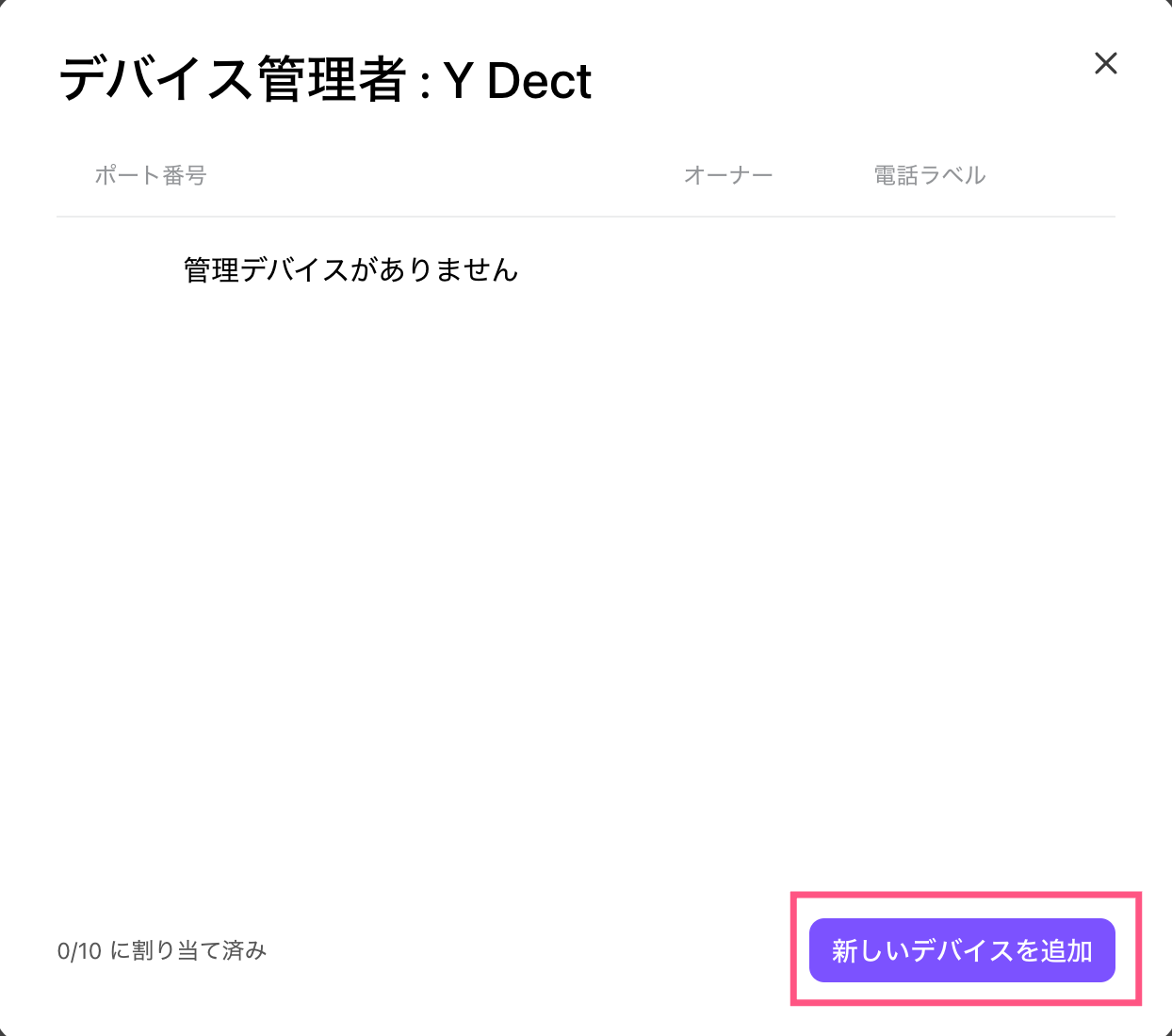
[ユーザーデスクフォン] を選択します。
名前とペアリング時に取得したポート番号を入力します。
ポート番号は、ハンドセットのバッテリー横に表示されるポート番号と一致する必要があります
[ポートを割り当て] を選択します。
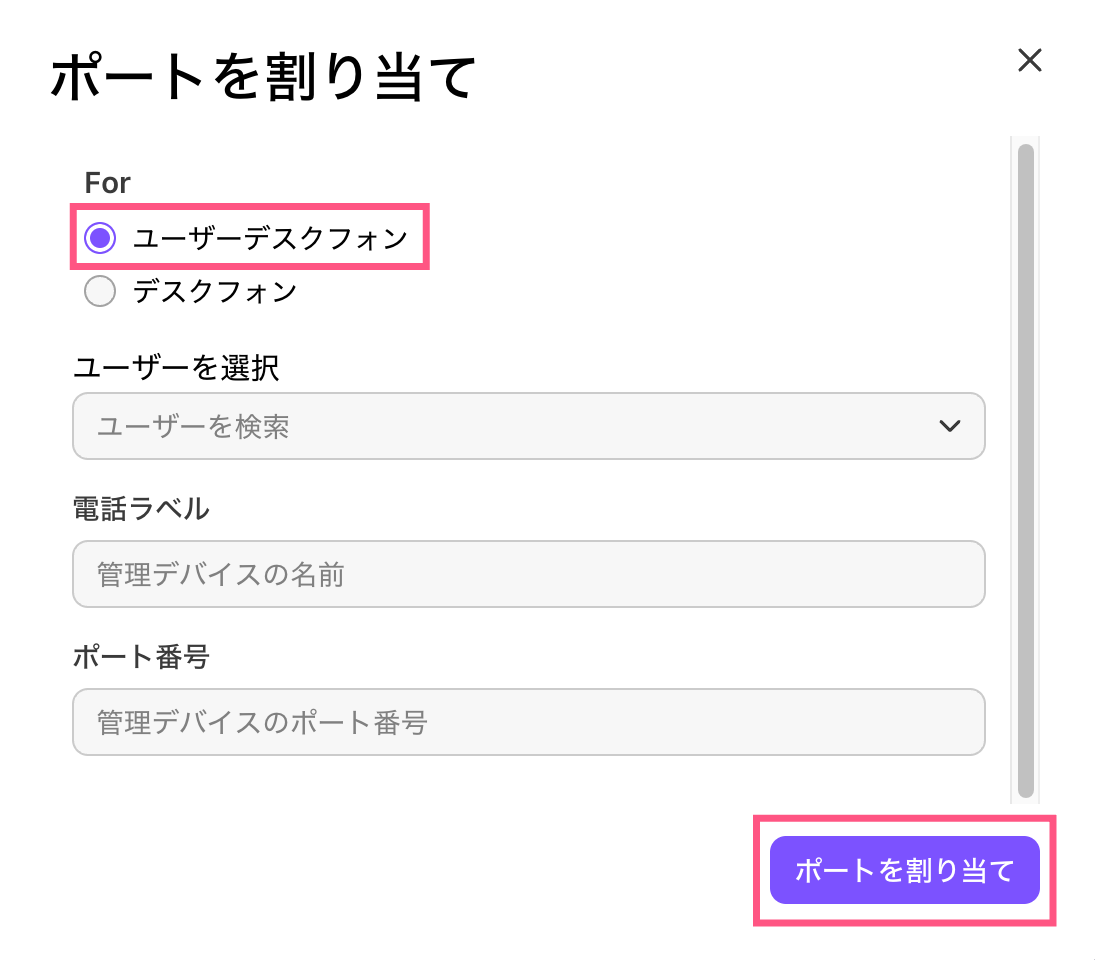
ポートが割り当てられると、ベースステーションが再起動します。
デスクフォンへのポート割り当て
管理者画面 > オフィス > デスクフォンより、[DECT / ATAデバイス] タブを開きます。
デバイスのリストから [オプション] を選択します。
[管理デバイスを表示] を選択します。
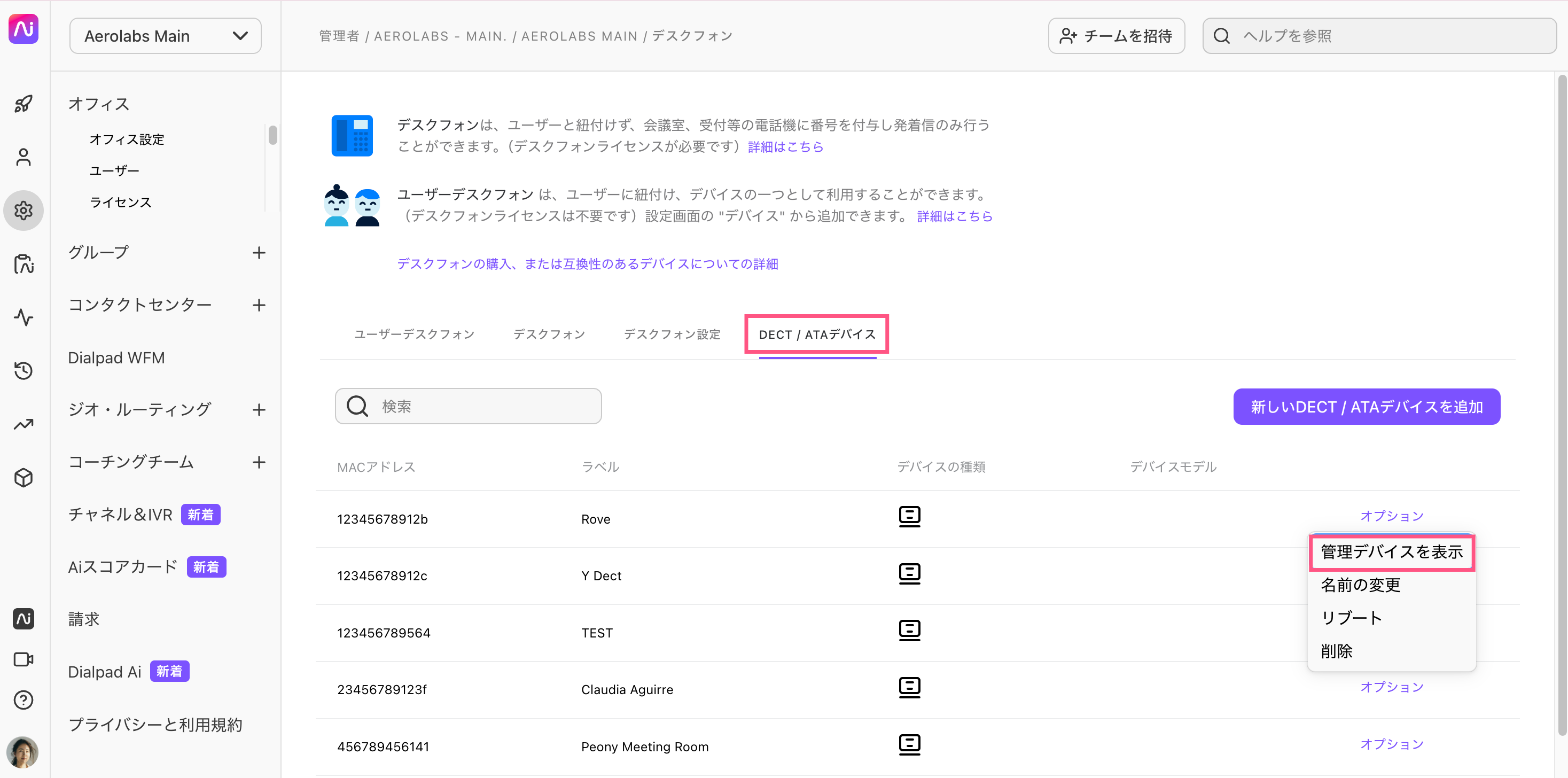
[新しいデバイスを追加] を選択します.
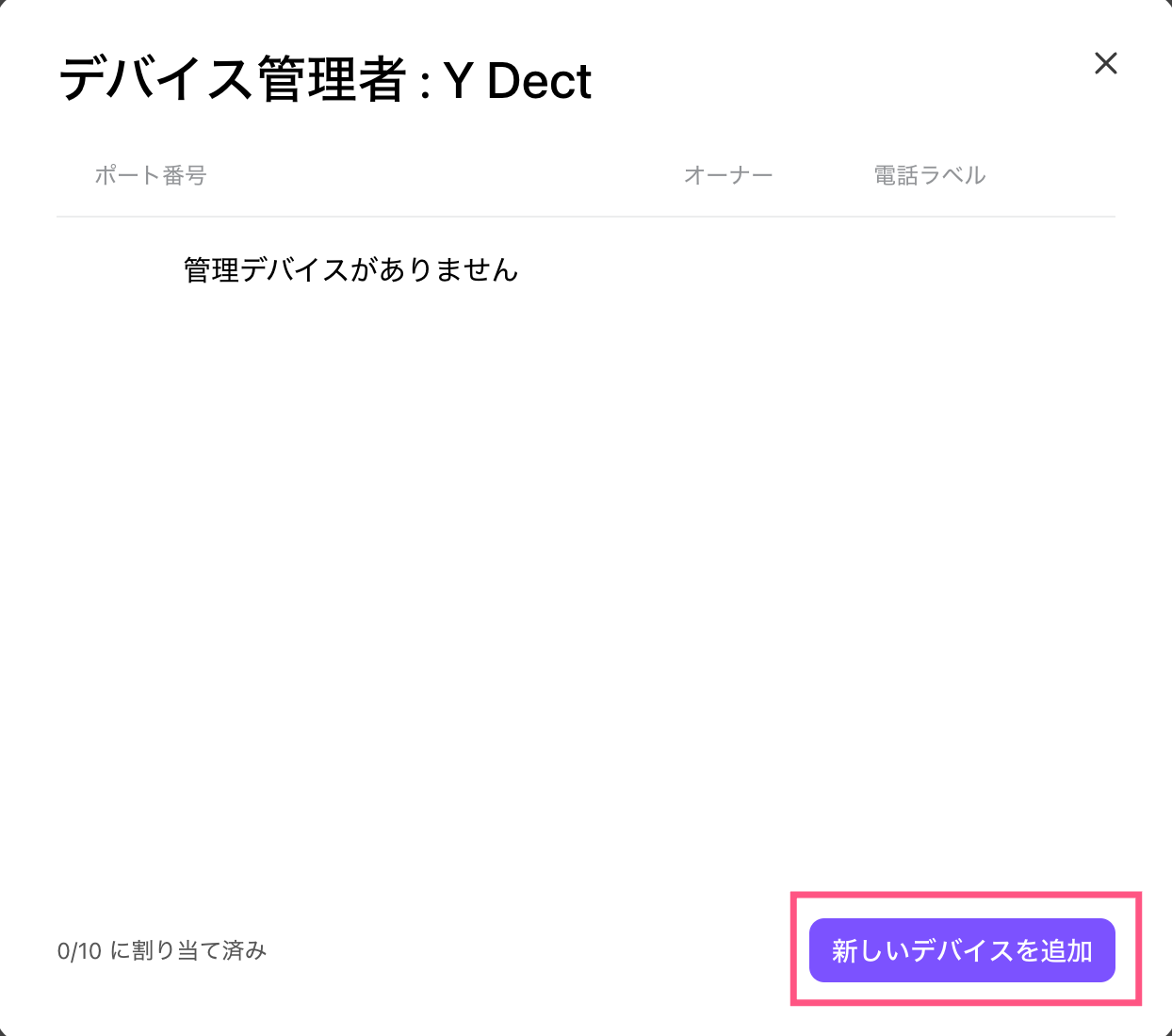
[デスクフォン] を選択します。
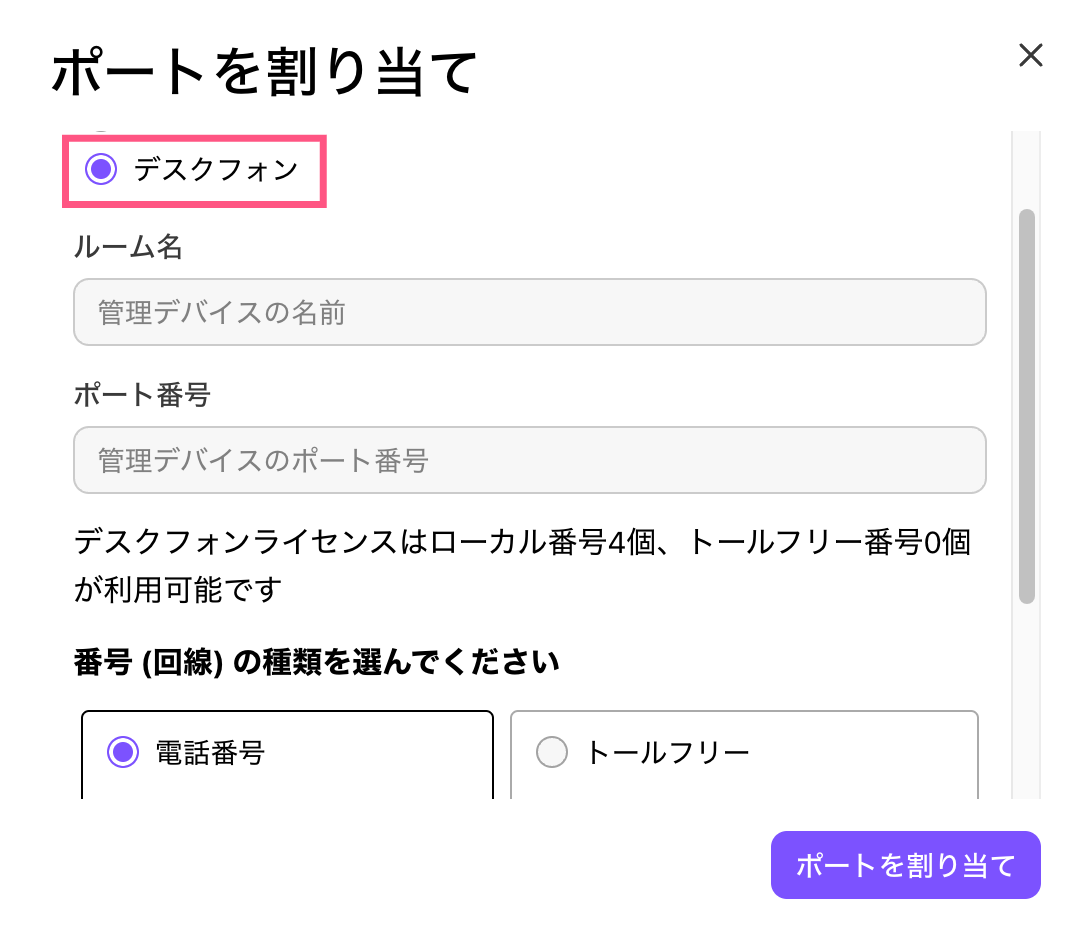
ルーム名とポート番号を入力します。
ポート番号は、ハンドセットのバッテリー横に表示されるポート番号と一致する必要があります。
割り当ての電話番号を確認します。
[ポートを割り当て] を選択します。
ポートを割り当てると、ベースステーションが再起動します。
ポートの割り当て解除
管理者画面 > オフィス > デスクフォンより、[DECT / ATAデバイス] タブを開きます。
デバイスのリストから [オプション] を選択します。
[管理デバイスを表示] を選択します。
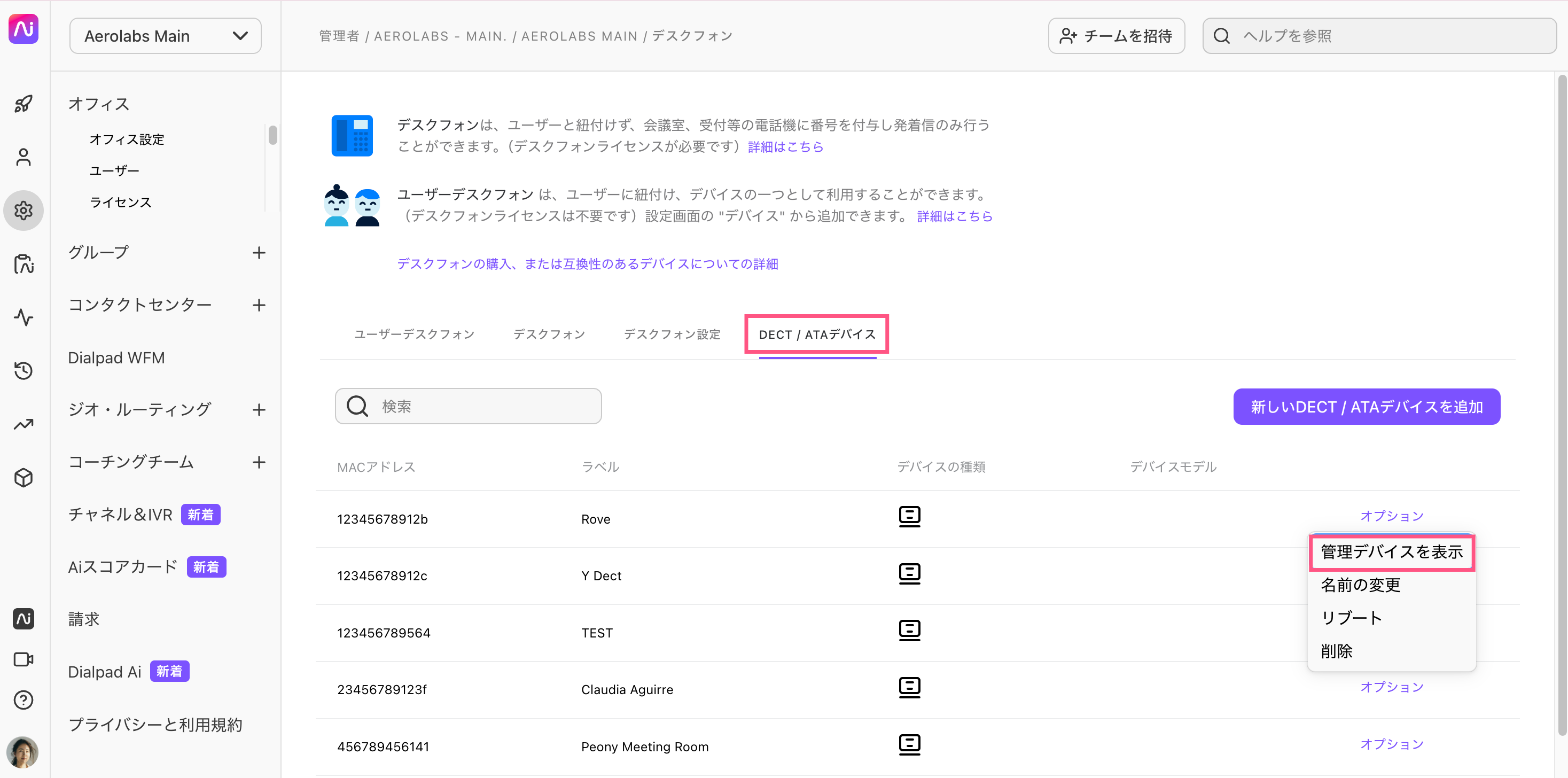
[オプション] を選択します。
[割り当て解除] を選択します。
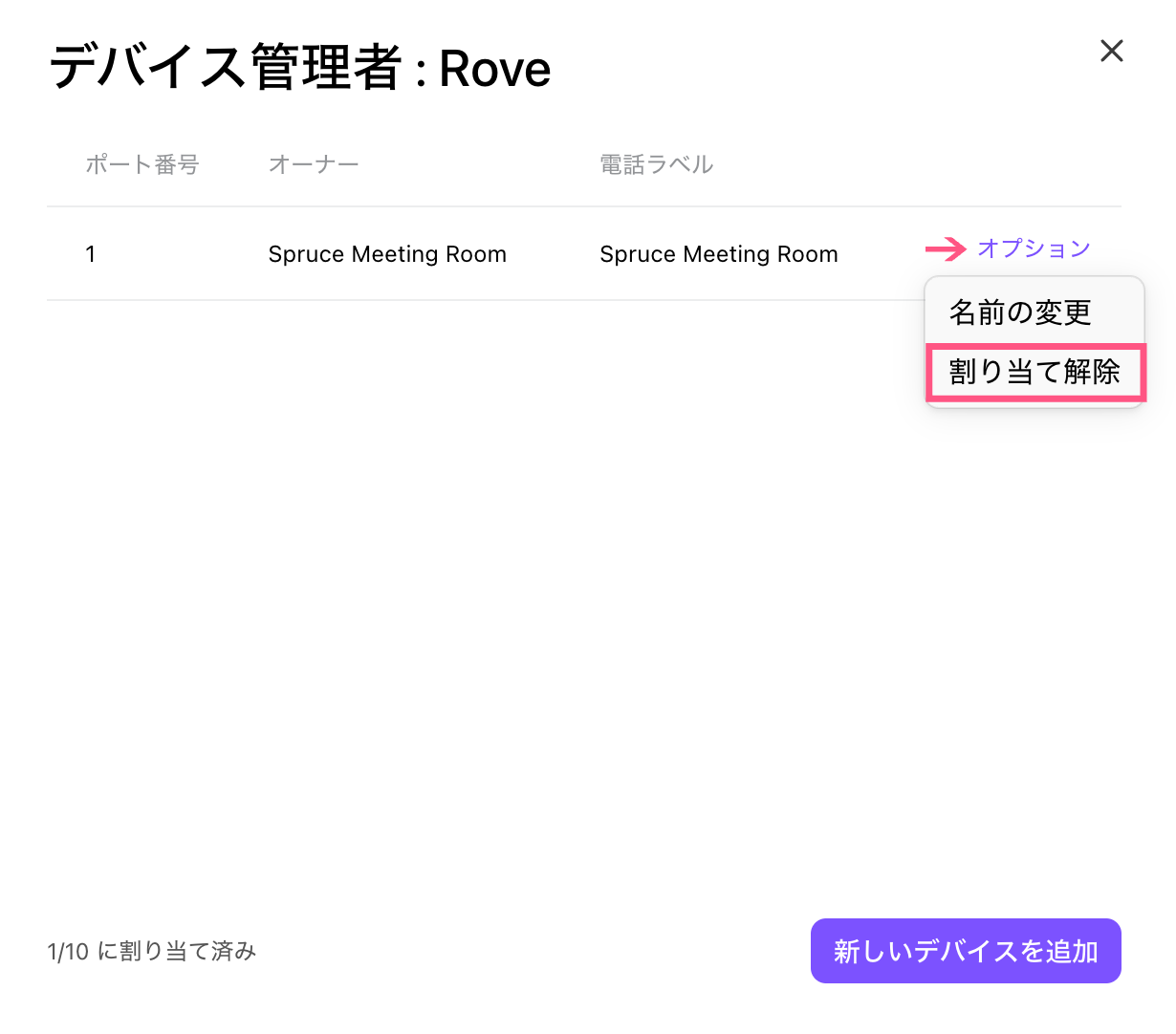
デバイスが再起動し、更新が適用されます。
DECT デバイスの名前を変更する
管理者画面 > オフィス > デスクフォンより、[DECT / ATAデバイス] タブを開きます。
デバイスのリストから [オプション] を選択します。
[名前の変更] を選択します。
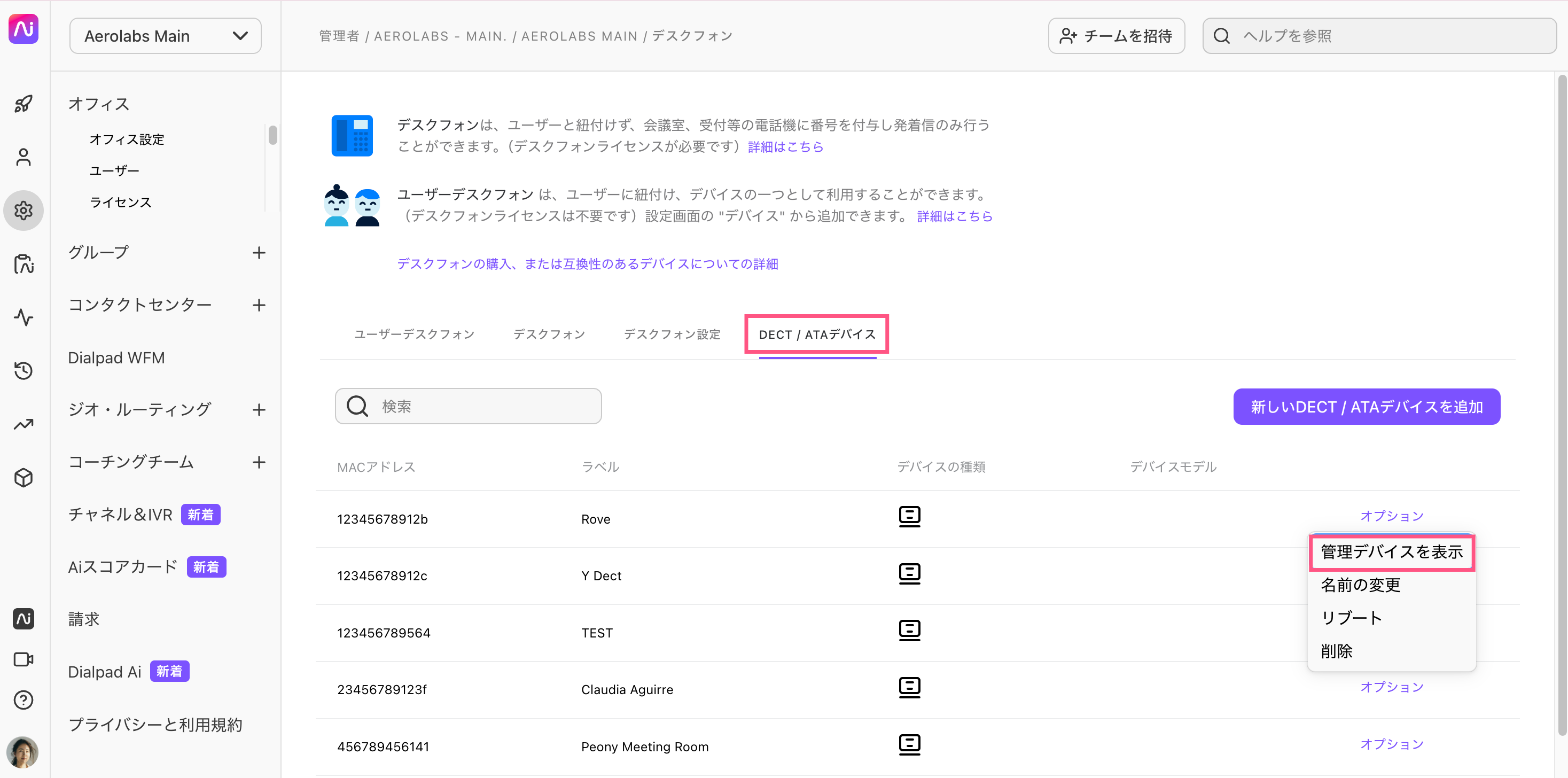
新しい表示名を入力します。
[名前の変更] をクリックして保存します。
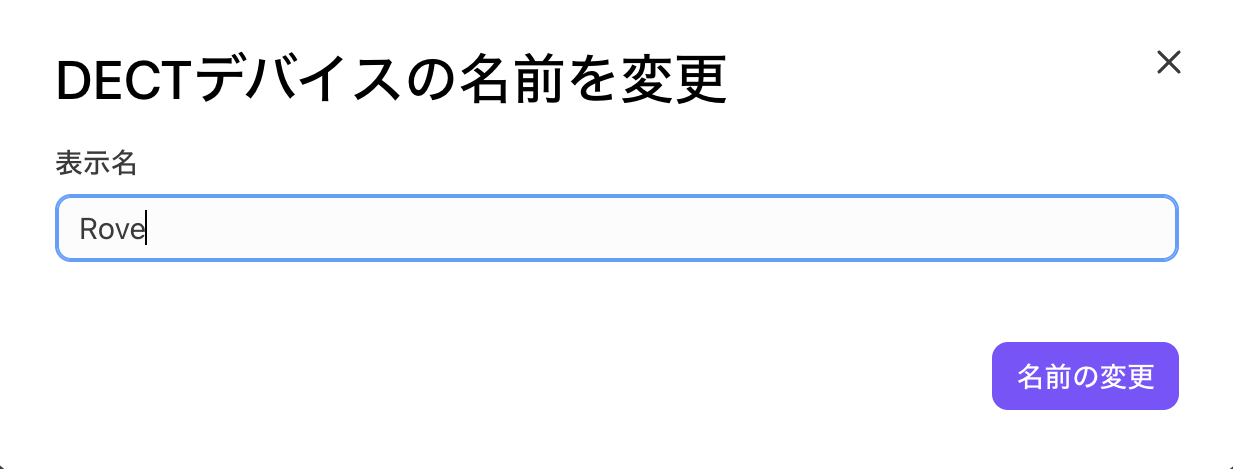
管理対象デバイスの名前を変更する
管理者画面 > オフィス > デスクフォンより、[DECT / ATAデバイス] タブを開きます。
デバイスのリストから [オプション] を選択します。
[管理デバイスを表示] を選択します。
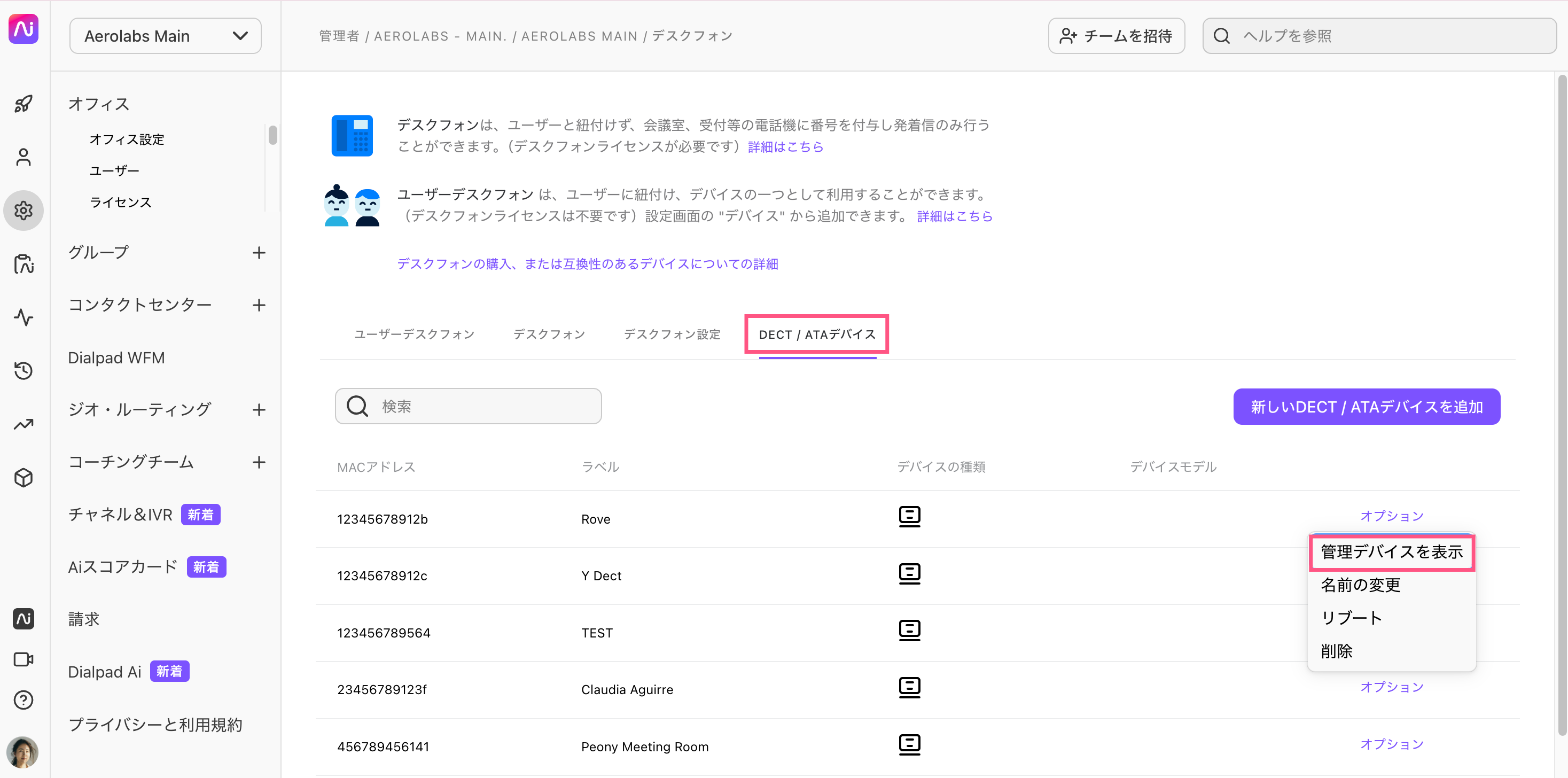
[オプション] を選択します。
[名前の変更] を選択します。
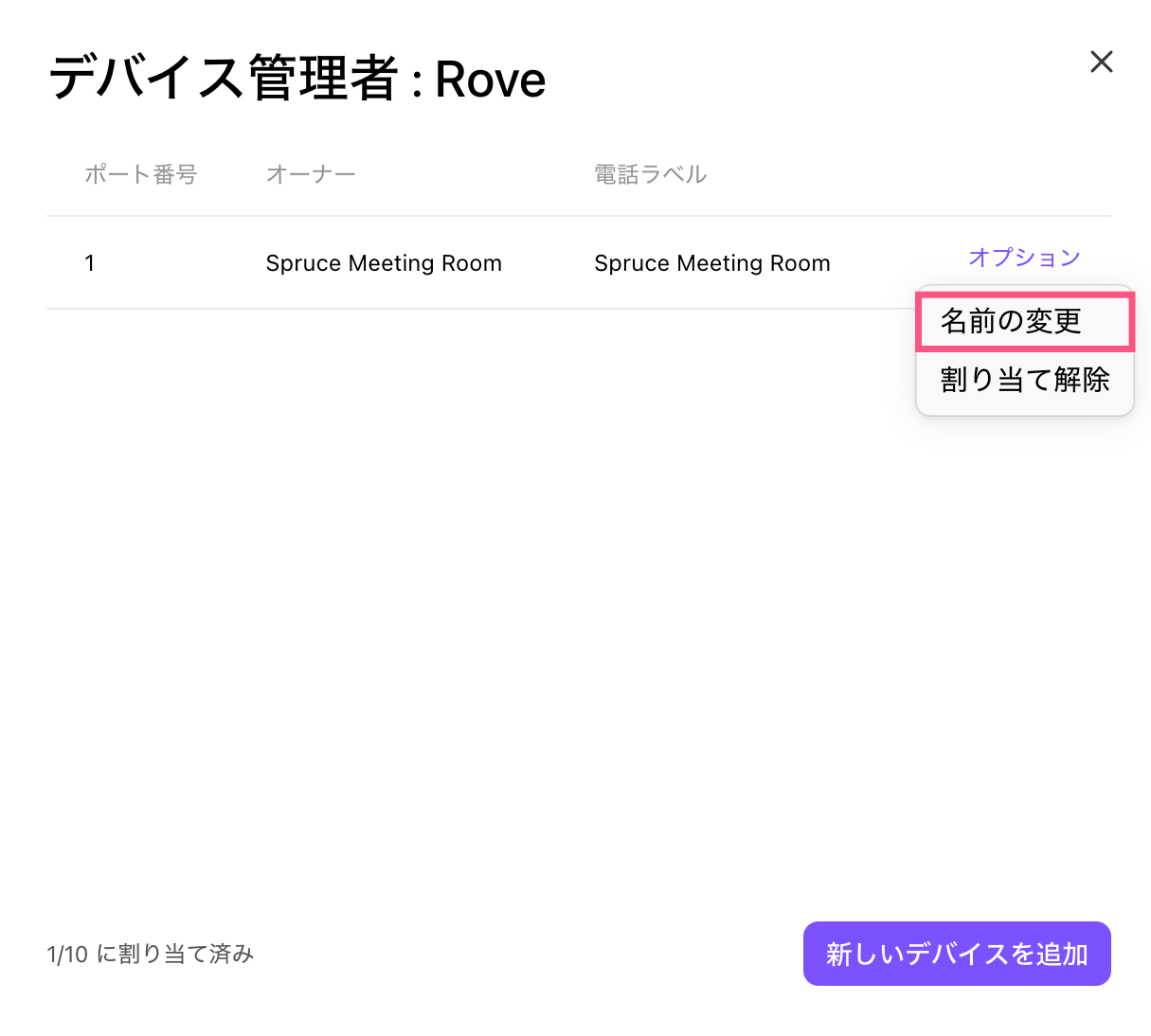
新しい表示名を入力します。
[名前の変更] を選択します。
FAQs
通話が接続するまでに、数秒かかることがあるのはなぜですか
VoIP を使用してデスクフォンで通話をする場合、相手先番号をダイヤルしてから数秒の間があります。VoIP 通話はインターネットを経由して通話が実行されるため、通常の電話回線よりも通話処理プロセスに時間がかかるためです。