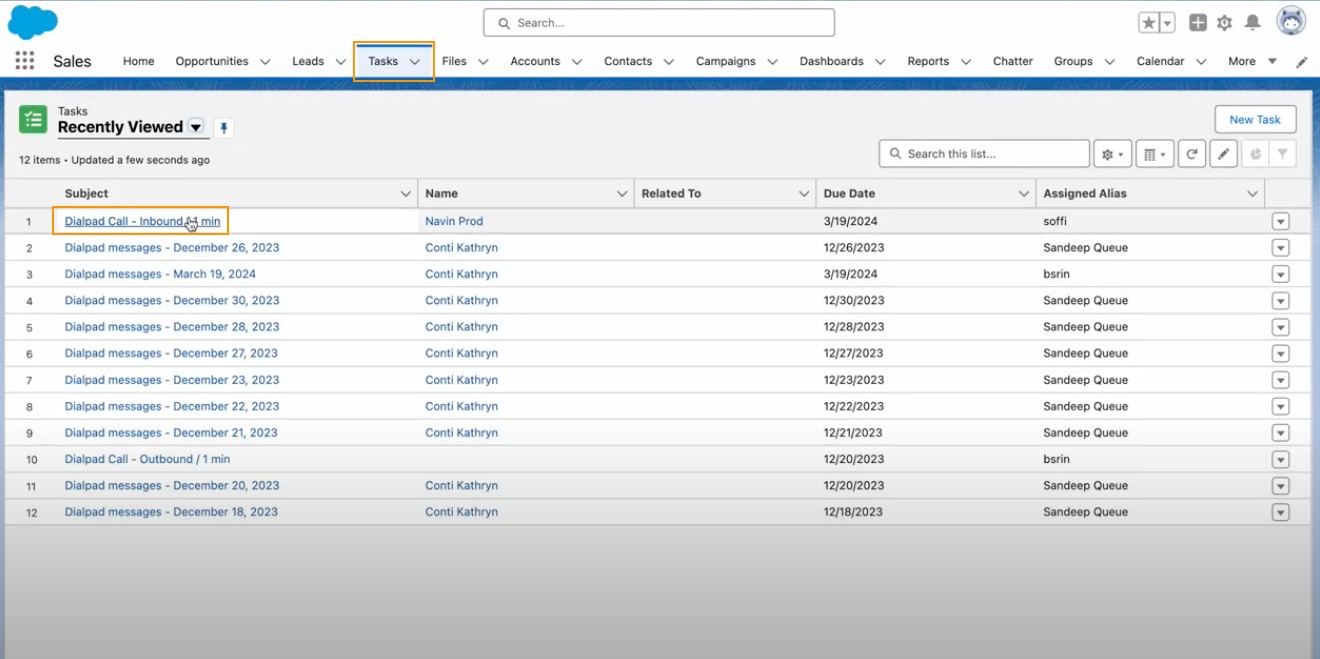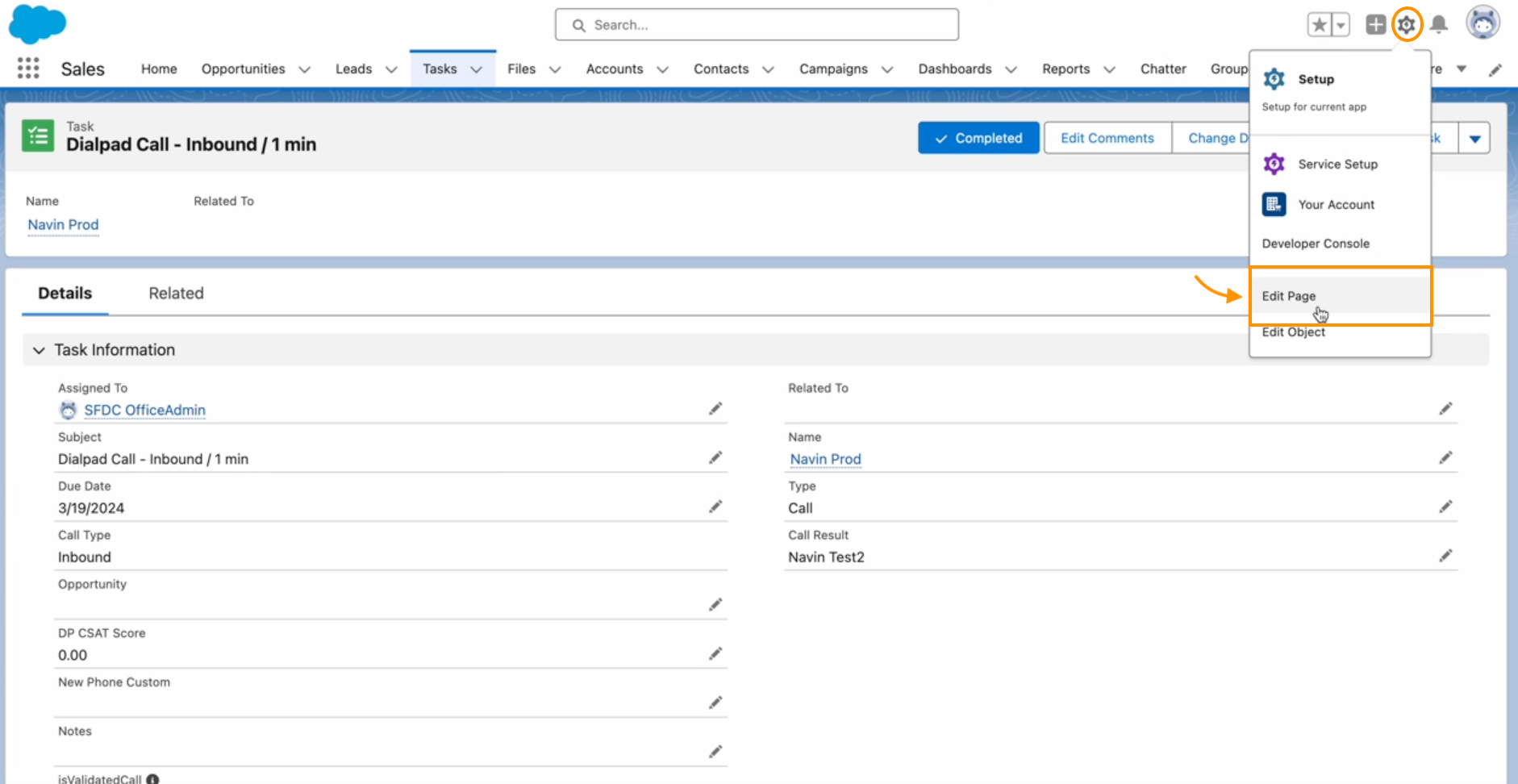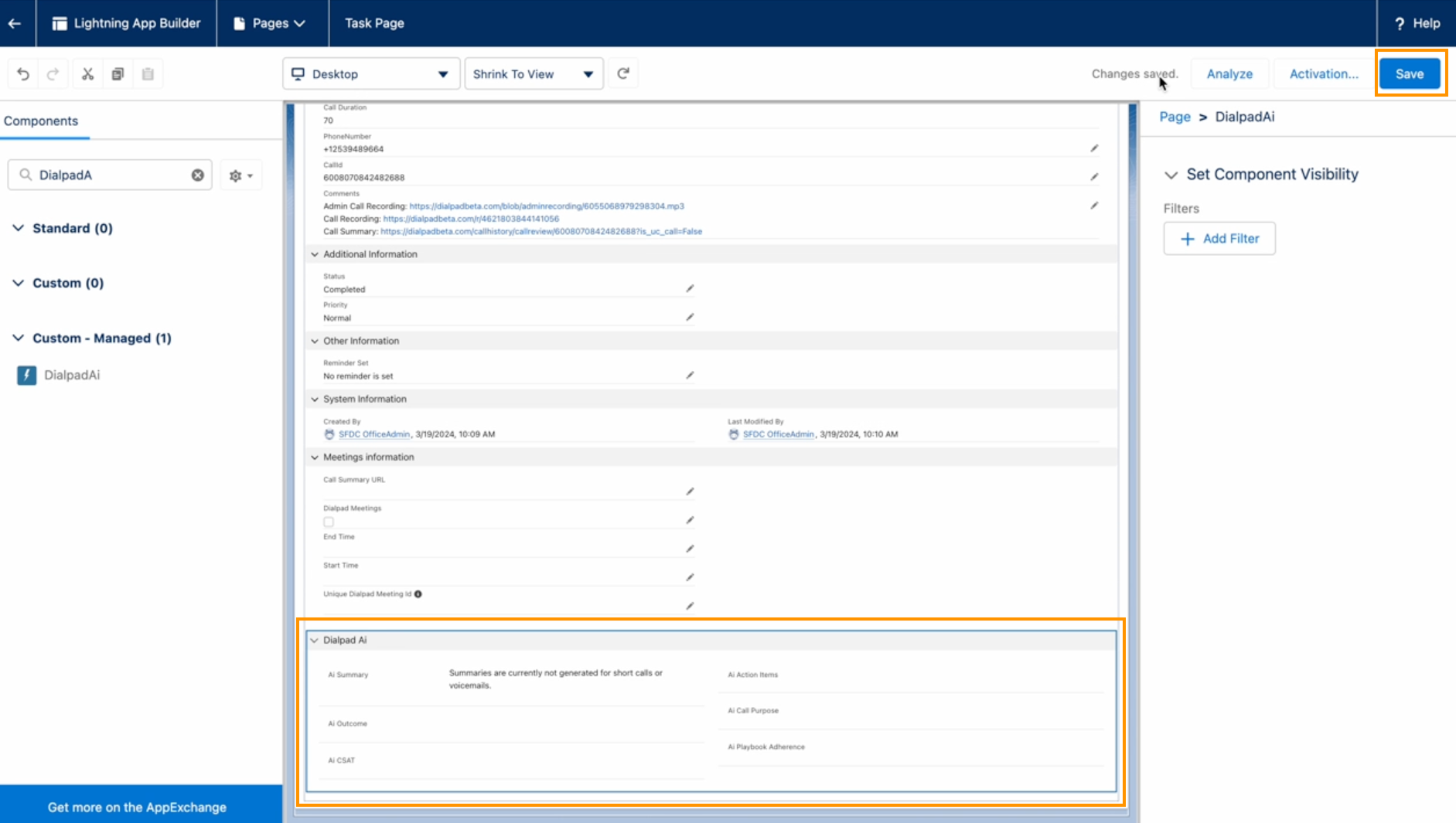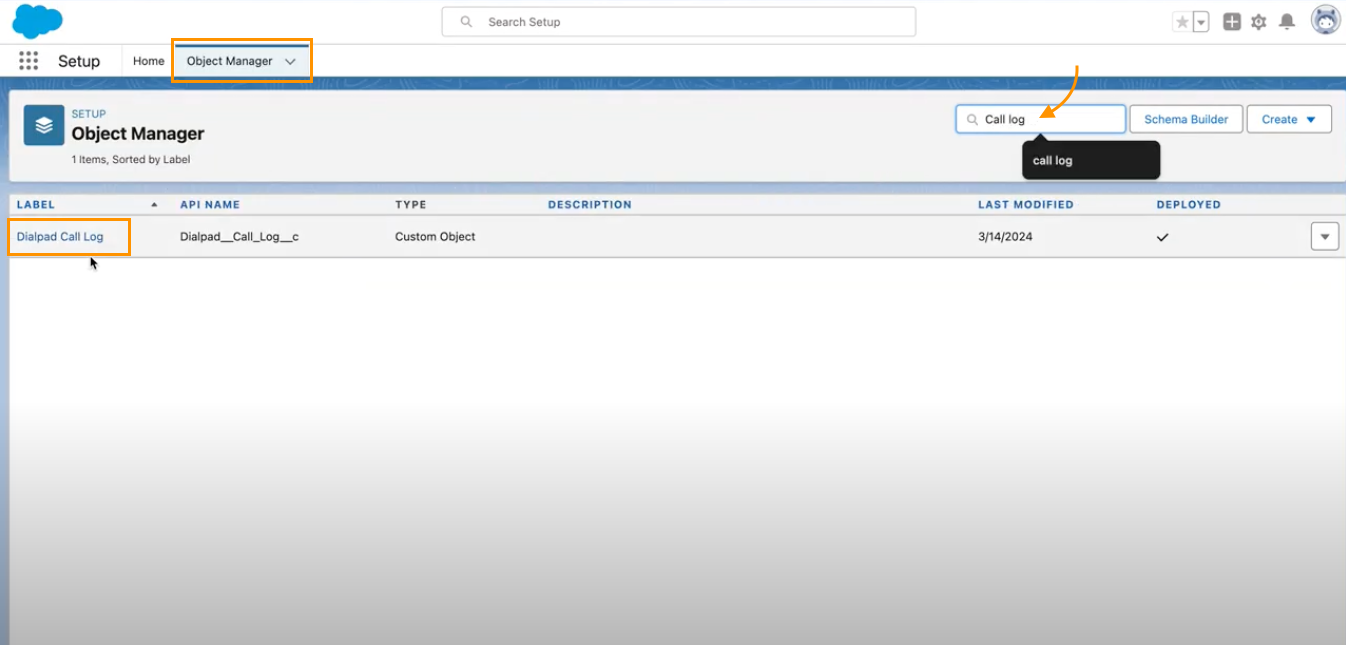- 10 Apr 2024
- 2 分 読み終える時間
- 印刷する
- ダーク通常
- PDF
Dialpad Ai + Salesforce
- 更新日 10 Apr 2024
- 2 分 読み終える時間
- 印刷する
- ダーク通常
- PDF
Dialpad for Salesforce brings AI-powered workflows, powerful native calling, and real-time AI-powered customer intelligence to Salesforce so your team can focus on driving more sales and improving customer satisfaction.
Let's dig into the details of how your favorite Dialpad Ai features integrate with Salesforce.
Supported Ai fields
No manual activity tracking — Dialpad does it for you. Amongst other things, Ai Recaps and Action Items are logged to your inbound and outbound calls, ensuring important follow-ups are not forgotten and additional meetings are scheduled when needed. The call's Ai Outcome and Call Purpose tags are also logged to your calls, making it easy to find specific calls and clients. If you're using Ai CSAT, or Ai Playbooks, you'll also see the rep's adherence to your Ai Playbook, and the call's Ai CSAT score.
Let's look at at which AI features are logged to, and supported in Salesforce.
| Ai Field | Field Type | Description |
| Ai Summary | Rich Text (132, 072) | The Ai Recap of the call, noted in a Rich Text format. |
| Ai Action Items | Rich Text (132, 072) | The Action Items that were detected in the call, as generated in the Ai Recap. |
| Ai Outcome | Text | The Ai-detected outcome of the call. Accessible in the Ai Recap object. |
| Ai Call Purpose | Text | The Ai-detected Call Purpose category assigned to the call. Accessible in the Ai Recap object. |
| Ai Playbook Adherence | Percentage | Numeric value that describes the rep's adherence to the Ai Playbook. |
| Ai CSAT | Number (1-5) | The Ai-generated CSAT score. |
Add Dialpad Ai Fields to Salesforce Tasks
To add Dialpad Ai Fields to your Salesforce Tasks, head to Salesforce Lightning:
- Select Tasks
- Select a task containing a Dialpad call
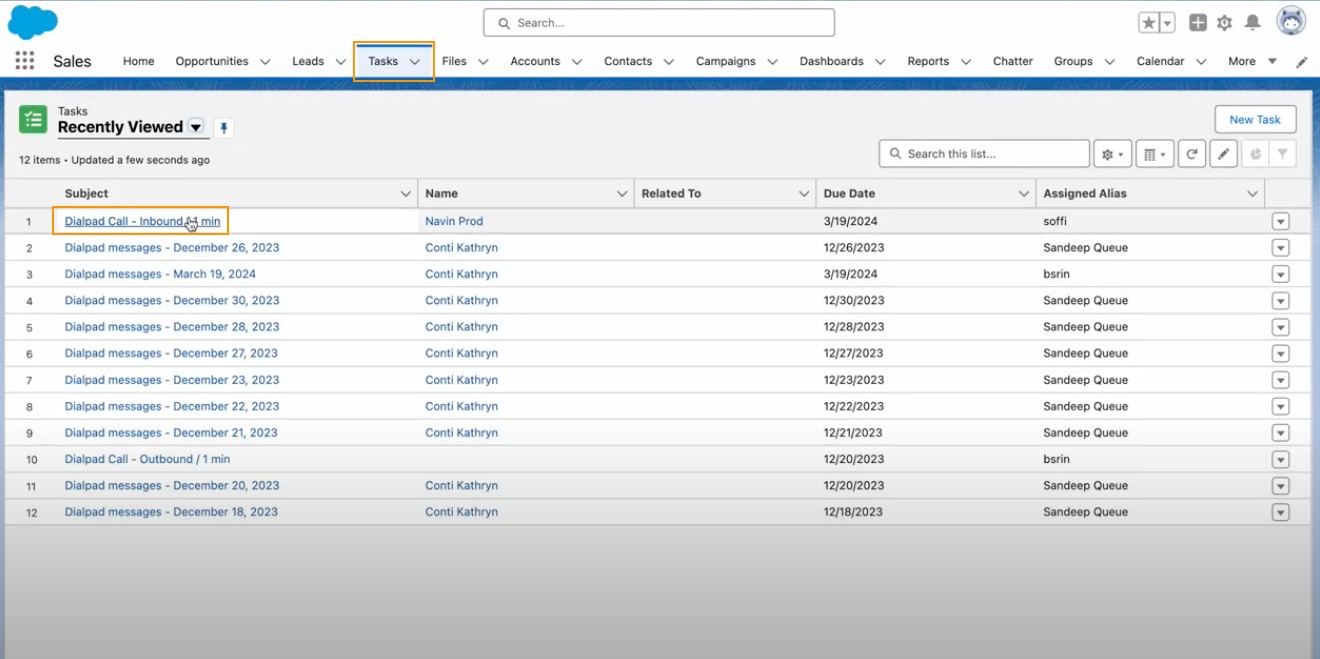
- Select Setup
- Select Edit Page
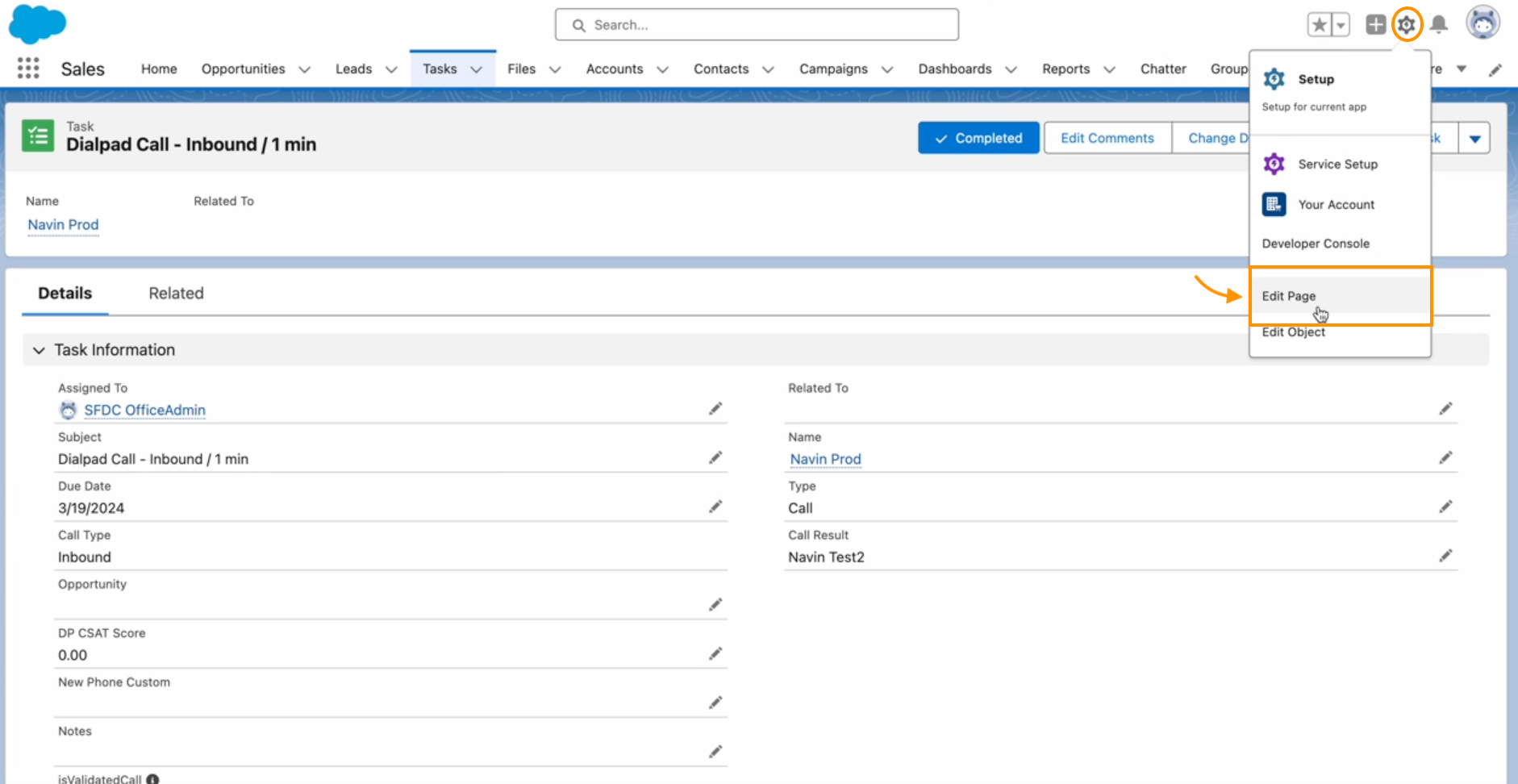
- Enter Dialpad Ai in the Component Search
- In the Custom - Managed section, select DialpadAi

- Drag and drop Dialpad Ai into the Task
- Select Save
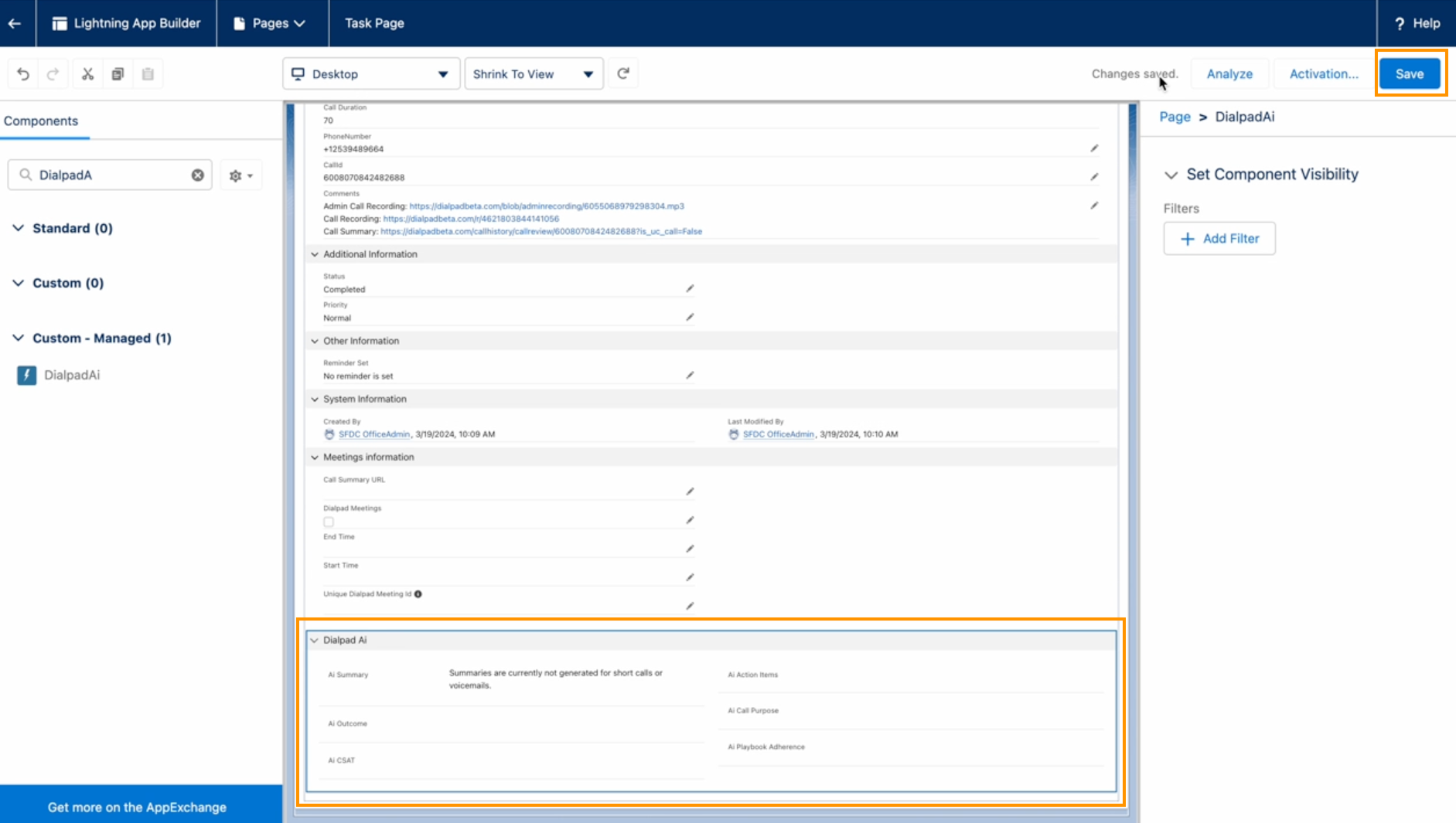
Your existing task fields can be mapped to Ai Call Purpose, Ai CSAT, Ai Outcome, and Ai Playbook adherence.
For more information on field mapping, be sure to review this Help Center article.
Add Dialpad Ai Fields to Salesforce Objects
If you're brand new to the Dialpad for Salesforce integration, there are no configuration steps required to use the Dialpad Ai Fields in your Salesforce Objects.
However, if you started using the Dialpad for Salesforce integration before March 15, 2024, you will need to add the Dialpad Ai Fields to Salesforce.
To add the Ai Fields, head to Salesforce Lightning:
- Select Setup

- Select Object Manager
- Search Call log
- Select Dialpad Call Log
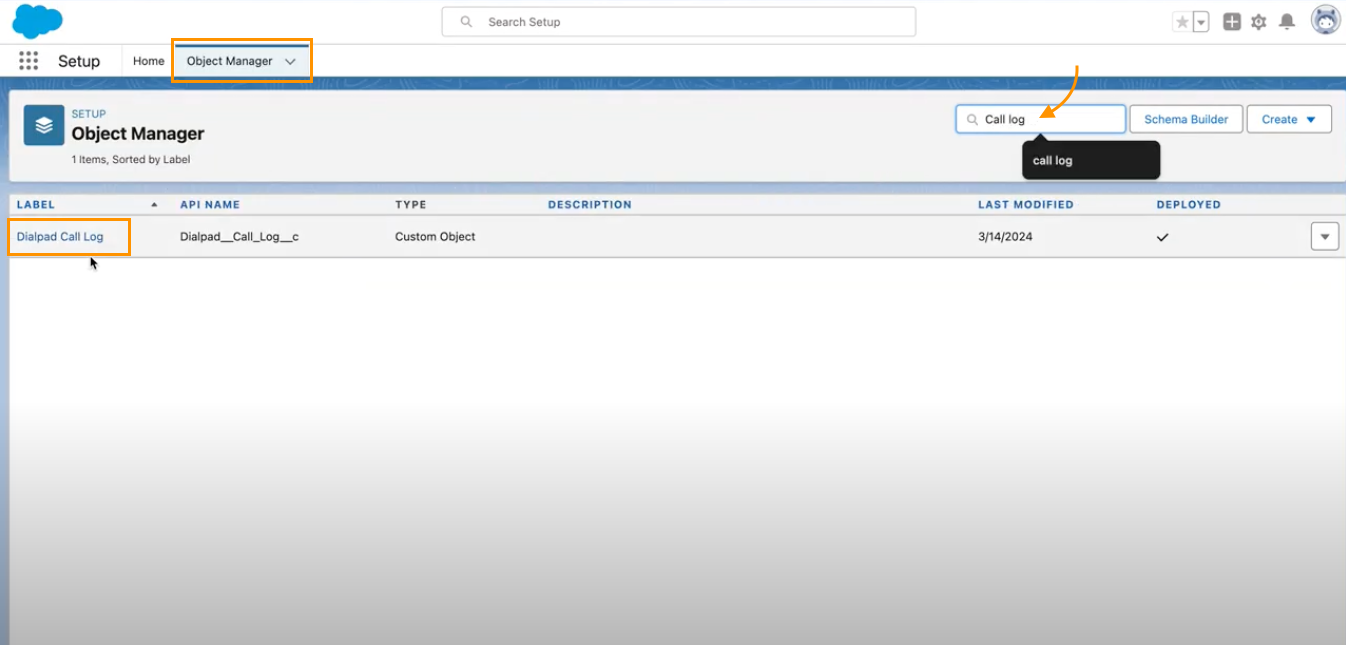
- Select Page Layout
- Select Call Log Layout
- Select Add New Section
- Name the section Dialpad Ai
- Search Ai
- Drag and drop the Dialpad Ai fields into the new Dialpad Ai section
- Select Save

After saving the section, you'll be taken back to the Page Layout overview and will now see the Dialpad Ai section listed.
Select Save one more time to confirm.

Frequently asked questions
Why don't I see the Dialpad Custom Object?
If you don't see the Dialpad Custom Object, please reach out to Customer Support to have them enable it for you.