Dialpad WFM integrates seamlessly with your existing customer service platforms to collect contact data and build accurate forecasts. We currently supports nine CRM platforms, with additional integrations continually being developed.
Supported platforms include:
Let’s dive into the details.
Who can use this
Dialpad WFM is available to all Dialpad users, and as a standalone product.
Please contact your Customer Success Manager if you’re interested in joining.
Connect your platform
To sync data, connect your platform to Dialpad WFM.
Here's how to set up each integration.
Connect Front to Dialpad WFM
To connect Front to Dialpad WFM, go to the Dialpad WFM Settings.
Navigate to Integrations
Select Customer Service
Select Connect to Front
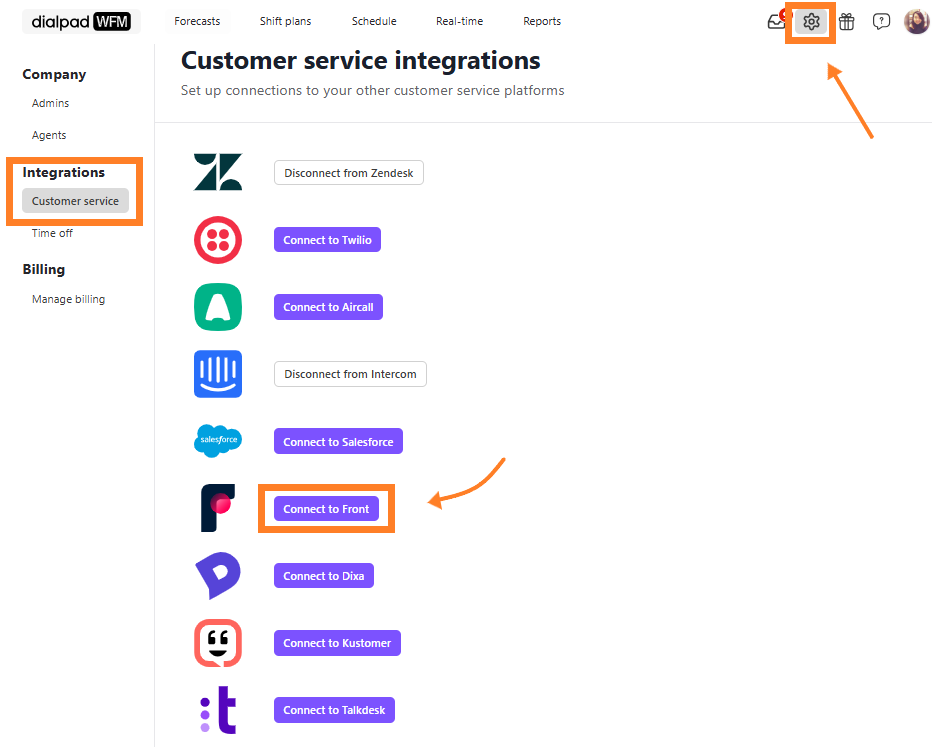
You’ll be redirected to a new screen to authorize your connection. Once authorized, your platform will be connected and ready for forecasting.
Note
Contact volume affects how quickly Dialpad WFM gathers data, but it typically takes around 72 hours to generate forecasts.
Twilio
To connect Twilio to Dialpad WFM, go to the Dialpad WFM Settings.
Navigate to Integrations
Select Customer Service
Select Connect to Twilio
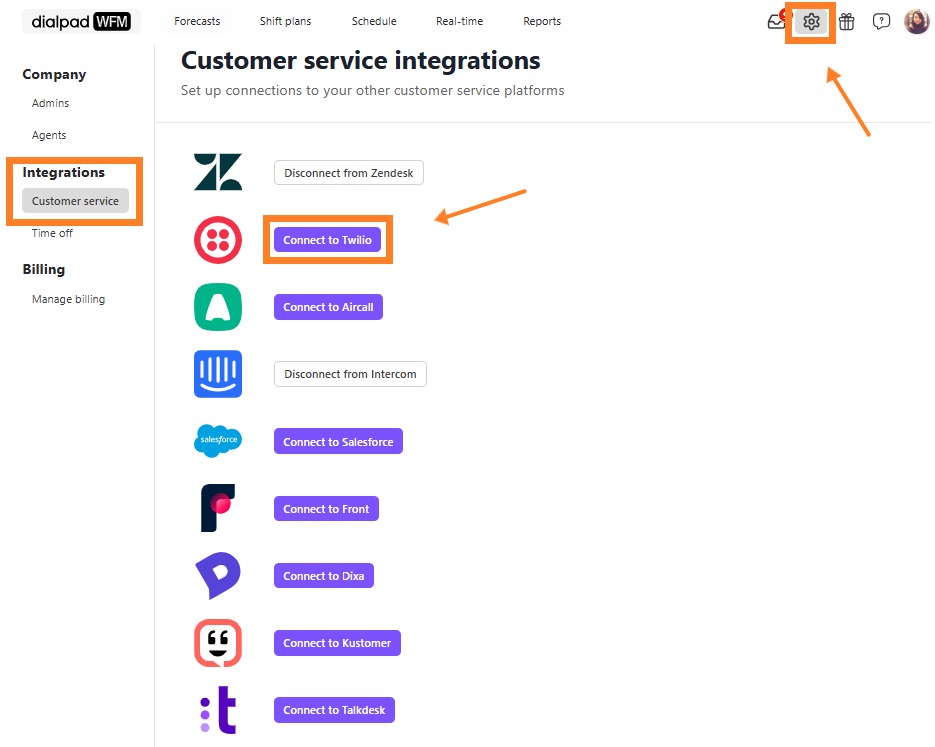
You’ll be redirected to a new screen to authorize your connection. Once authorized, your platform will be connected and ready for forecasting.
Note
Contact volume affects how quickly Dialpad WFM gathers data, but it typically takes around 72 hours to generate forecasts.
Aircall
To connect Aircall to Dialpad WFM, go to the Dialpad WFM Settings.
Navigate to Integrations
Select Customer Service
Select Connect to Aircall
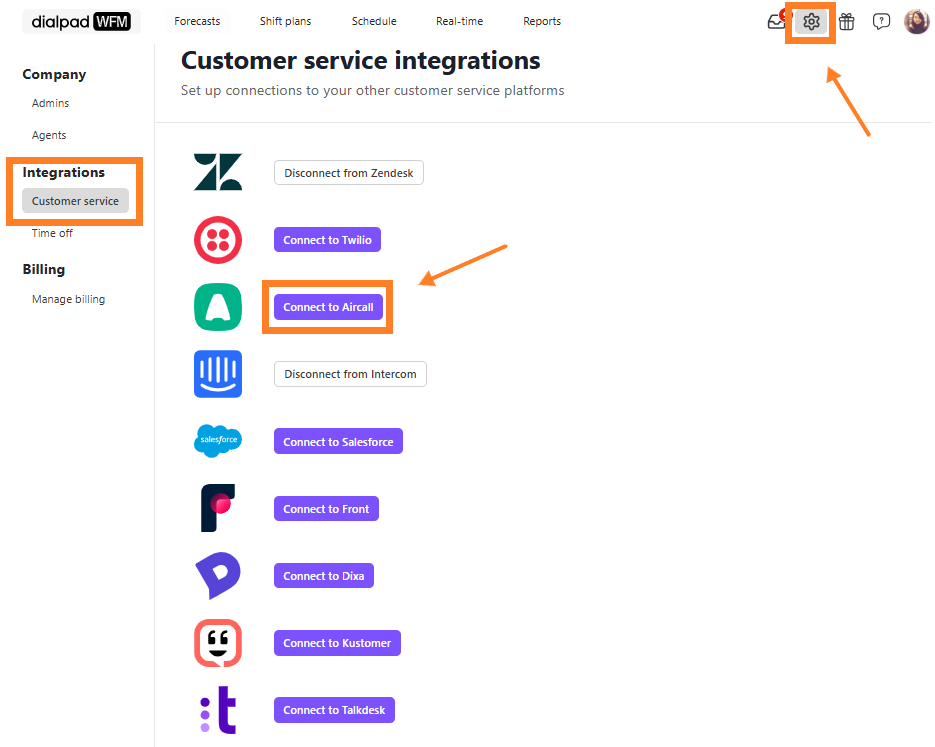
You’ll be redirected to a new screen to authorize your connection. Once authorized, your platform will be connected and ready for forecasting.
Note
Contact volume affects how quickly Dialpad WFM gathers data, but it typically takes around 72 hours to generate forecasts.
Intercom
To connect Intercom to Dialpad WFM, go to the Dialpad WFM Settings.
Navigate to Integrations
Select Customer Service
Select Connect to Intercom
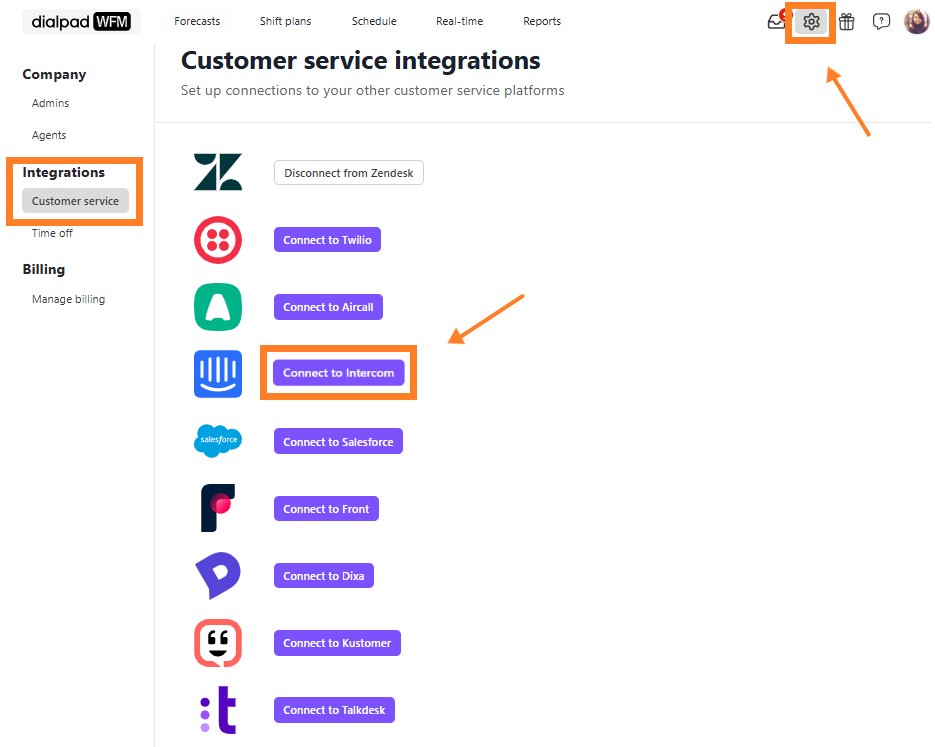
You’ll be redirected to a new screen to authorize your connection. Once authorized, your platform will be connected and ready for forecasting.
Note
Contact volume affects how quickly Dialpad WFM gathers data, but it typically takes around 72 hours to generate forecasts.
Salesforce
Before connecting your Salesforce to Dialpad WFM, you’ll need to provide our Customer Care with your Salesforce subdomain.
The subdomain is your organization’s unique Salesforce identifier, — it’s usually included in your login and application URL: https://mycompany.my.salesforce.com
To connect Salesforce to Dialpad WFM, go to the Dialpad WFM Settings.
Navigate to Integrations
Select Customer Service
Select Connect to Salesforce
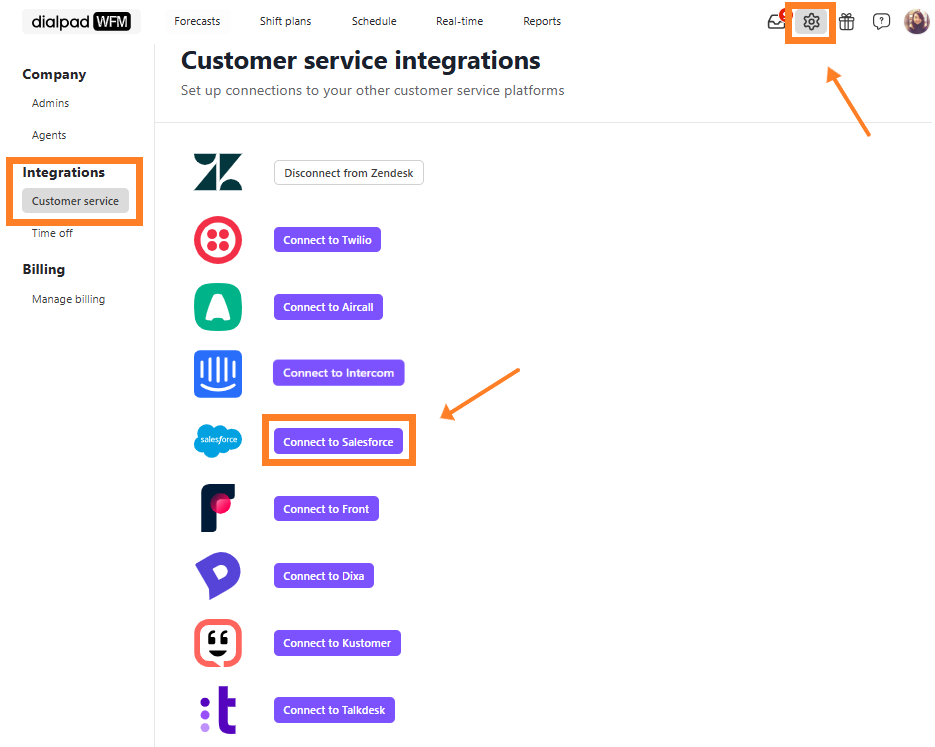
You’ll be redirected to a new screen to authorize your connection. Once authorized, your platform will be connected and ready for forecasting.
Note
Contact volume affects how quickly Dialpad WFM gathers data, but it typically takes around 72 hours to generate forecasts.
Zendesk
Before connecting your Zendesk with Dialpad WFM, you’ll need to provide our Customer Care with your Zendesk subdomain.
The subdomain is your organization’s unique Zendesk identifier, — it’s usually included in your URL: https://yoursubdomain.zendesk.com
You can also get a list of Zendesk subdomains that your email address is associated with from the Remind me page.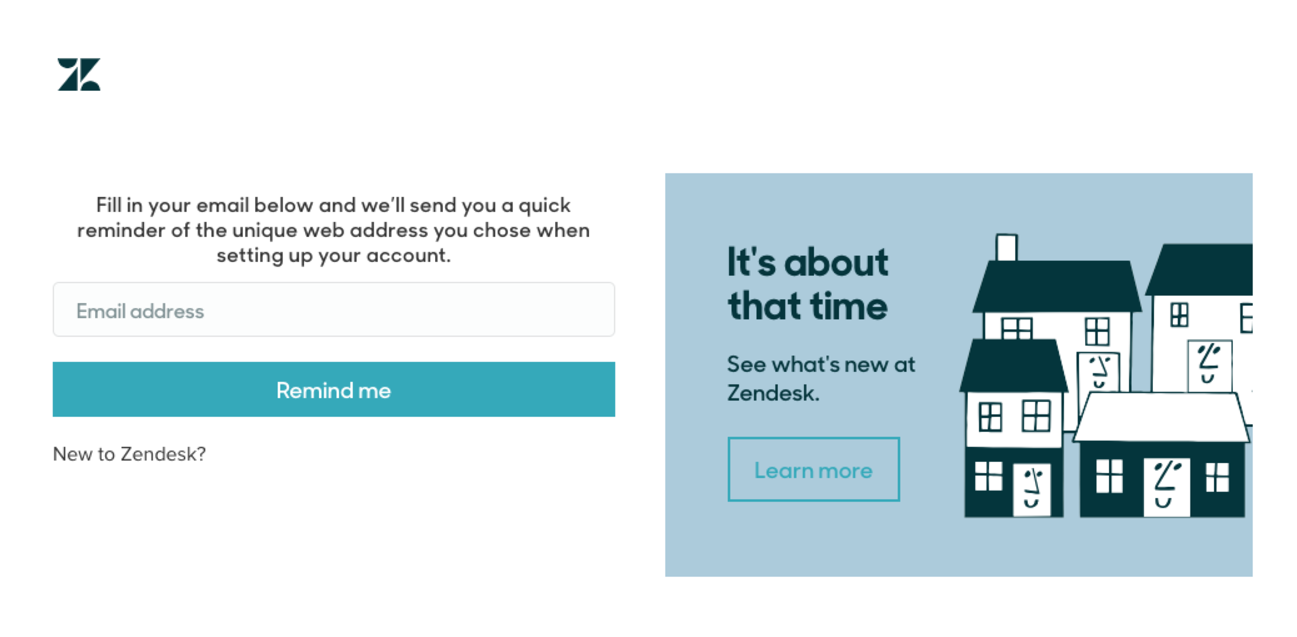
To connect Zendesk to Dialpad WFM, go to the Dialpad WFM Settings.
Navigate to Integrations
Select Customer Service
Select Connect to Zendesk
Dixa
Before connecting your Dixa with Dialpad WFM, first, you’ll need to create a Dixa API key.
To generate an API key, log in to your Dixa account and go to Settings.
Navigate to Manage
Select Integrations
Select API Tokens
Select Configure API tokens
Select Add API token
Name the API token (e.g. Dialpad WFM)
Choose Dixa API as the API version
Select Add API token
Copy the token and make a note of it
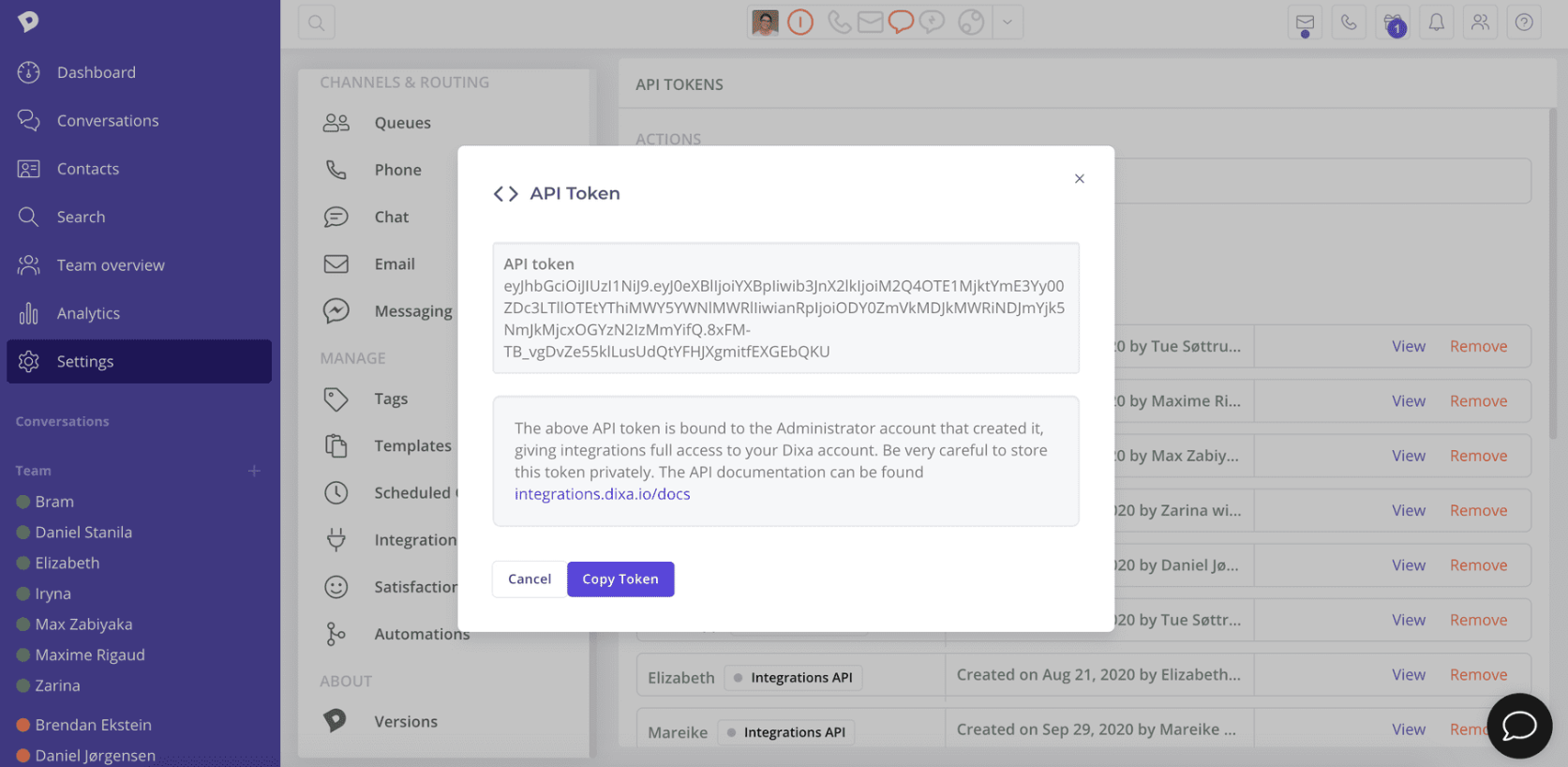
Then, to connect Dixa to Dialpad WFM, go to the Dialpad WFM Settings.
Navigate to Integrations
Select Customer Service
Select Connect to Dixa
Enter your Dixa API key
Select Save
That’s it! Your Dixa account will be connected and ready for forecasting.
Kustomer
Before connecting Kustomer with Dialpad WFM, first, you’ll need to create a Kustomer API key.
To generate an API key, log in to your Kustomer account and go to Settings.
Navigate to Security
Select API keys
Name the API token (e.g. Dialpad WFM)
Select the following roles:
org.permission.conversation.read
org.permission.message.read
Do not give the API key an expiry date
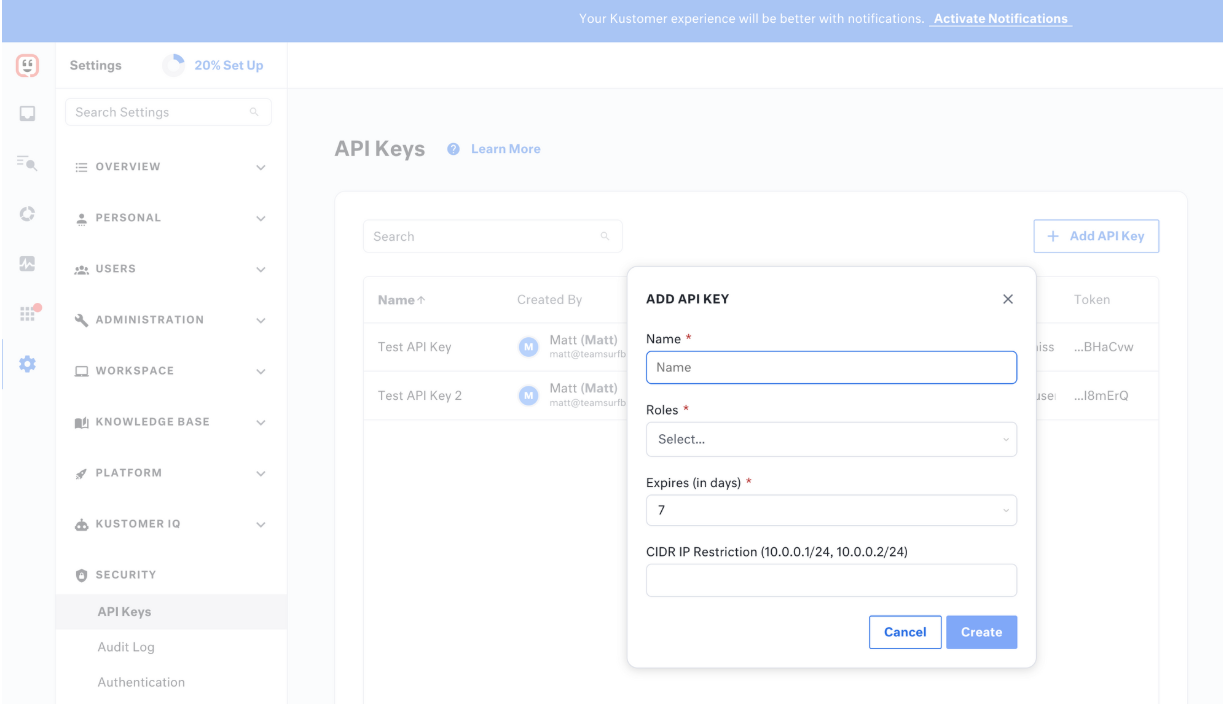
Select Create
Copy the API key and make a note of it
Then, to connect Kustomer to Dialpad WFM, go to the Dialpad WFM Settings.
Navigate to Integrations
Select Customer Service
Select Connect to Kustomer
That’s it! Your Kustomer account will be connected and ready for forecasting.
Learn more.
Talkdesk
To connect Talkdesk with Dialpad WFM, a Talkdesk OAuth client must first be created by a Talkdesk admin to link Dialpad WFM to your Talkdesk account.
To generate a Talkdesk OAuth client, head to your Talkdesk Settings.
Navigate to the Builder section
Select OAuth client
Select New OAuth client
Name your new OAuth client
We recommend you name this client 'Dialpad WFM' to make it easy to identify.
Navigate to Grant Type, then check the box beside Client credentials
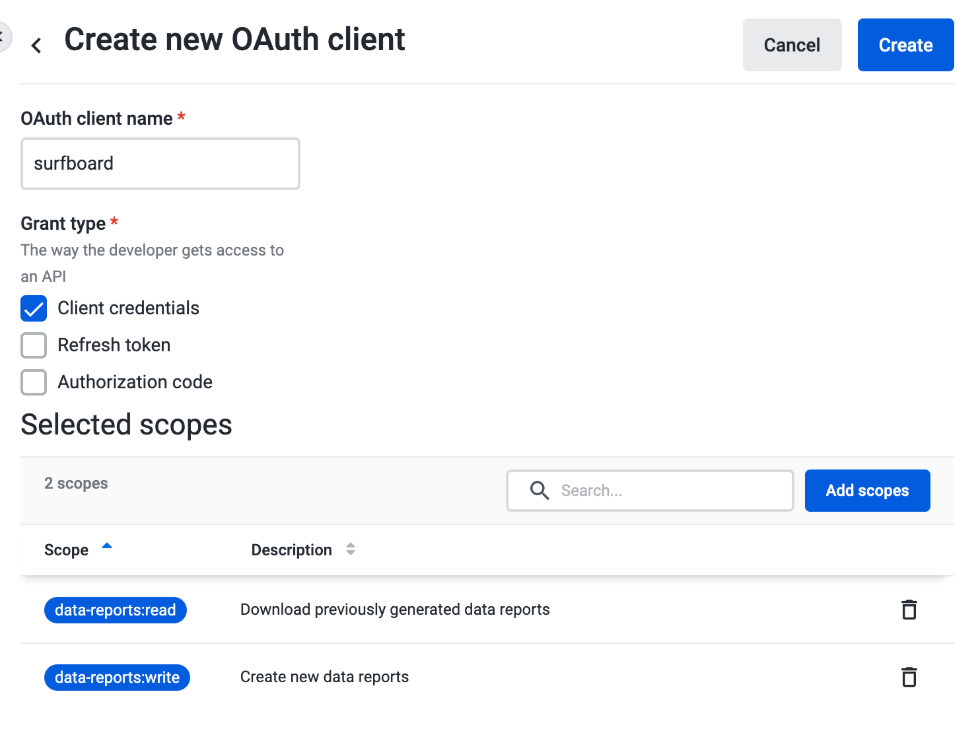
Select Add scopes
Add the following 2 scopes:
data-reports:write - Create new data reports.
data-reports:read - Download previously generated data reports.
Select Save scopes
Select Create
A modal will now open with your OAuth IDs — you'll only be able to view this once, so leave this tab open and open Dialpad WFM in a new tab. You’ll need to remember your subdomain, Client ID and Client Secret.
Then, to connect Talkdesk to Dialpad WFM, go to the Dialpad WFM Settings.
Navigate to Integrations
Select Customer Service
Select Connect to Talkdesk
Enter the following OAuth client details:
Subdomain
Client ID
Client Secret
Select Save
That’s it! Your Talkdesk account will be connected and ready for forecasting.
Frequently asked questions
How do Dialpad WFM integration work?
Once connected, Dialpad WFM will collect your past contact volumes to analyze trends. It will then gather updated volumes daily to update your forecast.
Compare actuals with your forecast on the forecast page and use queues to filter details by inboxes, channels, groups, or themes.
What data do you collect, and is it safe?
Dialpad WFM can only see your contact volumes, not the content. The content is redacted when we collect your data.
Dialpad WFM is also SOC 2 compliant, an auditing standard that ensures service providers securely manage customer data to protect privacy.
Note
You can find more information in our privacy policy.
If you would like a copy of our SOC 2 report, please contact security@dialpadwfm.com.