Dialpad WFM's Kustomer integration seamlessly pulls historical data from Kustomer to provide valuable insights within your Dialpad WFM dashboard.
Connecting Dialpad WFM and Kustomer is a 2-step process. First, you’ll need to create a Kustomer API key, and then you’ll need to connect Dialpad WFM to Kustomer.
Let’s dive into the details.
Who can use this
Dialpad WFM is available to all Dialpad users.
Contact your Customer Success Manager to discuss adding Dialpad WFM to your plan.
Create Kustomer API key
An API key is required to connect Dialpad WFM to your Kustomer account, which a Kustomer admin can generate.
To generate a Kustomer API key, head to your Kustomer Settings.
Navigate to Security
Select API keys
Select Add API key
Name the API key
We recommend naming it Dialpad WFM.
Select the following roles:
org.permission.user.read
org.permission.conversation.read
org.permission.note.read
org.permission.message.read
org.permission.outbound_webhook
Do not give the API key an expiry date
Select Create
Copy the API key and make a note of it
Connect Dialpad WFM to Kustomer
Now that you have your Kustomer API key, its time to connect Dialpad WFM to Kustomer.
To connect Dixa, head to your Dialpad WFM Settings.
Navigate to Integrations
Select Customer service
Select Connect to Kustomer
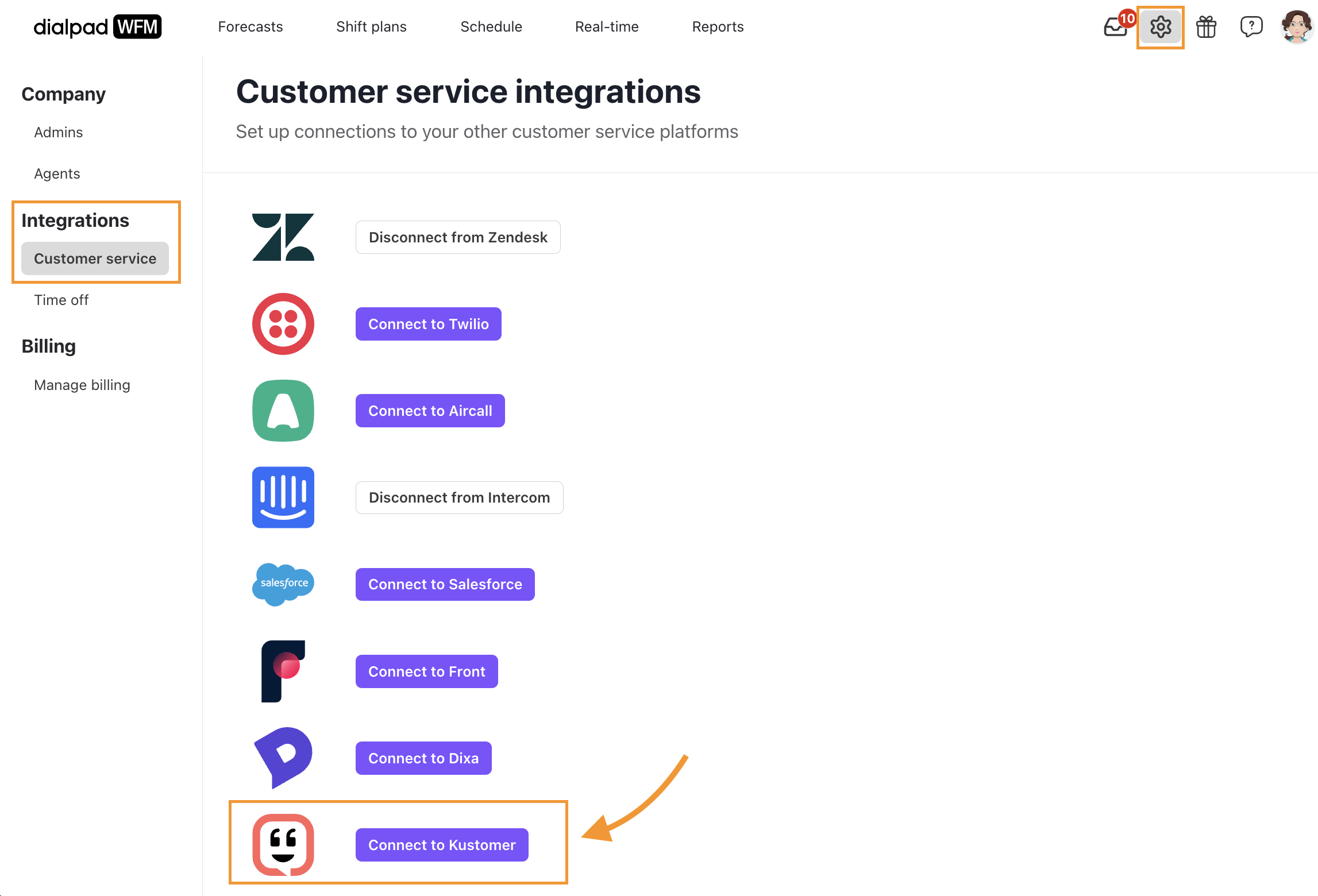
Enter your Kustomer API key
Select Save
That’s it! Your Kustomer account will be connected and ready for forecasting and agent tracking.
Set up agent tracking with Kustomer
The Kustomer integration that you created for Dialpad WFM forecasting is also used for tracking agent performance in Kustomer.
To correctly mark agent activity as 'on-task' or 'off-task', you need to define which activities are 'queue activities', i.e. agents should be working in Kustomer at this time.
Navigate to the day view of the schedule
Select Add activities
Select the activity you want to link to a forecast
Select Edit
Toggle Link to a forecast On
Select the queue(s) from the dropdown
Set-up is complete! You can now monitor agent's Kustomer presence and activity in the real-time page and performance page.
Frequently asked questions
Which agent actions are tracked in Kustomer?
Dialpad WFM tracks agent’s interactions with tickets in Kustomer to create comprehensive activity timelines and performance metrics.
These interactions are categorized as follows:
Status Changes
Tracks when an agent changes the status of a ticket assigned to them (e.g., OPEN to CLOSED)
Records when tickets are reassigned, including the first time it’s assigned
The interaction will be labeled with the ticket's status at reassignment (e.g., OPEN)
The interaction will be attributed to the new assignee, not the agent who did the reassigning
Status changes to unassigned tickets are not tracked
Comments
Captures when an agent sends messages or responses to customers.
Add additional interaction will not be created if a message is updated
The interaction will be attributed to the author, not necessarily the ticket assignee
Dialpad WFM uses generic ticket status categories to fit with multiple integrations. The equivalent mapping for Kustomer is as follows:
Ticket status | Kustomer equivalent |
|---|---|
OPEN | Open |
ON-HOLD | Snoozed |
CLOSED | Done |
How are conversation status changes tracked for each agent if multiple users are involved?
Status changes and comments are tracked to the assigned agent at the time of the action, not the user who made the change.
For example, if Steven is assigned to a conversation and Becky sends a reply, the activity change will be tracked to Steven.
Are conversations assigned to a team tracked?
No, conversations assigned to a team are not tracked. They must be assigned to an agent to be tracked.
Are actions tracked when a conversation is merged?
No, if a conversation is merged or a message is moved, the action won’t be tracked or tied to the agent’s performance.
How soon does Dialpad WFM update an agent’s activity in Kustomer?
Dialpad WFM displays the agent's activity in less than a minute.