Contact information reveals not only who you're communicating with, but gives you easy access to shared items, notes, meetings, integration history, and much more.
If you're using Google Workspace or Microsoft Office 365, Dialpad syncs contact information, conversation history, calendar events, emails, docs, and data from your shared integrations.
Let's take a look at Dialpad's contact sidebar.
View contact profile
The contact profile provides access to contact details (title, local time, email, phone), assigned labels, and shared data from synced calendar events, emails, documents, and integrations.
To access a contact profile, select their name in a conversation or select the skinny bar.
Drag and drop the integrations and profile into your desired sort order for easy reference.
Edit contact information
To edit a contact's information from within Dialpad:
Open the contact profile, then select Edit contact

Enter the updated information
Add or remove tags
Select Save Changes
Note
Only personal contacts are editable; company contacts cannot be edited from the contact profile.
Notes
Use the Notes widget to help you remember important information, stay organized, and easily see what tasks have been completed (or have not!)
To add a note, open the contact profile:
Select the Notes widget
Select the + icon to create a note

Enter the note details
Select Save
Notes can be added, edited, marked as done, and deleted. Simply check boxes as you complete your tasks, or uncheck a task if you need to circle back.
Choose to hide completed tasks, or keep them visible as a record of your progress.
Notes are associated with a contact. If the contact is shared, the group can view the notes and any updates.
Shared calendar events
View your shared calendar events right from within the Contact Profile.
In order for shared calendar events to function properly, you and the company contact must schedule through Google Calendar or Outlook. Calendar events must also be set to public.
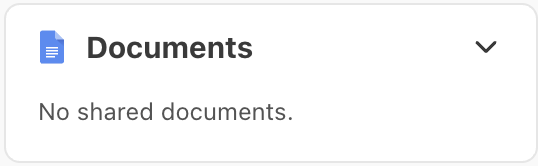
Select View all to launch your Google or O365 calendar in a new browser window.
Note
Selecting "View All" takes you to your synced calendar inbox, not just emails from the contact.
Shared emails
View any shared emails, and select an email to open it in Google Calendar (Workspace) or Outlook (Office 365).
Select View All to open your email platform in your web browser.
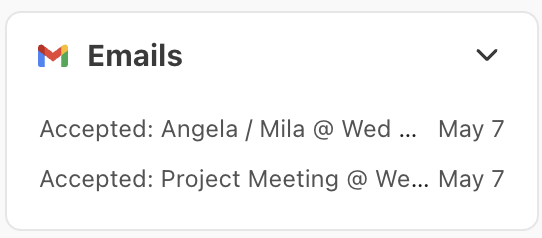
Shared documents
View documents shared between you and your contact via Google Drive (Workspace) or Office (O365).
Open the individual document, or select View All to launch either platform in your web browser.
.png)
Shared integration data
View shared data from integrations such as Salesforce, Zendesk, and HubSpot.
This provides you with quick access to tickets, cases, statuses, and more!
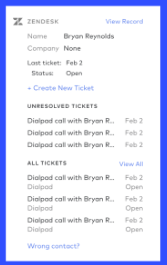
Use our App Marketplace to see the available integrations.