Notifications can keep you on track, but they can also be overwhelming!
No matter how frequently you want to receive notifications, you should manage them rather than having them manage you.
Let's look at some common notification questions.
How Do Notifications Work?
Nobody wants to spend their entire day clearing messages—that's why we try to keep it simple when it comes to notifications. Whichever client you're using to send/receive notifications (desktop app / mobile app) is considered your active client.
Once that active client is set, you'll only receive notifications to that client. And if you switch clients (so from your desktop app to your mobile app) or you don't interact with any client in 5 minutes, the active client status is cleared.
The only time you'll receive notifications to more than one client is when you haven't set an active client (limitations apply per your device settings).
How Do I Change My In-App Notifications?
To change your personal in-app notifications:
- Click on your Avatar
- Select Preferences
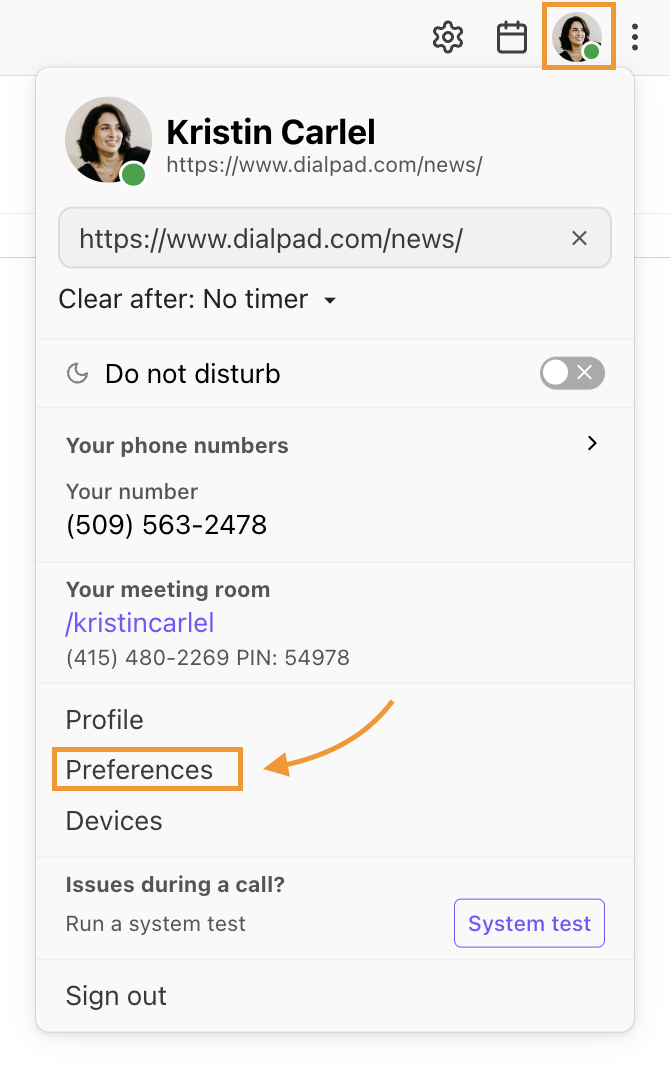
Check the boxes beside what you want to be notified for, and choose the desired notification sound.
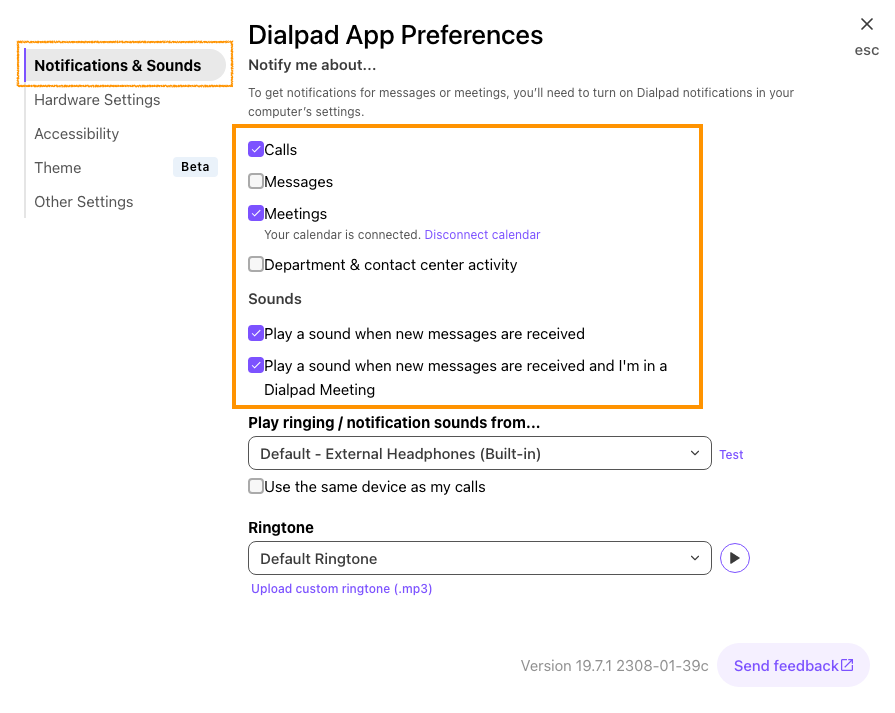
How Do I Clear Message Notifications?
Notifications can be cleared in bulk for both Inbox notifications and sidebar notifications.
Clear personal inbox notifications
To clear all notifications in your personal inbox, select the Mark All as Read icon in the Unread tab of your Inbox.
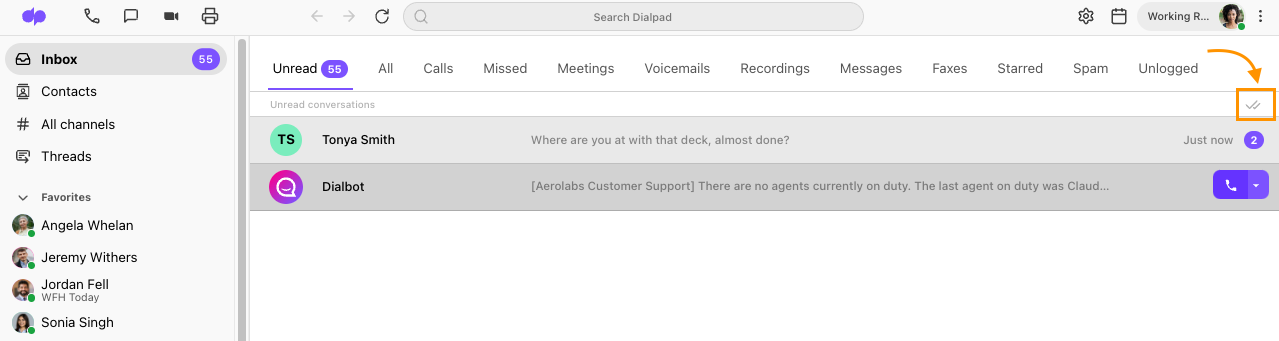
Clear shared line notifications
To clear unread messages for a Contact Center or a Department, click the double-checkmark icon to mark all as read.

Clear sidebar notifications
Sidebar notifications can be cleared for the Favorites and Recents sections of your left-hand sidebar.
Hover over the section title to see the double-checkmark icon. Select the double-checkmark to clear all notifications in that section.
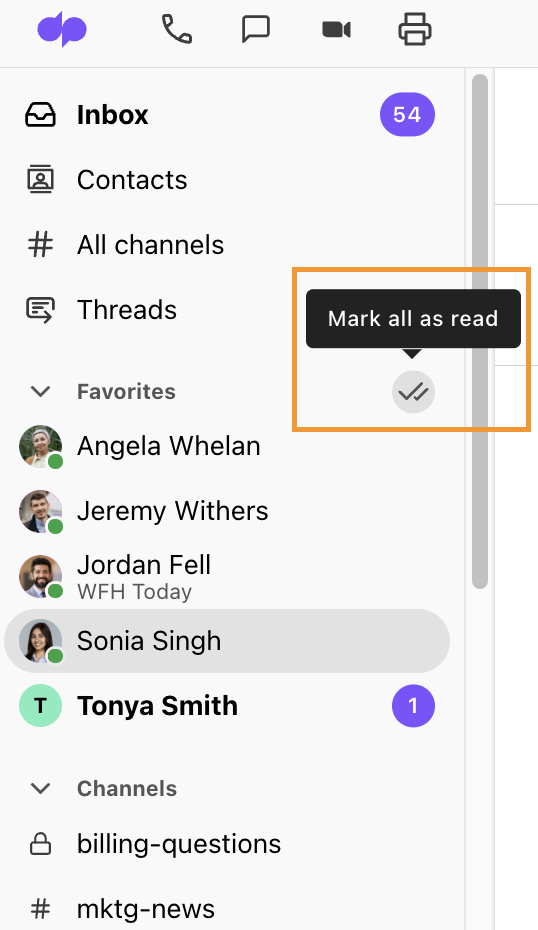
Why Am I Not Receiving Notifications To My App?
If you're not receiving push notifications, check the number the messages that are being sent. If they are being sent to a shared line (Main Line, Department, or Contact Center), you will not receive a pop-up or push notification, depending on the app you are using.
If you are using the Desktop app, then we won’t send a push notification for messages on shared lines (Main Line, Departments, or Contact Center), but we will update the badge count next to your assigned lines.
If you’re using iOS or Android apps, then we will send a push notification for messages on shared lines in addition to updating your badge count
How Do I Change My Mobile App Settings?
Easily update your notification preferences on our mobile apps.
From your Dialpad Mobile App, navigate to Settings, select Personal Notifications, and choose your notifications.
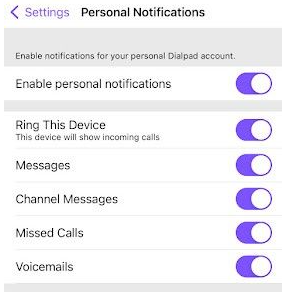
What About Badge Notifications?
Badge notifications are configured from your operating system and not within Dialpad.
To customize badge notification, you'll need to navigate to your Notification Settings and select Dialpad. There, you're able to configure your badge and banner settings.