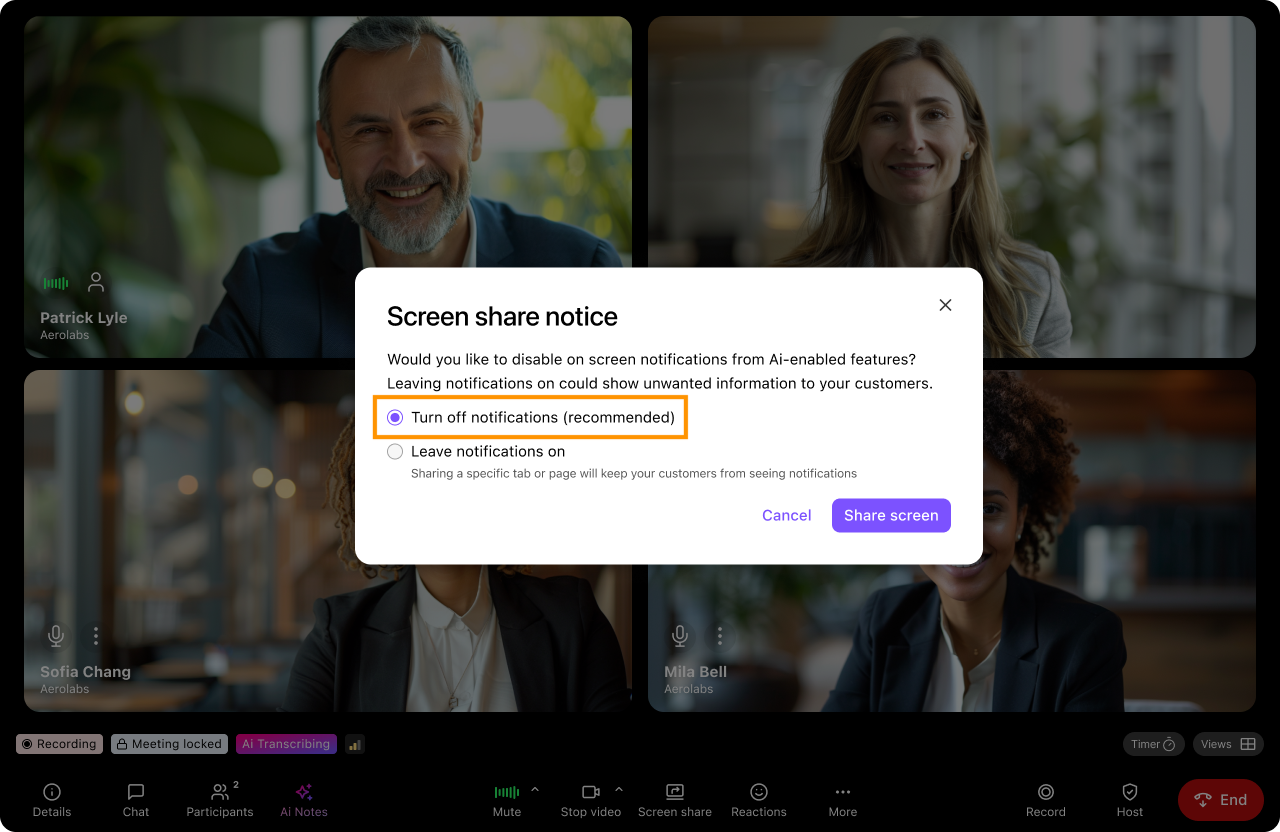AI Live Coach Cards provide triggered pop-ups that guide contact center agents through speaking points, workflows, best practices, and more. They help onboard new agents and guide even the most seasoned sales reps through tricky conversations. They also offer incomparable insights on agent knowledge, creating unlimited coaching topics and increased visibility to improvement opportunities.
Let's dive into the details.
Who can use this
Dialpad offers a variety of plans and add-ons to match your exact business needs. Features do differ by plan. Please check your plan details to see if you can access AI Live Coach cards, and head to our pricing page to learn about more options. Check here to see which AI language options are available in your country.
Language availability
AI Live Coach cards are available in English, Spanish, and French.
For use in English, make sure that your Contact Center language is set to English before creating your cards.
For use in Spanish, make sure that your Contact Center language is set to Spanish before creating your cards.
For use in French, make sure that your Contact Center language is set to French before creating your cards.
Note
AI Live Coach cards created in a Spanish-language contact center won't work in an English-language contact center, and vice versa.
However, Spanish AI Live Coach cards can still trigger if a Spanish trigger word is detected in mixed-language conversations. The same applies to English AI Live Coach cards in an English contact center.
Create AI Live Coach Cards
To create an AI Live Coach card, head to your Dialpad Admin Settings.
Navigate to Contact Centers and select the desired Contact Center
Navigate to Dialpad AI
Select AI Live Coach Cards > Create
Next, you have the option to use one of our templated AI Live Coach cards, or to create one from scratch.
If you choose to create your own, simply fill in the blanks (you'll need to name the card, define the trigger keywords and agent response).
Each AI Live Coach Cards requires the following details:
Name
Title of your AI Live Coach card
Language
Select your desired language (English, Spanish, and French).
All existing AI Live Coach cards are set to English by default.
Description
What is this card for?
Card Content
What information, links, or answers would you like your agents to see when this card is triggered?
Trigger words/phrases
What words and/or phrases will trigger this card?
Will the trigger phrases apply to anyone on the call, just the rep, or just the customer?
Once you add a trigger phrase, the number of calls it’s triggered on in the last week will show up in brackets (ex (7)). This is useful for understanding how useful the trigger phrase will be.
Assigned Groups
Which agents’ calls should trigger this moment or card? You can add multiple Contact Centers or Coaching Teams.
Learn more
Don't forget to check out our Best Practices Guide for more information on getting the most out of AI Live Coach Cards.
Edit AI Live Coach card
AI Live Coach cards can be edited at any time.
To edit an AI Live Coach card, head to your Dialpad Admin Settings.
Navigate to Contact Centers and select the desired Contact Center
Navigate to Dialpad AI > AI Live Coach Cards
Select Options beside the AI Live Coach Card you'd like to delete (that's the 3 vertical dots)
Select Edit
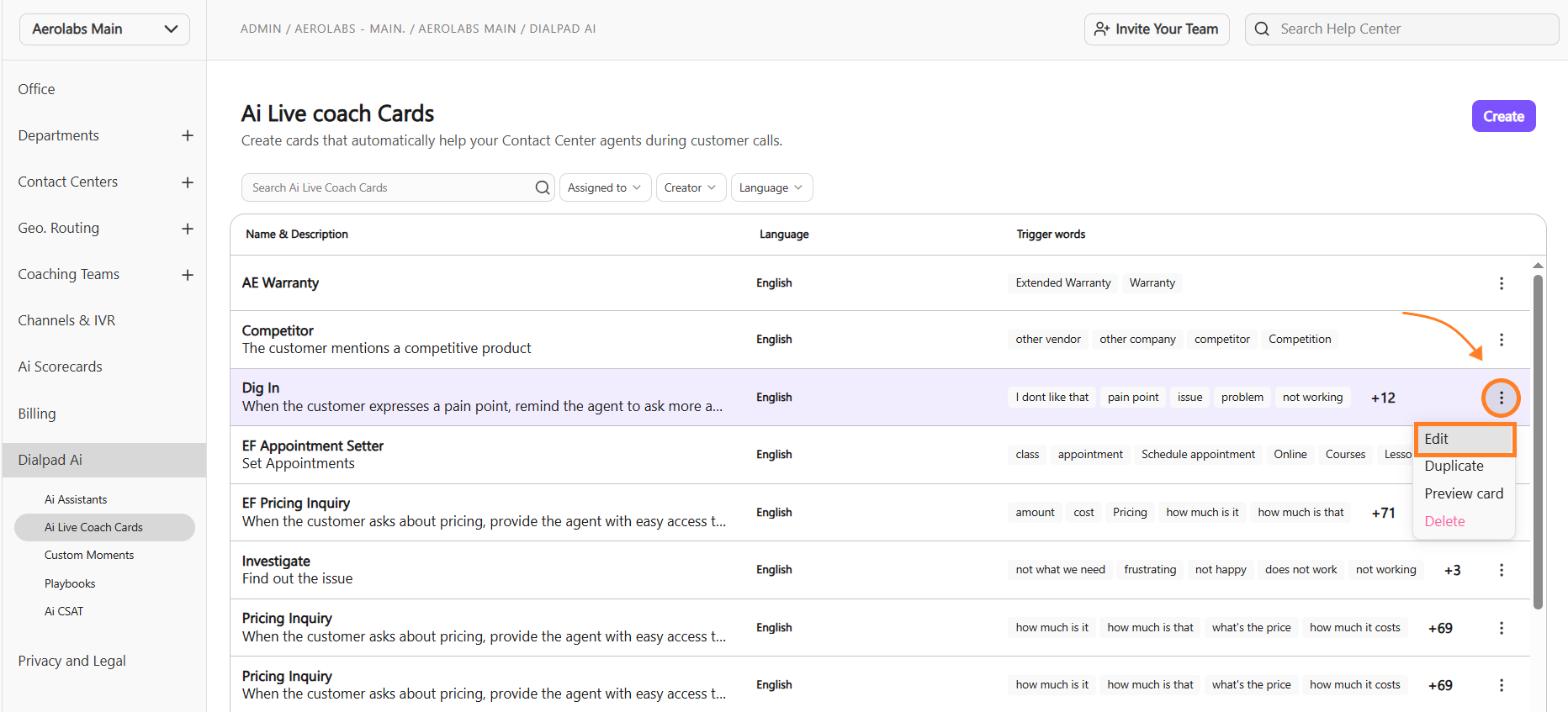
Make the desired change
Select Save
Once an AI Live Coach card is assigned to a group, it can be edited from either the Dialpad AI Admin page or the group’s AI settings.
Note
Once an AI Live Coach Card is created, the language can’t be changed.
Duplicate AI Live Coach Card
To duplicate a AI Live Coach card, go to your Dialpad Admin Settings.
Navigate to Contact Centers and select the desired Contact Center
Navigate to Dialpad AI > AI Live Coach Cards
Select Options beside the AI Live Coach card you'd like to delete
.png)
Select Duplicate
Make the desired changes
Select Create Card
Delete AI Live Coach card
AI Live Coach card can be deleted at any time.
Deleting an AI Live Coach card will remove it from all groups using the card. Previous call details and summaries will not be affected.
To delete an AI Live Coach card, head to your Dialpad Admin Settings.
Navigate to Contact Centers and select the desired Contact Center
Navigate to Dialpad AI > AI Live Coach Cards
Select Options beside the AI Live Coach card you'd like to delete (that's the 3 vertical dots)
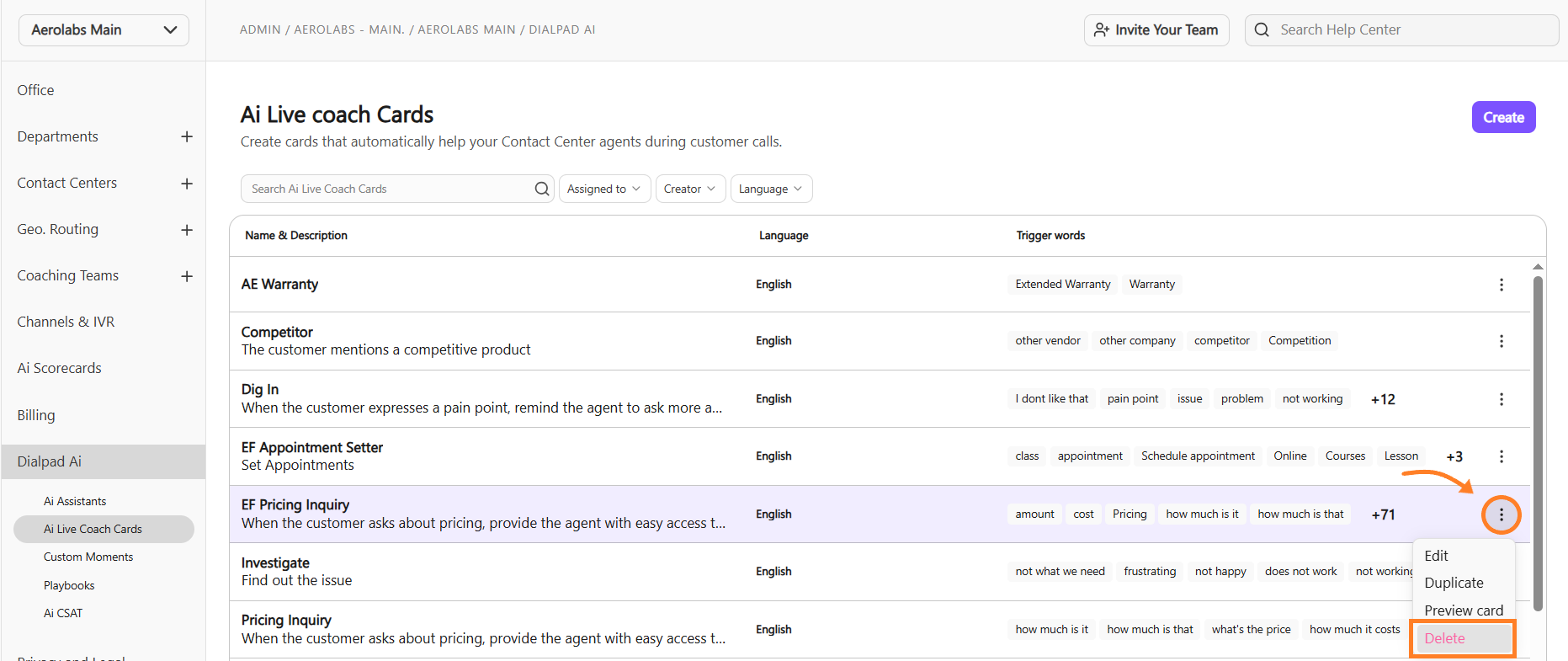
Select Delete
Confirm by selecting Yes, Delete
AI Live Coach Cards in Dialpad Meetings
Requirements
You must be on a Dialpad Support or Dialpad Sell plan to use AI Live Coach cards with Dialpad Meetings. This feature is not available to standalone Dialpad Meetings users.
AI Live Coach Cards for Dialpad Meetings are available in external meetings.
To use AI Live Coach Cards in Dialpad Meetings:
Make sure Dialpad AI is turned on
Mark the meeting as external
Choose which group you want to assign the meeting to
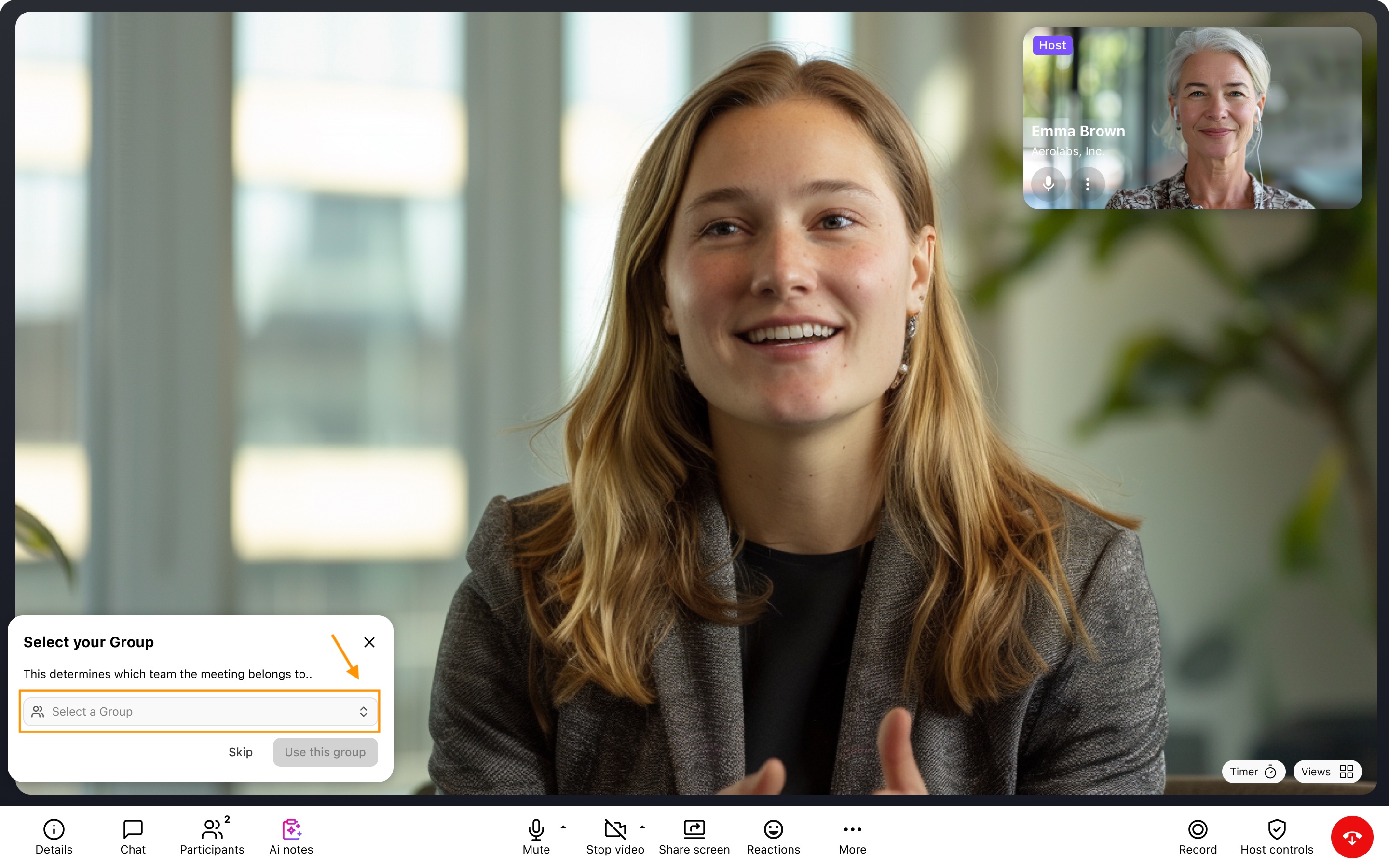
When an AI Live Coach is triggered, you’ll see a notification on the right side of your screen
.png)
Select the notification
Select the AI Live Coach card that appears in the Live Coach tab
You can also access the Live Coach section at any time by selecting AI Notes.
.png)
Note
AI Notifications, which display your AI Live Coach cards, are visible to all users when screen sharing. We recommend turning them off before your share your screen—you’ll be prompted to set your preference before your share your screen for the first time.
Analytics and call review
Once you’ve created an AI Live Coach card, you’ll be able to see it in action the same way you can with our other pre-existing moments.
Once the card has been triggered on a call, it will appear in the Moments section of the Call Review, as well as in the Moment Filter in your Conversation History and Analytics.
.png)
Note
If a trigger word is mentioned twice on a call, the card will only pop up the first time the word is mentioned. We still keep track of additional instances where the key phrase occurs, and they’re visible in the call review/analytics.