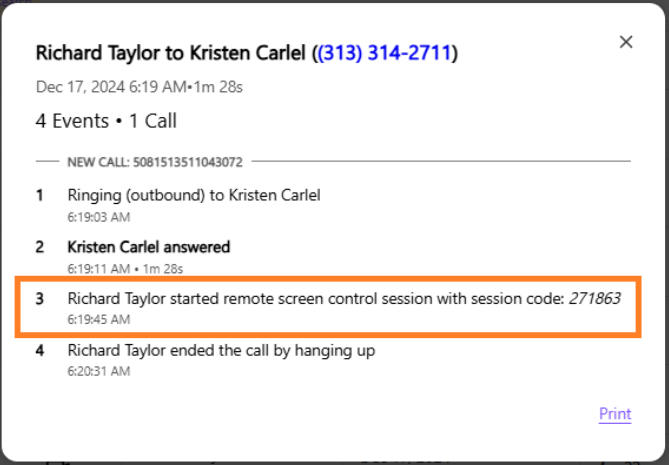Dialpad's Remote Access Control allows someone to take control of your screen in real-time, and provide hands-on assistance by directly interacting with the shared screen. It's perfect for tasks like walkthroughs or troubleshooting!
Let’s dive into the details.
Who can use this
Remote Access Control is only available on the Dialpad and Dialpad Meetings desktop apps.
Enable Remote Access Control
Before participants can request Remote Access Control, this setting must be enabled for the meeting.
This can be done from your individual settings, or in the Team Settings.
Let’s look at each method.
Enable from your settings
To enable Remote Access Control for your own meetings:
Go to your Dialpad Meetings settings
Navigate to Allow participants to request screen control?
.png)
Toggle on the slider
Enable from Team Settings
To enable Remote Access Control from your Team Settings:
Go to your Dialpad Meetings Team Settings
Navigate to Allow participants to request screen control?
(1).png)
Toggle on the slider
Note
You can turn remote access on or off for Unique Meeting rooms, but this setting can’t be changed for meetings in personal rooms.
Enable pop-up notifications
Enabling pop-up notifications for remote access alerts you to screen access requests, letting you approve or deny them to prevent unauthorized access.
For MacOS
To enable pop-up notifications on MacOS:
Head to the Notification Centre
Toggle on Allow notifications when mirroring or sharing the display
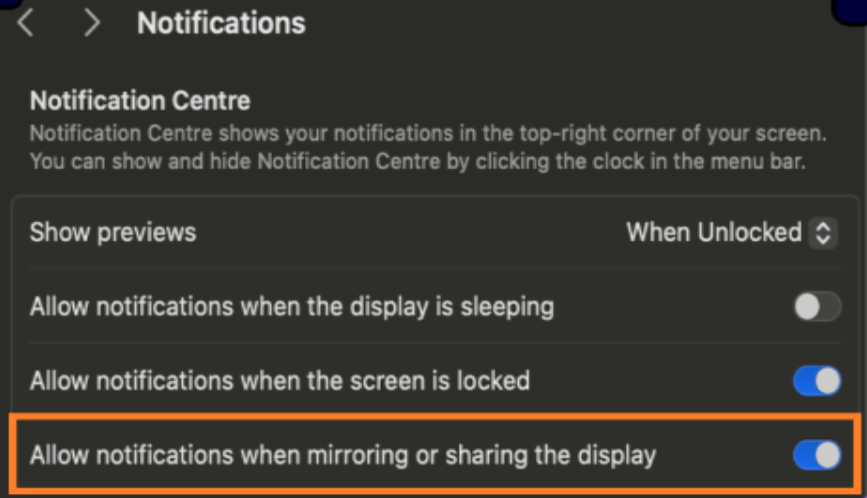
Note
If you’ve just downloaded the Dialpad Meetings app, Mac users will need to enable accessibility and screen recording permissions, then restart the app to apply the changes.
For WindowsOS
To enable pop-up notifications on WindowsOS:
Navigate to Focus Assist
Select Get all notifications from apps and contacts
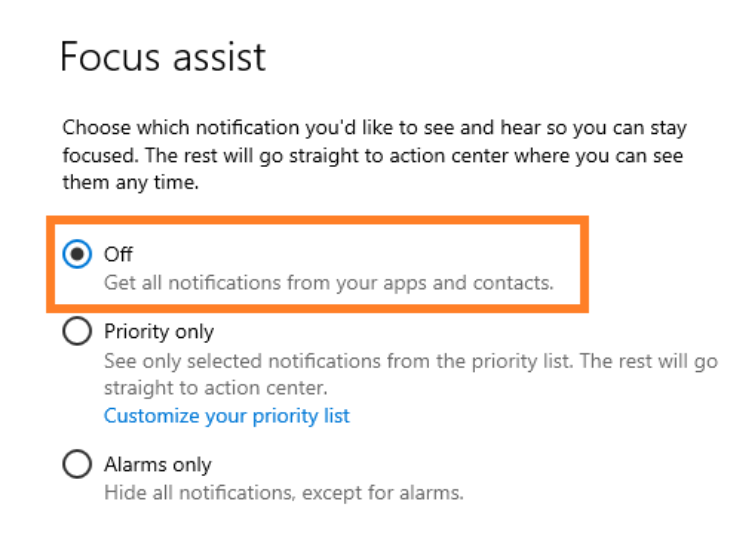
After a participant requests remote access to your screen, a browser alert will prompt you to open the Dialpad Meetings app.
.png)
Browser features for Remote Access
Remote Access Control works differently depending on your browser.
See the chart below for details.
Feature | MacOS | Windows | Other browsers (FireFox, Safari, Chrome) |
|---|---|---|---|
Full & individual screen control with keyboard and mouse | Yes | Yes | Yes |
Floating controller | Yes | Yes | Yes |
Auto-focus shared window | Yes | Yes | N/A |
Notification popups (OS level) | Yes | Yes | N/A |
Individual window control for extended screen | Yes | Yes | N/A |
Full-screen control for extended screen | No | No | N/A |
Accessibility permissions | Yes | N/A | N/A |
Control paused warning | Yes | Yes | Yes |
Enable Remote Access Control in a call
Before users can request Remote Access Control, this setting must be enabled for calls.
This can be done from your individual settings, or in the Office Settings.
Let’s look at each method.
Enable from Your Settings
To enable Remote Access Control for your own settings.
Go to Your Settings
Navigate to Call Handling & Voicemail
.png)
Select Enable option for remote screen control during calls
Enable from Office Settings
To enable Remote Access Control from the Office Settings, head to Dialpad Admin Portal.
Select Office Settings
Navigate to Office-wide settings
.png)
Select Allow users to request remote screen control during calls
Request Remote Access Control in a call
During a call, you can request to remotely access and control the caller's screen.
To request Remote Access Control during a call:
Select Request remote access

Confirm the user’s name and email address
Select Start remote session
When the session starts, a new window opens, and the requester joins in 'view-only' mode until the user grants remote access.
Request Remote Access Control in a meeting
When the presenter starts sharing their screen during a meeting, you can request Remote Access Control in 2 ways.
From the Dialpad Meetings screen share notification: Select the request access icon.
.png)
From the Dialpad Meetings call bar: Select More, then Request remote access
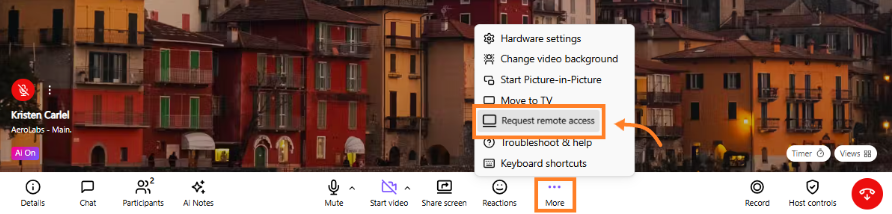
Grant Remote Access in a call
When someone requests remote access to your screen during a call, you'll see a 'Remote session in progress' banner.
Select the message to join the remote session in Dialpad Meetings and grant access.

Grant Remote Access Control in a Meeting
To allow someone to remotely access and control your screen during a meeting, share your screen first so the participant can send a request.

To grant Remote Access, select Approve.
Note
If you’re not logged into the Dialpad Meetings app, select Join remote session from the email invite to join the meeting.
Invite links are valid for 20 minutes.
Tip
Remote Access Control will appear as an activity in your Call Journey whenever you grant participants access to your screen.
Frequently asked questions
Why isn’t Remote Access Control working?
If Remote Access Control is not working, check that:
The presenter of the meeting is using the native Dialpad or Dialpad Meetings app.
That you’re using the supported version of the Dialpad and Dialpad Meetings apps.
The presenter of the meeting has Remote Access Control enabled.
Is it safe to grant Remote Access Control through Dialpad?
Granting someone access to your computer can be risky — only allow access to people you trust.
Can I remotely access multiple monitors?
No, multi-monitor access is not supported.
Can I enable recording during a Remote Access session?
Yes, Dialpad calls will be recorded during remote access, if recording is enabled. Meeting recordings are not available due to privacy concerns.
Can I grant Remote Access Control to multiple users?
No. Only one user can control a screen at a time. To allow another user to take control, you must end the current session and start a new one.
Why can’t I use the web app for Remote Access sessions?
The Remote Access Control is currently unavailable in the web app due to limitations in the web browser technology.
.png)
.png)