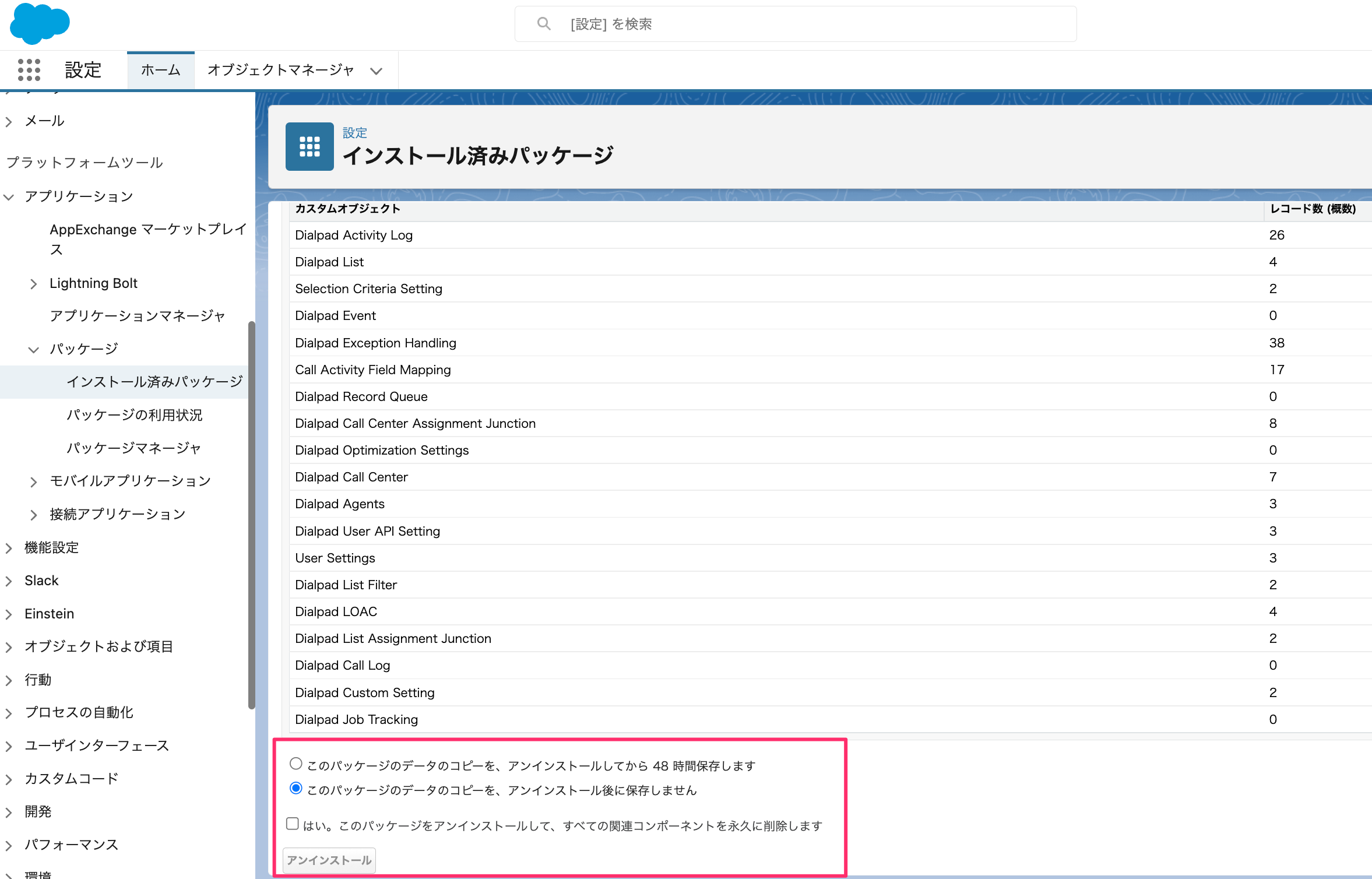Dialpad for Salesforce を利用すると、Salesforce 内で営業およびサービス通話をシームレスに連携でき、グループ間のサイロを解消します。これにより、より魅力的な顧客体験を提供し、Dialpad の協力な機能を活用してエージェントの生産性を向上させることができます。
以下、Lightning プラットフォーム上の Salesforce ユーザー向けの連携手順をご参照ください。
対象ユーザー
この機能は、Dialpad Connect, Dialpad Sell, および Dialpad Support でご利用いただけます。
Open CTI ソフトフォンをアプリケーションに追加
Dialpad for Salesforce のインストール完了後、Open CTI ソフトフォンがユーティリティ項目に追加されます。この手順では、ご利用になるアプリケーションに Dialpad CTI として追加します。
右上のギアアイコンをクリックし、設定を開きます。
左側のメニューに表示される設定項目より [アプリケーションマネージャ] を選択します。
現在ご利用になっているアプリケーションが一覧されます。
Dialpad を使用するアプリケーション名の右端に表示されている [▼] をクリックし [編集] を選択します。
[ユーティリティ項目] を選択し、さらに右側に表示される [ユーティリティ項目] を追加をクリックします。
[Open CTI ソフトフォン] を選択し、表示ラベルを ’Dialpad’ に変更し [保存] します。
次に、Dialpad CTI を利用するユーザーのプロファイルを設定します。
ユーザープロファイルをクリックします。
Dialpad CTI を利用するユーザーのプロファイルを選択し、[▶︎] ボタンを押して、右側の [選択済みプロファイル] に追加して、保存します。
完了後、画面左上の矢印をクリックして設定画面に戻ります。
Lightning を有効化
この手順では、各ユーザーに対して、Lightning 連携を有効化します。
[管理] > [ユーザー] > [ユーザー] をクリックします。
ユーザー名の左に表示されている [編集] をクリックします。
[コールセンター] の項目の右側に表示されているアイコンをクリックし、”Dialpad Lightning” を選択します。
連携する Salesforce 組織の変更
Dialpad の連携先となるSalesforce 組織が変更になる場合、以下手順で連携先を更新してください。
はじめに、Dialpad 管理者がアプリから新規連携先となる Salesforce 組織への認証を完了し、その後ユーザーが同じ手順を実行します。
Dialpad 管理者が Dialpad アプリにログインし、サイドバー > Salesforce を開きます。
[︙] > [Disconnect/切断] を選び、現在の連携を接続解除します。
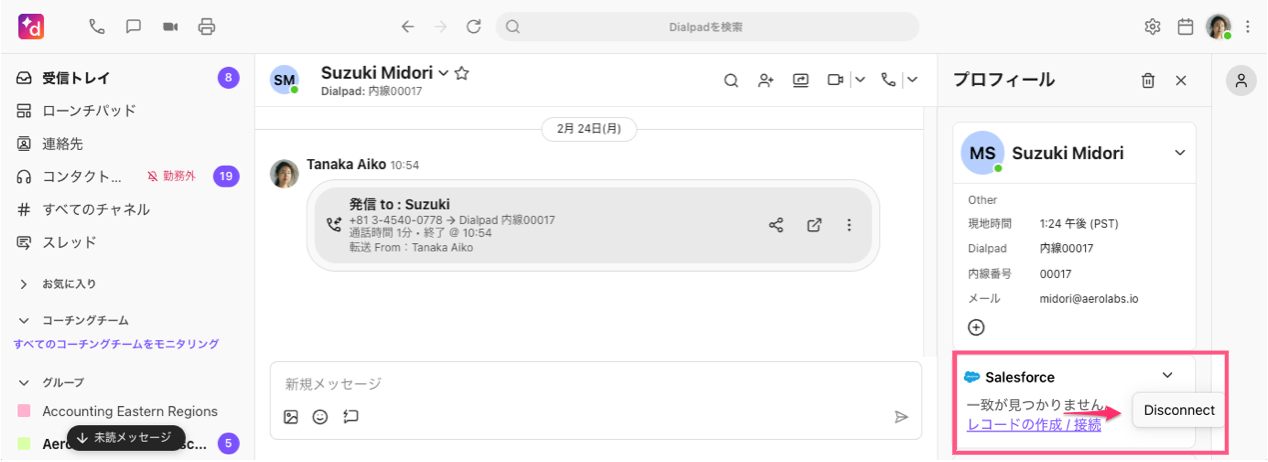
改めて [Salesforce] をクリックして Salesforce へ再接続します。
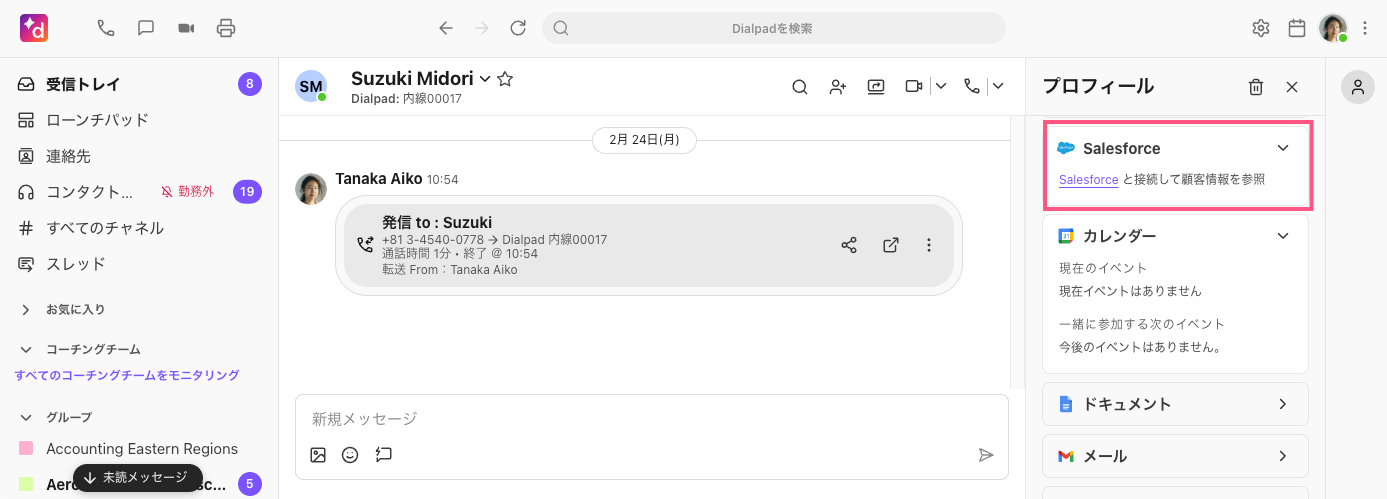
Salesforce の認証画面にて、新規連携先 Salesforce への認証を完了します。
管理者による新規連携先への Salesforce 認証完了後、連携を利用するユーザーが上記手順 1〜4 を実行します。
Dialpad for Salesforce のアンインストール
Salesforce Lightning 連携をアンインストールするには:
右上のギアアイコンをクリックし、設定を開きます。
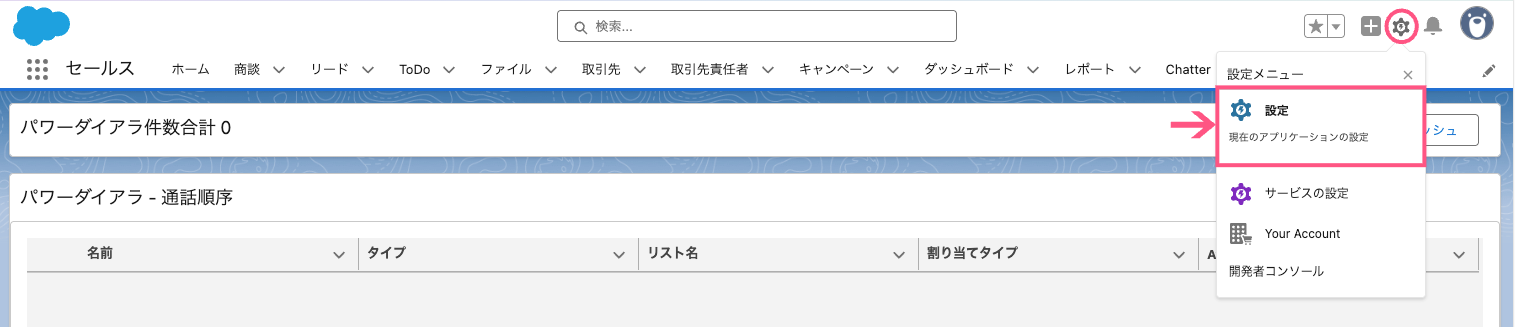
左側のメニューに表示される設定項目より [アプリケーションマネージャ] を選択します。
[アプリケーション] > [パッケージ] > [インストール済みパッケージ] を開きます。
Dialpad for Salesforceの横で、[アンインストール] をクリックします。
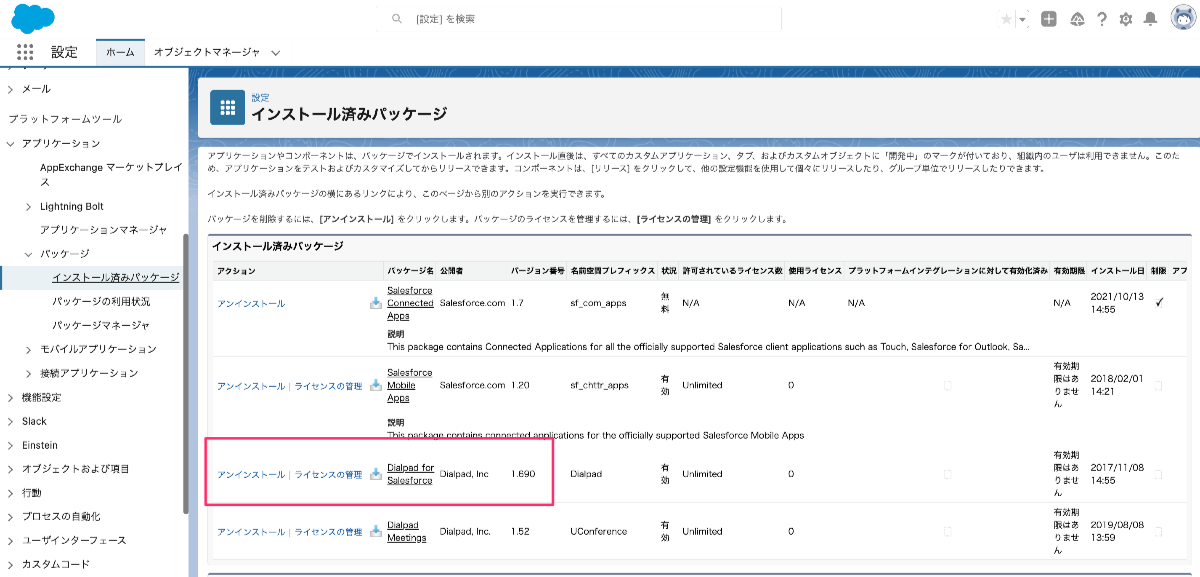
アンインストール画面では、[このパッケージのデータのコピーを、アンインストール後に保存しません] を選択します。
[アンインストール] をクリックします。