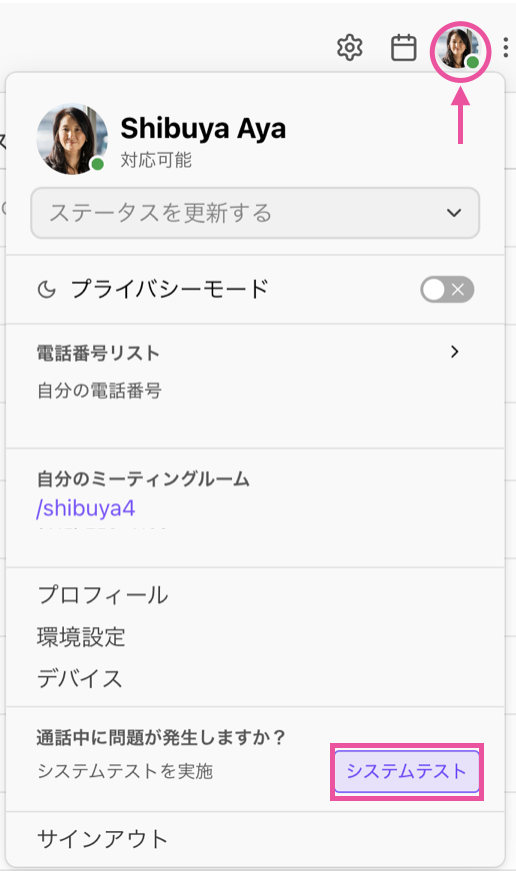アプリ内のオーディオ設定で、使用するマイクやスピーカー/ヘッドセットを設定できます。
ご利用のラップトップやデスクトップ内蔵オプションのほか、外部マイク、スピーカー/ヘッドセットも同様にサポートします。また、通話やメッセージ着信時の通知音設定が実行できます。
以下、設定詳細をご案内します。
ハードウェア設定
アプリ右上の [ハードウェア設定]をクリックし、マイク、スピーカー/ヘッドセット、カメラを直接設定できます。

このポップアップ メニューでは、マイク、スピーカー/ヘッドセット、カメラの設定に簡単にアクセスできます。更に詳細設定をするには、[ハードウェア詳細設定] 、[通知と着信音のカスタマイズ] をします。
以下手順で、アプリ設定から、ハードウェア設定を管理できます。
手順:
アプリ内右上のプロフィールをクリックします。
[環境設定] を選択します。
[ハードウェア設定] をクリックします。
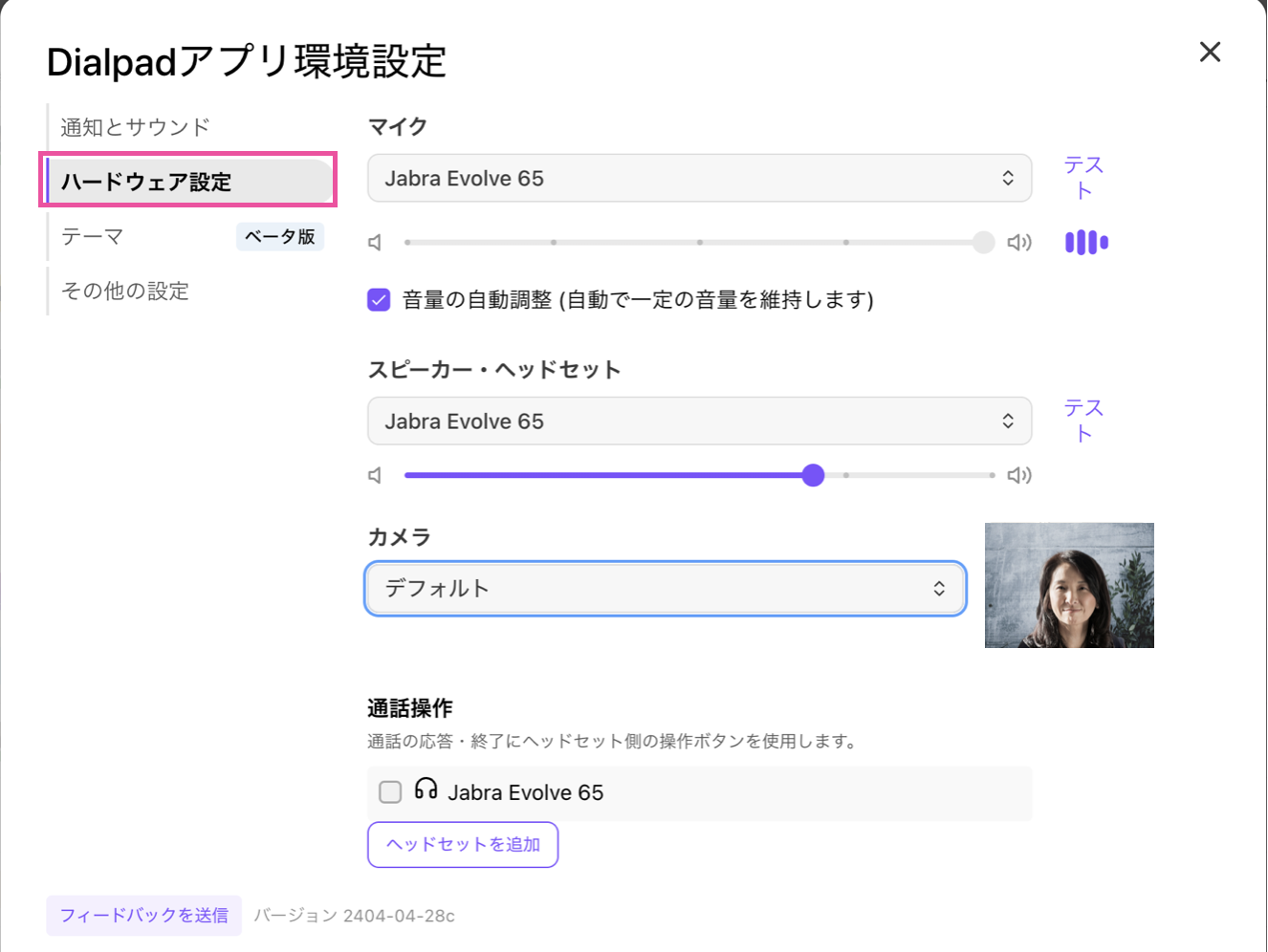
アプリで利用するマイク、スピーカー/ヘッドセット、カメラを選択します。
選択したマイクで音声を認識すると波型に反映し、またテストリンクをクリックしてヘッドセットに音が再生されることを確認します。それぞれが動作しない場合は、正しく接続されていないことを意味します。
接続し直す、別のヘッドセットで試す、などでご確認ください。
ヘッドセットの利用
ヘッドセットをご利用の際は、次の点についてご確認ください:
USB接続できるヘッドセットもしくはUSBドングルを利用したワイアレスヘッドセットであること
ヘッドセットがコンピューターに適切に接続されていると、ヘッドセット名がドロップダウンメニューに表示されます。表示されない場合、接続をご確認ください。
Chromeブラウザで該当ヘッドセットがデフォルトマイクとして選択されている(Chromeアプリ利用時)
ドッキングステーションが直接ノートパソコンにプラグされていること
新しくUSBヘッドセットを接続するとオーバーレイで通知され、そのデバイスを利用するか選択できます。
スピーカー変更が検知されると、アプリ画面に通知バーが表示されます。この通知は、スピーカー内蔵の外付けモニターを接続した時などに表示されます。
音量調整
通知とマイクの音量は手動で調整、また Dialpad の自動音量機能を使用した音量調整が可能です。音量設定は、冒頭のハードウェア設定メニュー、あるいは以下アプリ設定の [環境設定] から設定できます。
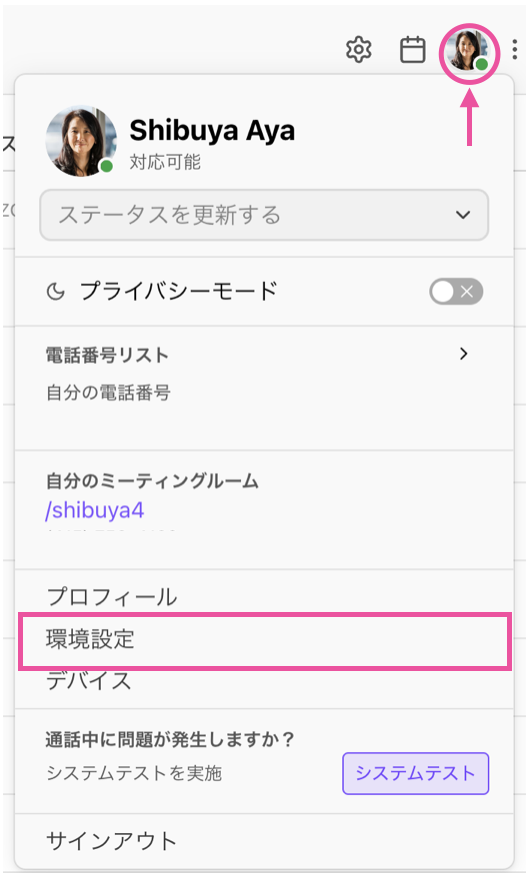
音量を調整するには、音量バーをスライドし、[テスト] をクリックして音量をテストします。
あるいは [音量の自動調整] オプションをオンにすると、Dialpad が音量を一定に維持する設定になります。

ヘッドセットの使用
ヘッドセットの接続に関しては、以下をご確認ください。
USB ケーブル接続、あるいはUSBドングルに接続するワイアレスヘッドセット
ヘッドセットがPCの音声設定で選択されている
ヘッドセットがブラウザのデフォルトマイクに設定されている
ドッキングステーションがラップトップに直接搭載されている
新しい USB ヘッドセットを接続すると、マイク、ヘッドセットの利用を確認するバナーが表示されます。

スピーカー内蔵の外部モニターに接続した場合など、アプリが別のスピーカーを検知した場合にもバナーが表示される場合があります。
他、Dialpad 対応音声デバイス・ヘッドセットをご参照ください。
通知設定
アプリ内右上のプロフィールをクリックし、[環境設定] > [通知とサウンド]を選択します。
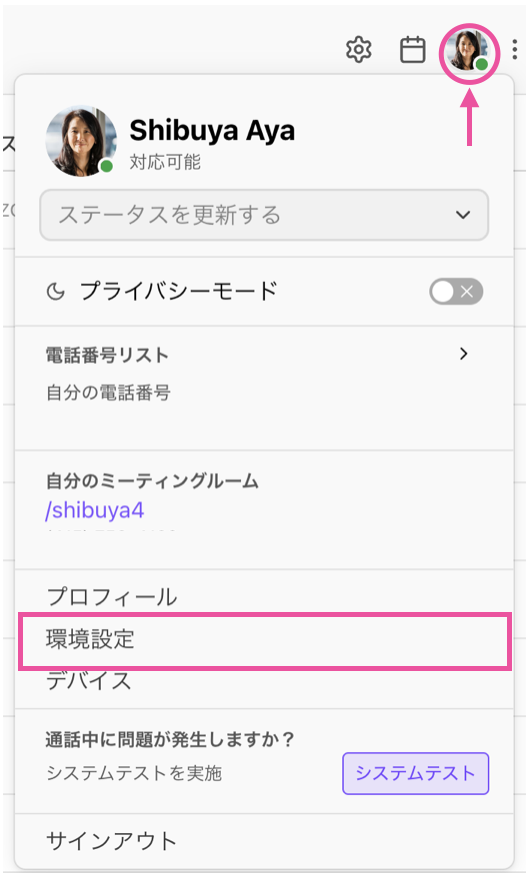

着信音、通知を再生するデバイス、また着信時の着信音を選択できます。テストして、正しく動作していることを確認することもできます。
システムテストの実行
アプリ内右上のプロフィールをクリックし、[システムテスト] を選択します。
システムテストを実行することで、音声やネットワーク接続が正しく設定されていることを確認できます。