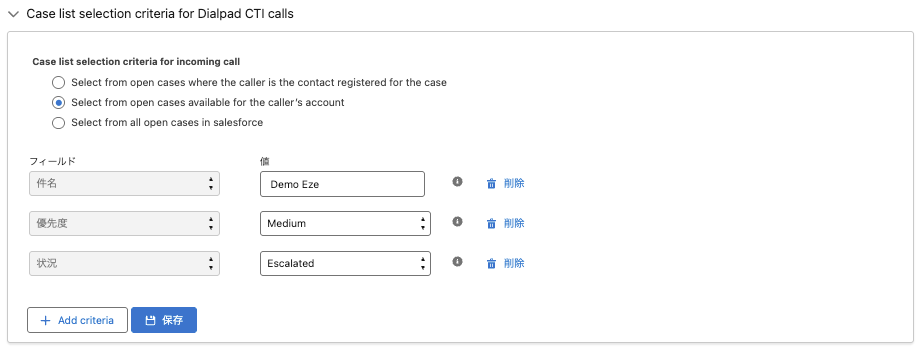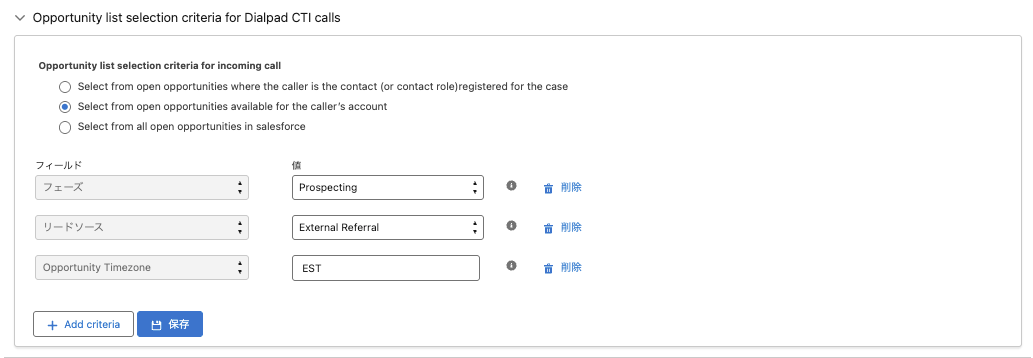Dialpad CTI での通話時に、Salesforce のケースや商談に通話を紐付けて、Salesforce コールアクティビティ履歴に通話ログを残すことができます。この記事では、設定手順をご案内します。
利用できるプラン
Dialpad Connect、Dialpad Support、Dialpad Sell の Pro、Enterprise プラン でご利用いただけます。Salesforce 環境には、Salesforce AppExchange より最新の CTI パッケージをインストールください。
Salesforce CTI 設定
カンパニー設定画面から設定を開始します。
[カンパニー] > [インテグレーション] を開きます。
[Salesforce] のオプションメニューをプルダウンします。
[設定の管理] を開きます 。
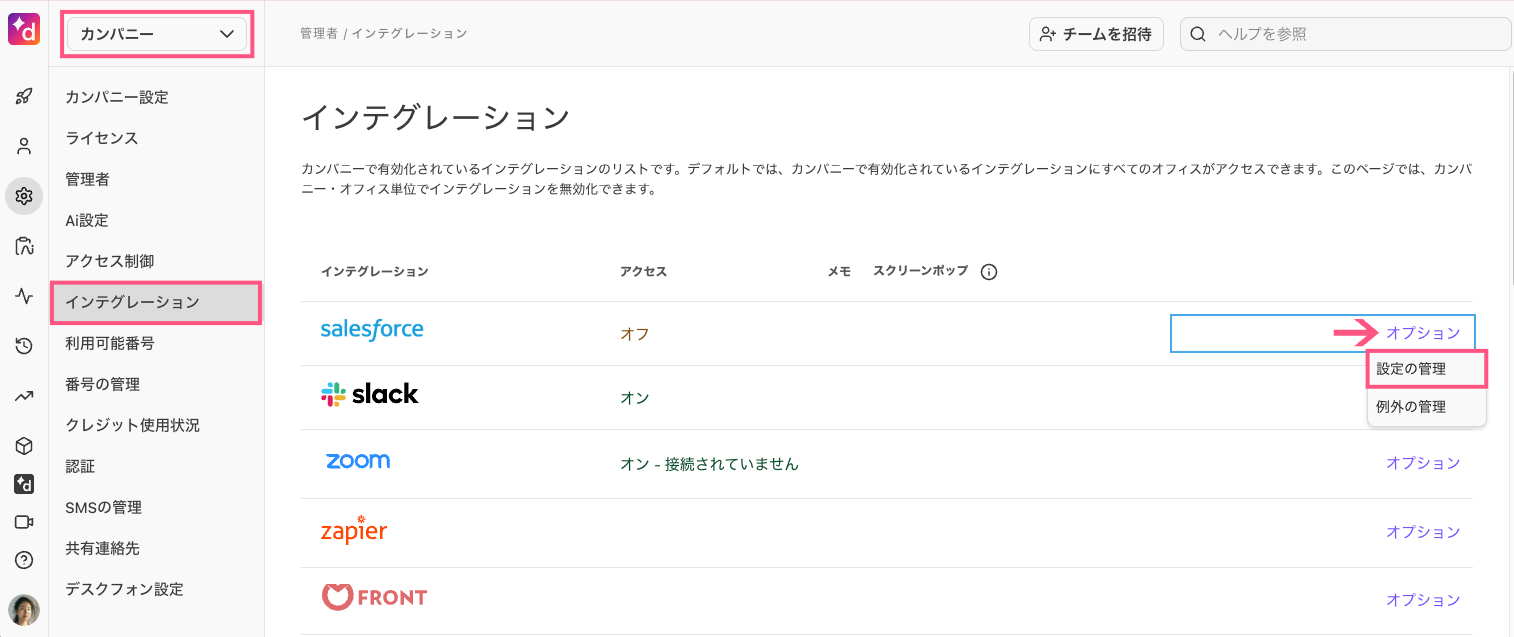
[Salesforce CTI 設定] を開きます。
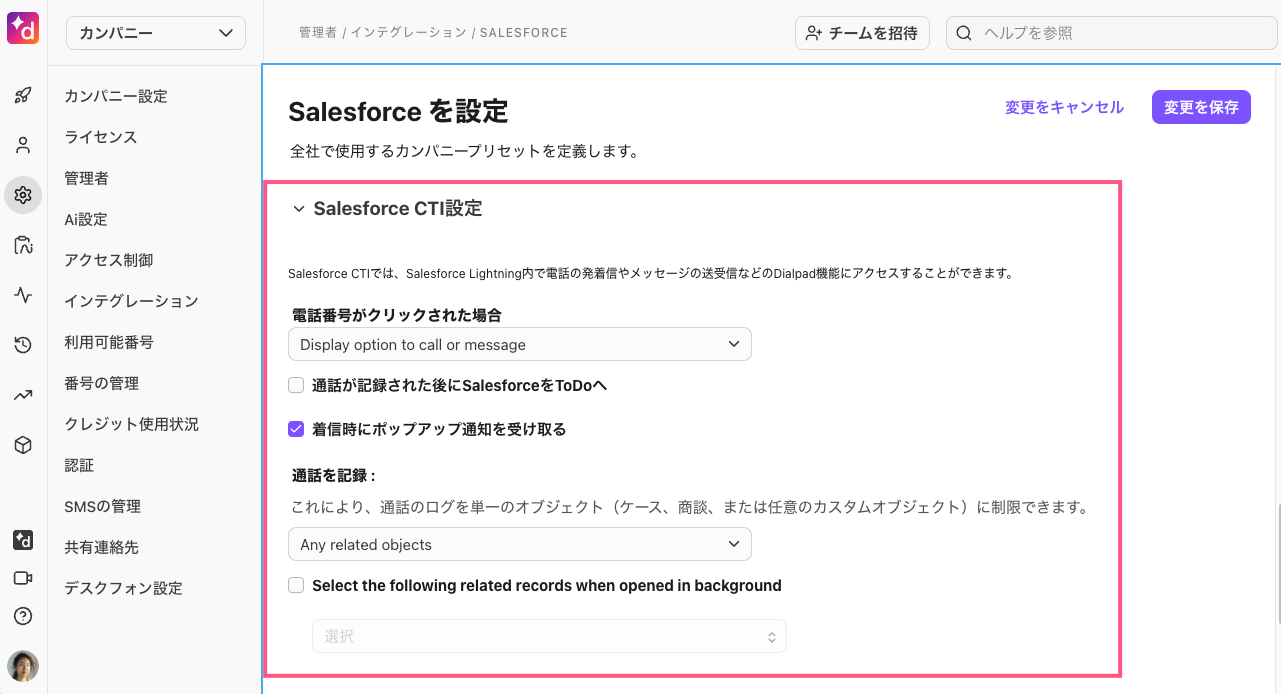
Note
Dialpad CTI は、ブラウザーの複数タブでの利用をサポートしておりません。
ほか、主にブラウザーでの業務中に Dialpad をご利用になるには、Dialpad Everywhere をご参照ください。
通話ログの記録先を設定
通話の記録先を設定します。カンパニー、オフィス権限者が設定できます。
[Salesforce CTI 設定] を開きます。
プルダウンから通話ログの記録先を選択します。
画面右上の [変更を保存] ボタンで保存します。
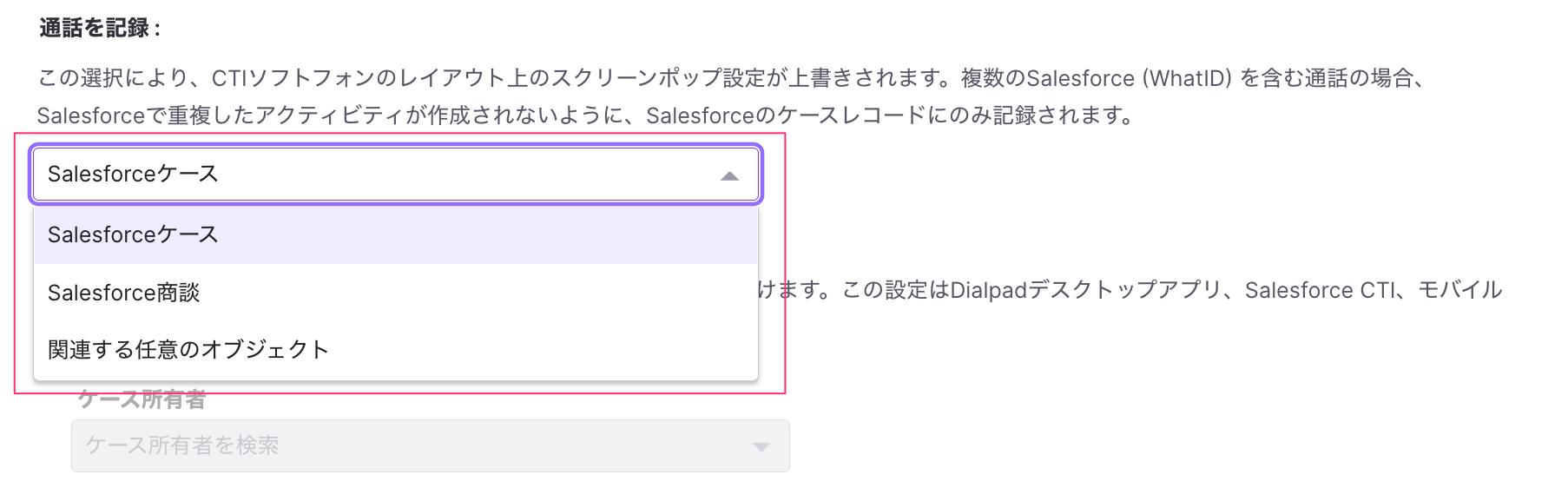
設定は、ご用件に従い、コンタクトセンターごとに個別管理できます。
Tip
この設定は、Salesforce にて既存の CTI ソフトフォンレイアウトのポップアップスクリーン設定がある場合、それを上書きします。また、通話が複数の Salesforce (WhatID) に関連づく場合、ケース/商談のみにログし、Salesforce 側で複数の活動履歴が登録されないよう制御します。
カスタムオブジェクトに通話をログ
手順:
[通話を記録] を開きます。
プルダウンから、対象となるカスタムオブジェクトを選択します。
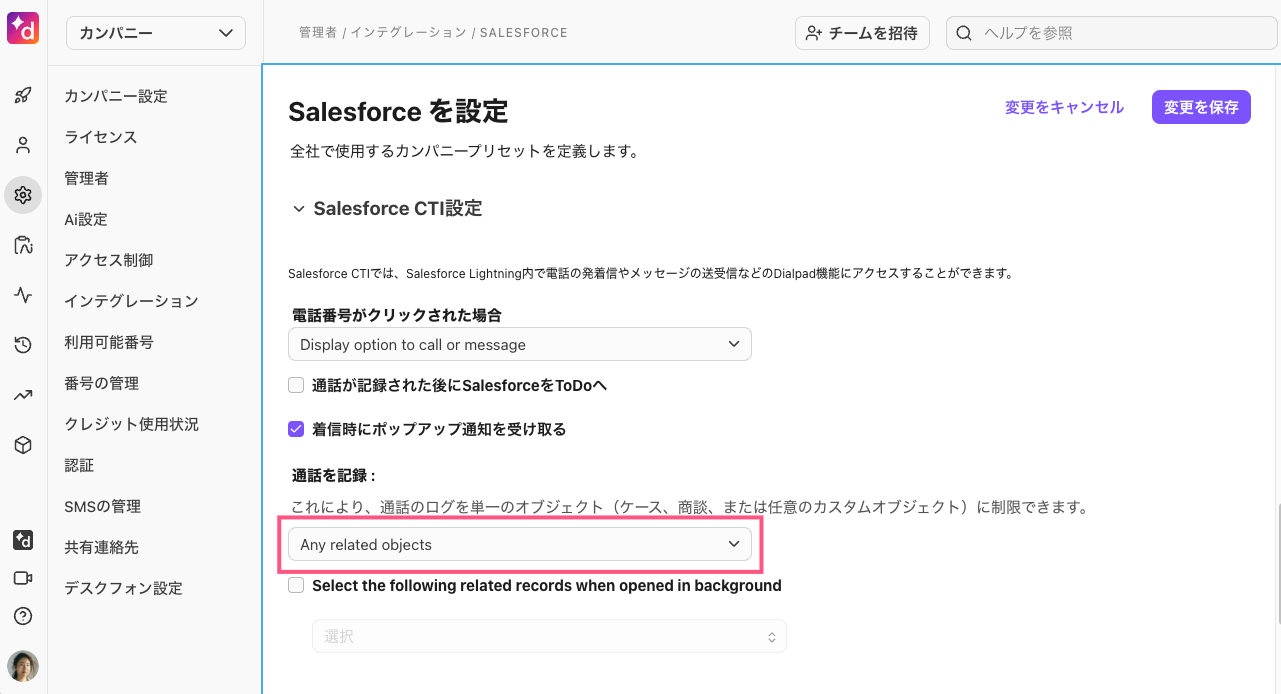
ログを必須とする場合、以下オプションを有効化します。
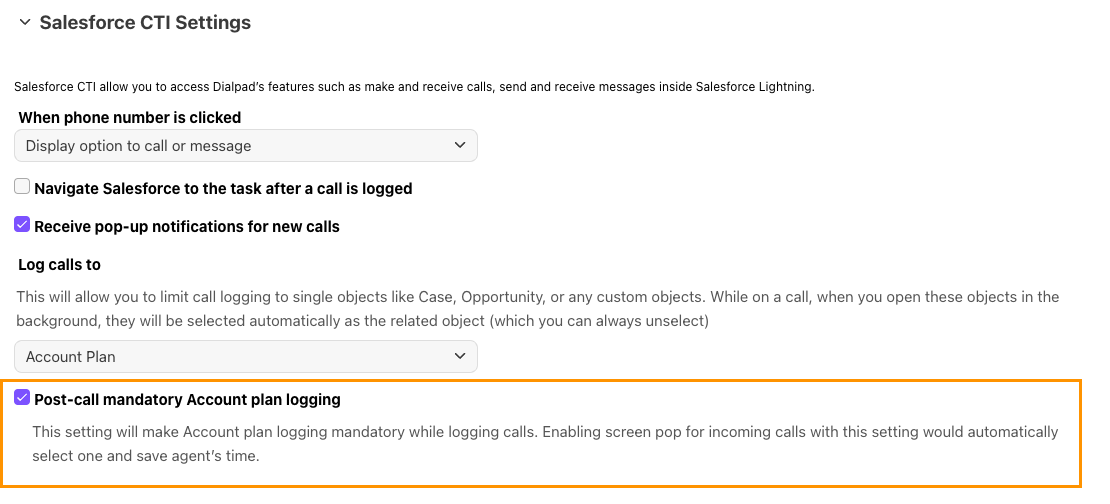
[変更を保存] をクリックします。
Tip
カスタムオブジェクトに対して着信時のスクリーンポップを有効にすると、アプリのCTIを通じた着信時に、該当するレコードが自動的に表示されるようになります。
管理者は、Dialpad がオブジェクトのリストを表示する際に使用する条件を Salesforce 内で設定できます。
ケースに通話を記録
以下オプション設定が表示されます。
ボイスメール付き不在着信があった場合に、新規ケースを自動作成します。
個人通話、グループ/コンタクセンター通話ともに実行可能です。Salesforceにてケースが紐づいたコンタクト
についてのみ実行されます。
着信時にケースのスクリーンポップを表示します。
ケースレコードページ上からクリックコールで発信した通話をそのケースに自動で記録します。
通話終了後のログを必須とします。
着信応答時に、エージェントにケース一覧 (あるいは特定のケース) を表示し、操作をシームレスにします。
手順:
[通話を記録] を開きます。
プルダウンから、Salesforce ケースを選択します。

必要なオプションを有効化します。
保存します。
Tip
管理者は、Dialpad でケースのリストが表示される際に使用される条件を Salesforce 内で設定できます。エージェントは表示されたケースを使わず、CTI から新規ケースを作成することもできます。これにより、通話は自動的に新規ケースのレコードに紐付けられます。
商談に通話を記録
以下、オプション設定:
商談レコードページからクリックコールで発信した通話を商談に自動で記録します。
着信応答時に、エージェントに商談一覧 (あるいは特定のケース) を表示し、選択した商談に通話を記録します。
通話終了後に商談へのログを必須とします。
着信応答時に、エージェントにケース一覧 (あるいは特定のケース) を表示し、操作をシームレスにします。
手順:
[通話を記録] を開きます。
プルダウンから、Salesforce 商談を選択します。
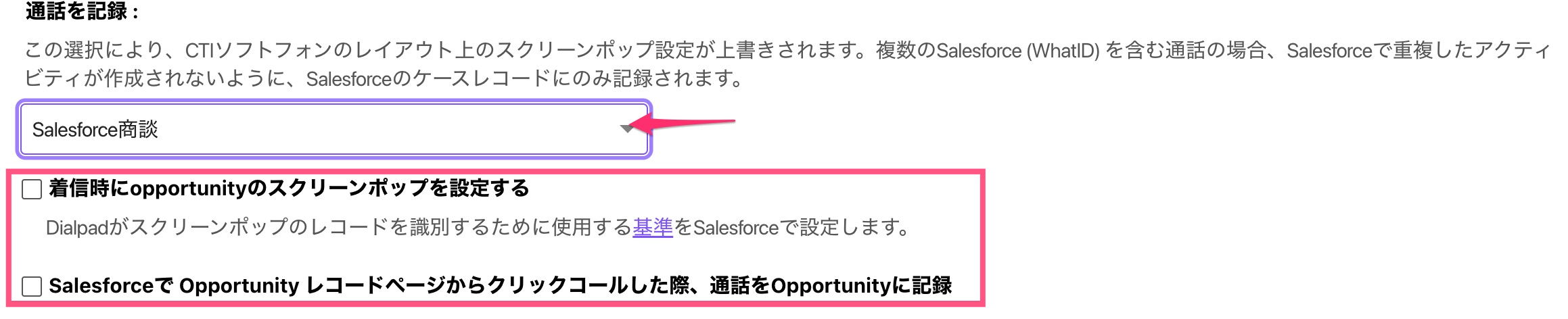
必要なオプションを有効化します。
保存します。
Tip
管理者は、Dialpad で商談リストが表示される際に使用される条件を Salesforce 管理者画面から設定できます。エージェントは表示された商談を使わず、CTI から新規商談を作成することもできます。これにより、通話は自動的に新規レコードに紐付けられます。
自動通話記録
自動通話記録を有効にすると、通話は一致するレコードに自動で記録されます。一致するレコードが複数ある場合は、最後に使用されたレコードが選択されます。
手順:
管理者設定から [インテグレーション] を選択します。
[Salesforce] の [オプション] > [設定の管理] を選択します。
[Salesforce CTI 設定] > [通話を記録] に移動します。
ドロップダウンメニューからオブジェクトを選択します。
[レコードが1つだけ見つかった場合はそのレコードを自動選択する] にチェックを入れます。
[変更を保存] を選択します。
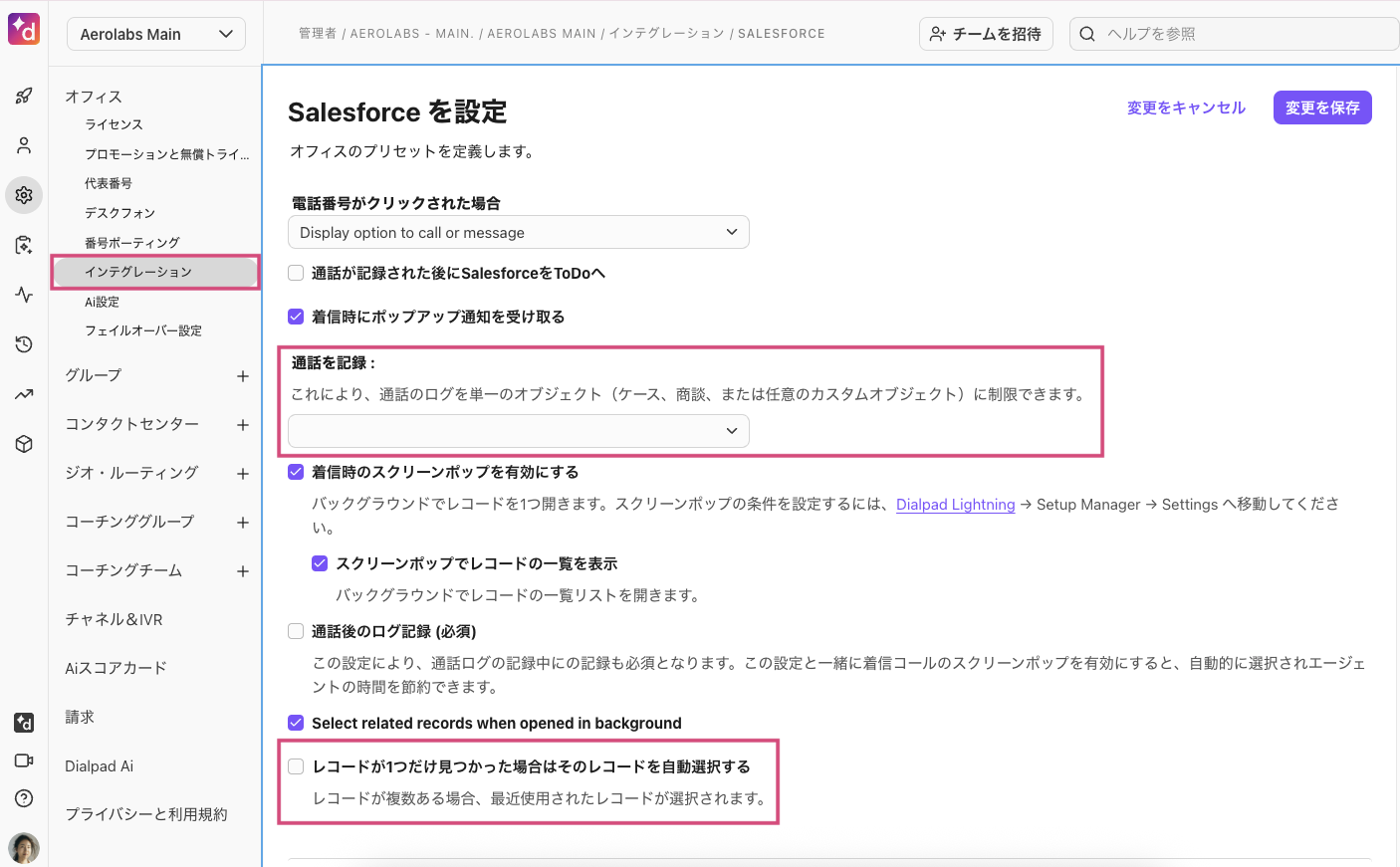
Tip
[Select related records when opened in background] を有効にすると、Salesforce はバックグラウンドで開いているレコードを自動的に選択します。
FAQS
通話ログのアクティビティレコードの件名を編集できますか?
いいえ、現行編集できません。
オフィス、コンタクトセンターごとに設定を変更できますか?
はい。オフィス、あるいはコンタクトセンター配下で [インテグレーション] を開き、カスタマイズオプションを設定して下さい。
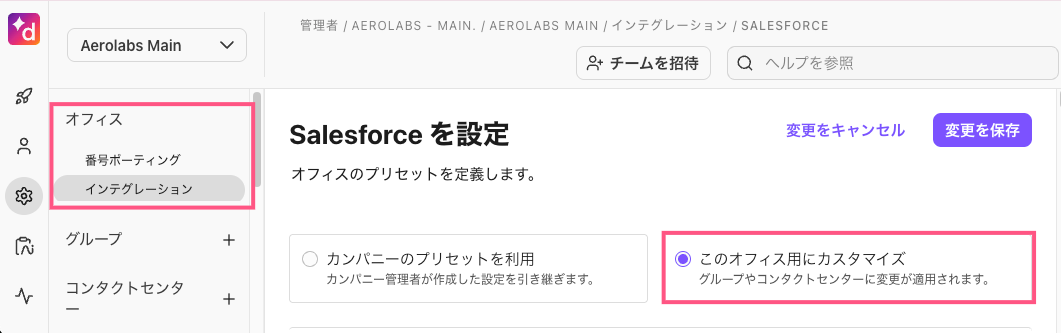
リードや連絡先に通話をログできますか?
いいえ。Salesforce にてサポートされておりません。