Dialpad Everywhere を利用することで、画面上に小さな Dialpad 通話コントロールパネルを開きます。このパネルから、Dialpad 以外のアプリや操作画面を開いていても、Dialpadの機能にすぐにアクセスできます。
Dialpad Everywhere をご利用の前に、Dialpad アプリを 最新バージョンにアップデートします。
Dialpad Everywhere の設定
アプリ画面右上のプロフィールアイコンをクリックします。
プルダウンメニューから [環境設定] を選択します。
[その他の設定] を選択します。
[Dialpad Everywhere] の設定を有効化します。
機能が有効化されると、デスクトップアプリで通話中に他のどの画面を開いていても Dialpad Everywhere が画面に表示されます。
Note
Dialpad Everywhere は、Android モバイルアプリでも利用できます。
通話コントロール
Dialpad Everywhere にマウスオーバーすると、以下の通話コントロールのオプションが表示されます:
ミュート
保留
ダイアル
話してから転送
そのまま転送
通話先を追加
録音
電話を切る
Dialpad Ai Everywhere
Dialpad Ai を有効にすると Dialpad Everywhere に Ai ボタンが表示されます。これをクリックするとトランスクリプトを見ることができます。
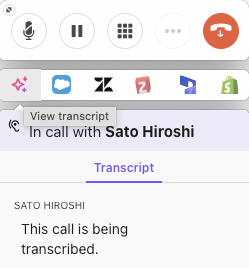
リアルタイム推奨事項とトランスクリプトの切り替えもスムーズです。
Note
Dialpad Support、Dialpad Sell、Dialpad Connect の Pro プランおよび Enterprise プランでご利用可能です。リアルタイムアシストは、リアルタイムアシストカードを作成した場合に表示されます。
連携
Dialpad Everywhereインターフェイスにマウスオーバーすると連携オプションが表示されます。
ご利用いただける連携は次の通りです:
Google Workspace と Microsoft 365 連携
メール
メッセージを作成 | 最近のメール | 全て表示 |
ブラウザにてメールアプリを起動しメール作成 | 直近の3件のメールへのリンク | すべての共有しているメールの閲覧 |
カレンダーイベント
イベントを作成 | 一緒に参加するイベント | 全て表示 |
ブラウザにてカレンダーアプリを起動しイベントを作成 | 現在と次に一緒に参加するイベント | 全共有イベントを表示 |
ドキュメント
ドキュメントを作成 | 共有ドキュメント | 全て表示 |
ブラウザにてドライブアプリを起動 | 共有されたファイル3件まで表示 | 全共有ドキュメントを表示 |
Salesforce 連携
商談を作成 | 全て表示 | リードを表示 |
ブラウザの新規タブが立ち上がり商談のページが開く | Salesforce の活動履歴の参照ページが開く | Salesforce の リード (Lead) 画面が開く(Leadに接続されている場合) |
Zendesk および ServiceNow 連携
新規チケット作成 | 最近のチケット | 記録を表示 |
Zendesk/ServiceNow アプリをブラウザで起動し新規チケットをオープン | このコンタクトの過去3件のチケットを表示 | Zendesk/ServiceNow をブラウザで起動しこのコンタクトの全チケットをオープン |
HubSpot 連携
HubSpot に会話履歴を残す |
Hubspot に会話履歴を残すことができる |
このほかの詳細は、Dialpad Everywhere FAQもご参照ください。