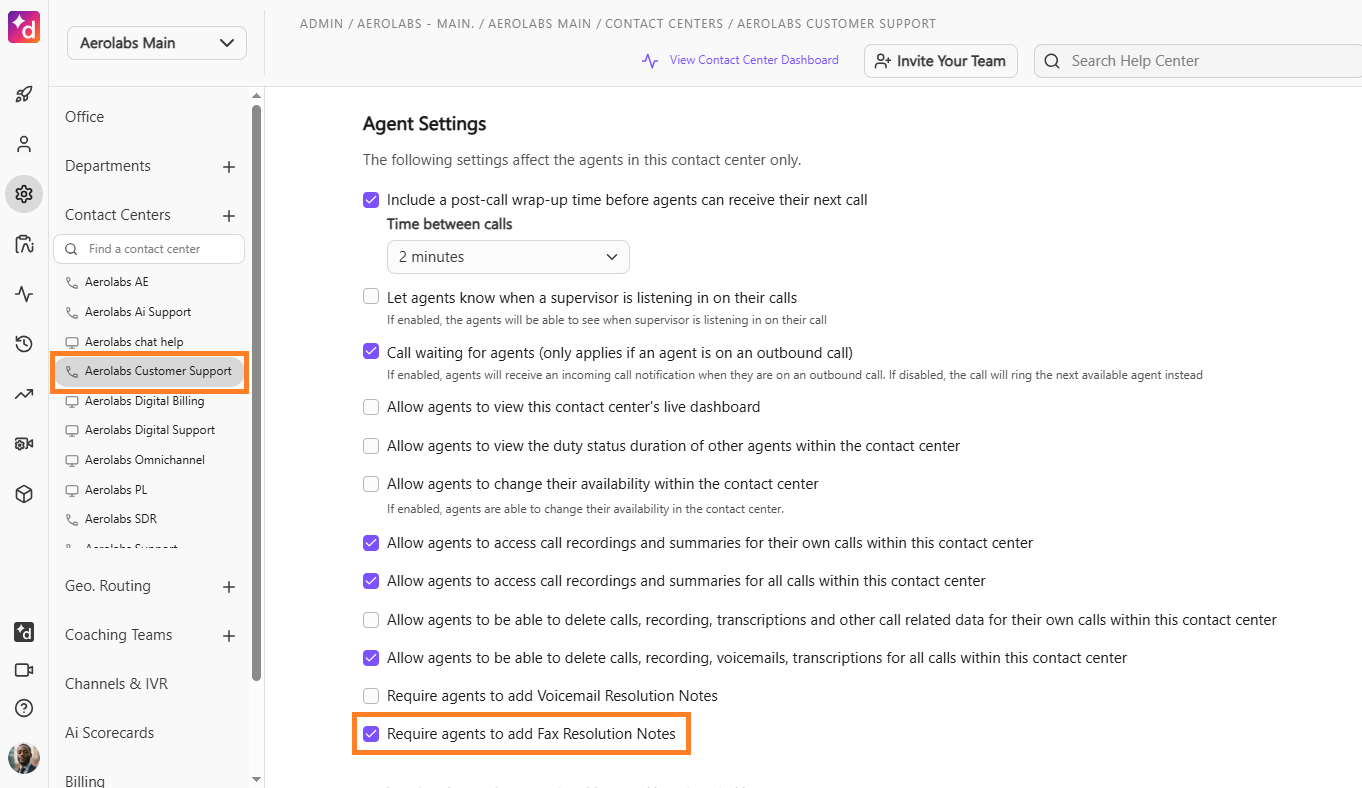Dialpad simplifies fax management for a streamlined experience. Agents and Supervisors can assign faxes to themselves or others in their group, while Supervisors and Admins can delegate faxes to specific users or in bulk.
Additionally, resolution notes can be added for tracking and ensuring accountability.
Let’s dive into the details.
Who can use this
You need a fax license. Once you have a license, you (or the Admin) can add fax lines to shared lines or individual team members.
Fax inbox
In your fax inbox, faxes can be filtered by:
Inbound | Faxes received by your Department or Contact Center. |
Outbound | Faxes sent by your Department or Contact Center. |
All Faxes | All faxes sent and received by your Department or Contact Center. |
Faxes can be viewed and managed from the Department/Contact Center inbox by Supervisors and Admins..png)
Agents and operators can manage their assigned faxes:
Directly from the Department or Contact Center inbox
From the Conversation History of the contact/number the fax was sent from
Note
By default, faxes are filtered by Inbound Faxes in the inbox to allow Department and Contact Center Supervisors to assign, resolve, and unresolve faxes.
Managing individual faxes
You can manage faxes on a per-case basis as they are received.
Assign a Fax
To ensure faxes are handled by the right person, they can be assigned to agents, operators, supervisors, and admins in a Department or Contact Center.
To assign a fax, go to the Faxes tab of your Department or Contact Center inbox:
Select a fax and select Assign
From the drop-down menu, choose an assignee
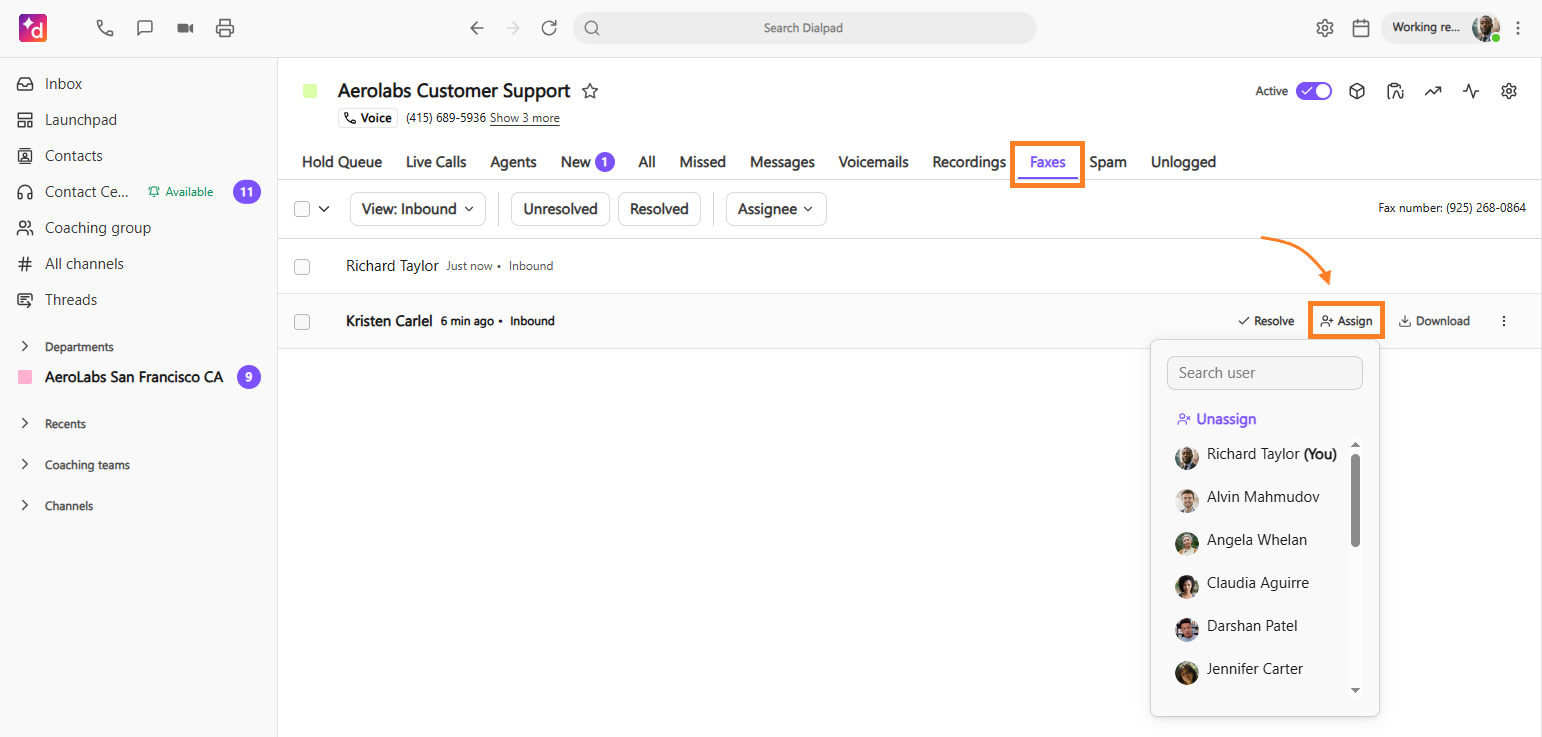
Once the fax has been assigned, the agent or operator receives a notification from Dialbot in their inbox saying they’ve been assigned a fax.

Agents/Operators can select View Faxes from the Dialbot notification to see a tailored view of the faxes assigned to them.
Unassign a Fax
You can unassign a fax inquiry if needed.
To unassign a fax, go to the Faxes tab of your Department or Contact Center inbox:
Select a fax and select the assignee’s thumbnail
From the drop-down menu, select Unassign
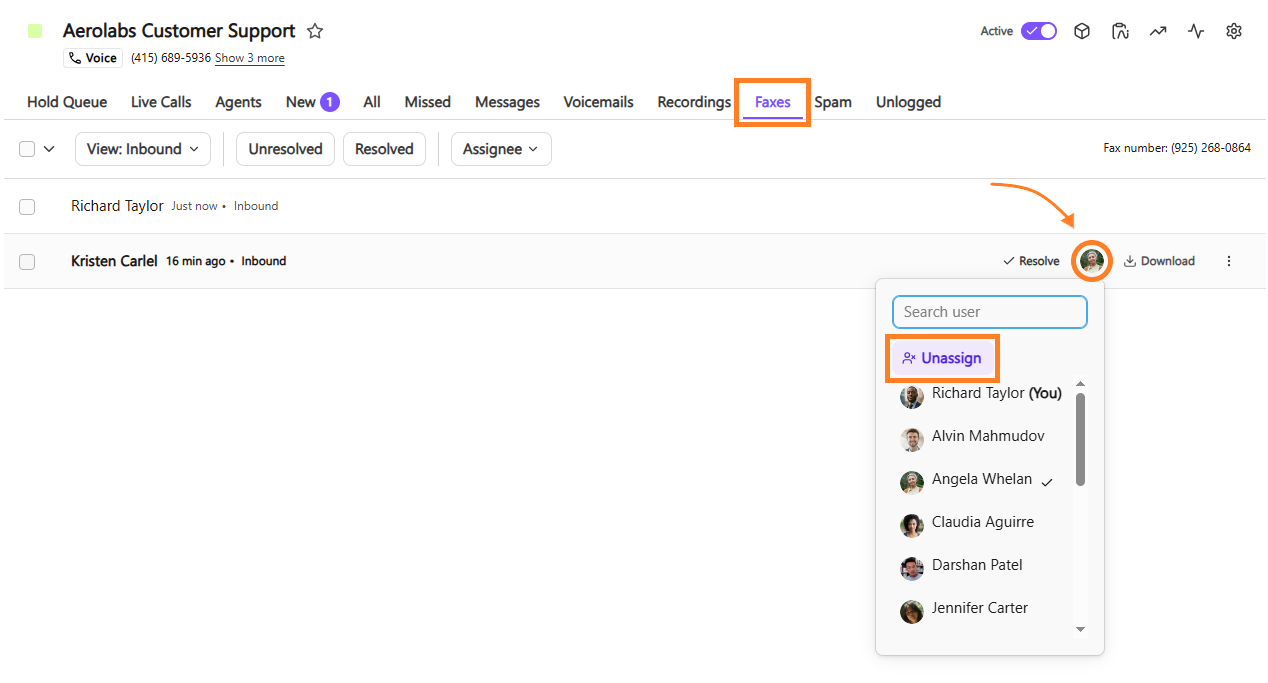
Once the fax has been reassigned, the agent or operator receives a notification from Dialbot in their inbox saying they’ve been removed from the fax.

Reassign a Fax
It may be necessary to reassign a fax to another Agent or Operator, such as if the original assignee is sick or is not the correct person to resolve the issue.
To reassign a fax, go to the Faxes tab of your Department or Contact Center inbox:
Select a fax and select the assignee’s thumbnail
From the drop-down menu, select the new assignee
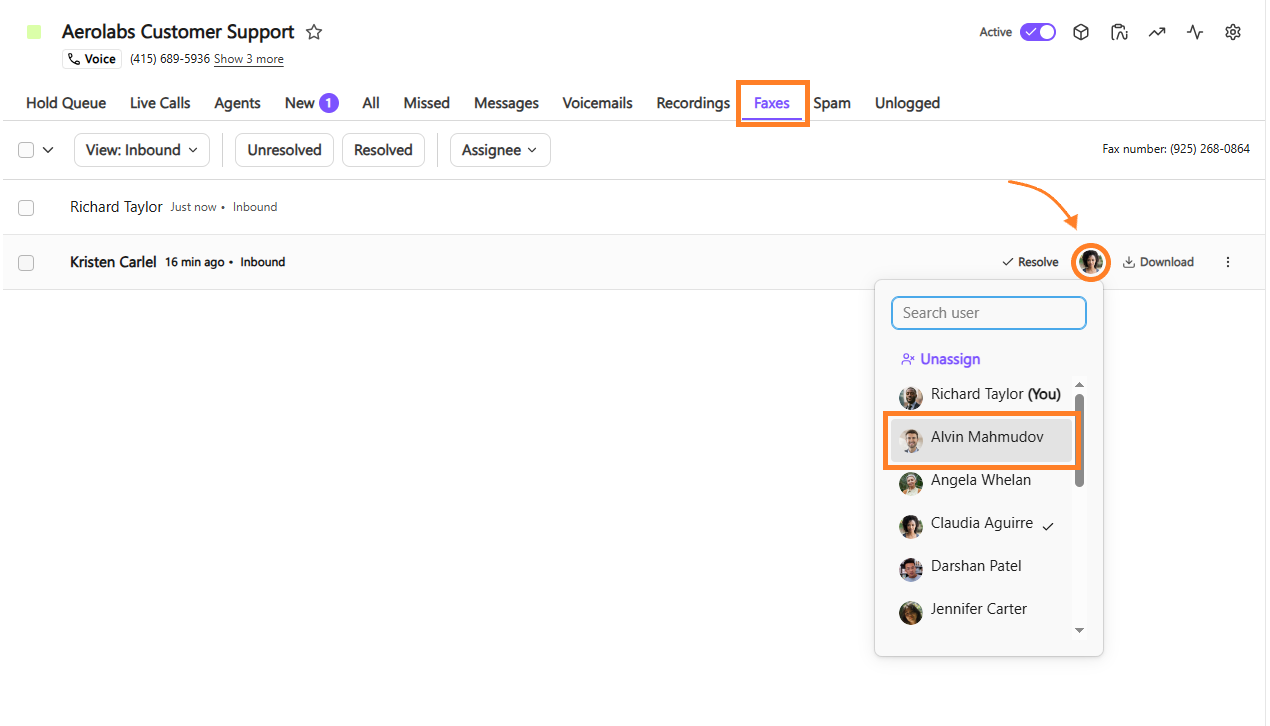
Once the fax has been reassigned, the agent or operator receives a notification from Dialbot in their inbox that they have been removed from the fax. The newly assigned agent or operator receives a notification from Dialbot saying they’ve been assigned a fax.
Resolve a Fax
When a fax inquiry is complete, the status can be switched to Resolved. When a fax is resolved, resolution notes can be added to describe the outcome. For more details, see Fax Resolution Notes.
To resolve a fax, go to the Faxes tab of your Department or Contact Center inbox:
Select a fax and select Resolve
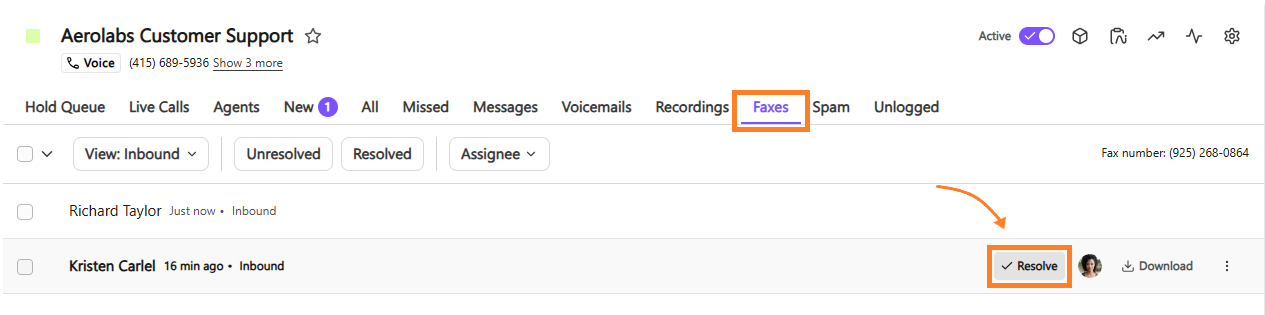
Enter in Resolution notes, then select Resolve
.png)
Unresolve a Fax
Agents and supervisors can unresolve faxes if additional follow-up is needed or if they need to be unresolved and reassigned with further action.
To unresolve a fax, go to the Faxes tab of your Department or Contact Center inbox:
Select a fax and select Resolve
.png)
Enter in Resolution Notes, then select Unresolve
.png)
The status of the fax switches to Unresolved.
Managing bulk faxes
You can easily manage a large volume of faxes using our bulk fax actions to assign and resolve faxes for your Departments and Contact Centers.
The following fax actions are available to use in bulk:
Assign/Unassign
Resolve/Unresolve
Delete
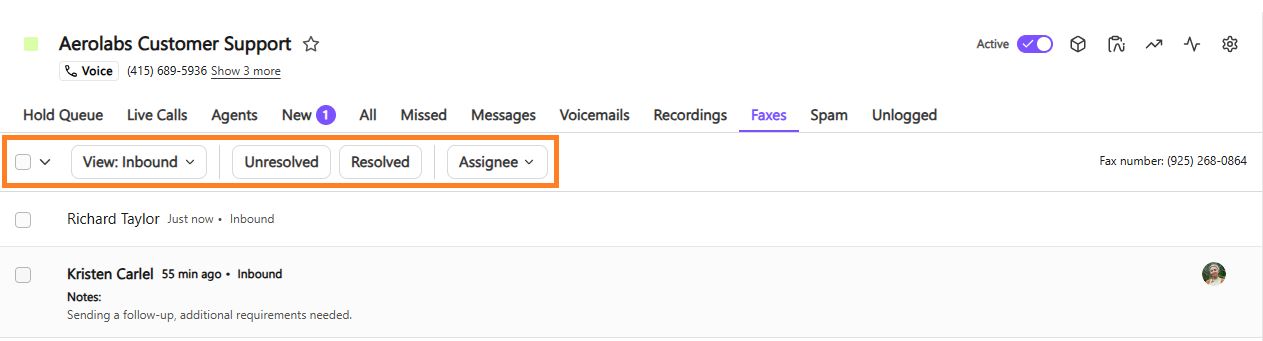
Note
Faxes filtered by the Inbound view can use all bulk actions. However, faxes filtered by the Outbound or All Faxes views can only be bulk deleted.
Who can assign bulk actions
Bulk actions can be assigned by these individuals for Departments and Contact Centers:
Supervisors/Admins | Supervisors/Admins can:
|
Agents/Operators | Agents/Operators can:
|
Bulk assign faxes
To bulk assign faxes, go to the Faxes tab of your Department or Contact Center inbox:
Select the faxes you want to assign, then select Assign
From the drop-down menu, choose an assignee
Select Assign All
Once the faxes have been assigned, the Agent or Operator receives a notification from Dialbot in their inbox saying they’ve been assigned multiple faxes.

Agents/Operators can select View Faxes from the Dialbot notification to see a tailored view of the faxes assigned to them.
Bulk unassign faxes
To bulk unassign faxes, go to the Faxes tab of your Department or Contact Center inbox:
Select the faxes you want to unassign, then select the Assign icon
From the drop-down menu, select Unassign
From the confirmation window, select Unassign All
Once the faxes have been unassigned, the agent or operator receives a notification from Dialbot in their inbox saying they’ve been removed from the faxes.

Bulk reassign faxes
To bulk reassign faxes, go to the Faxes tab of your Department or Contact Center inbox:
Select the faxes you want to reassign, then select the Assign icon
From the drop-down menu, select the new assignee for those faxes
From the confirmation window, select Assign all
Once the faxes have been reassigned, the agent or operator receives a notification from Dialbot in their inbox saying they’ve been removed from the faxes.
.png)
The newly reassigned agent or operator receives a notification from Dialbot saying they’re assigned new faxes.
.png)
Bulk resolve faxes
To bulk resolve faxes, go to the Faxes tab of your Department or Contact Center inbox:
Select the faxes you want to resolve and select the Resolve icon
Enter in Resolution notes for the faxes being resolved, then select Resolve All
When faxes are resolved, agents, operators, and supervisors are notified by Dialbot that the assigned faxes are complete.

Bulk unresolve faxes
To bulk unresolve faxes, go to the Faxes tab of your Department or Contact Center inbox:
Select the faxes you want to unresolve, then select the Unresolve icon
Enter in Resolution notes for why the faxes are being switched to Unresolved, then select Unresolve All
The status of these faxes switches to Unresolved.
Once the faxes are switched to Unresolved, Dialbot sends a notification saying that the faxes have been marked as Unresolved.

Deleting faxes
You can delete faxes from your inbox, if needed.
To delete faxes, go to the Faxes tab of your Department or Contact Center inbox:
Select the faxes you want to delete, then select the Delete icon
From the confirmation window, select Delete All
Once the faxes are deleted, Dialbot sends a notification saying that the faxes have been deleted.

Fax History
You can view History logs of faxes, including who was assigned to the fax, if it was reassigned, and notes showing if/when the fax was resolved or unresolved.
To view a fax history, go to the Faxes tab of your Department or Contact Center inbox:
Select a fax
Select Options > History
.png)
Fax Resolution Notes
Department and Contact Center admins can require that Fax Resolution Notes be added once a fax is resolved, allowing agents and operators to add notes about the resolution for review.
Fax Resolution Notes are displayed under the fax line item once a fax is resolved.
Note
Fax Resolution Notes are enabled by default for Contact Centers.
Fax Resolution Notes are disabled by default for Departments.
To turn on Fax Resolution Notes for Departments:
Navigate to Admin Settings > Departments and select a department
Go to Advanced Settings and select Require operators to add fax resolution notes for departments
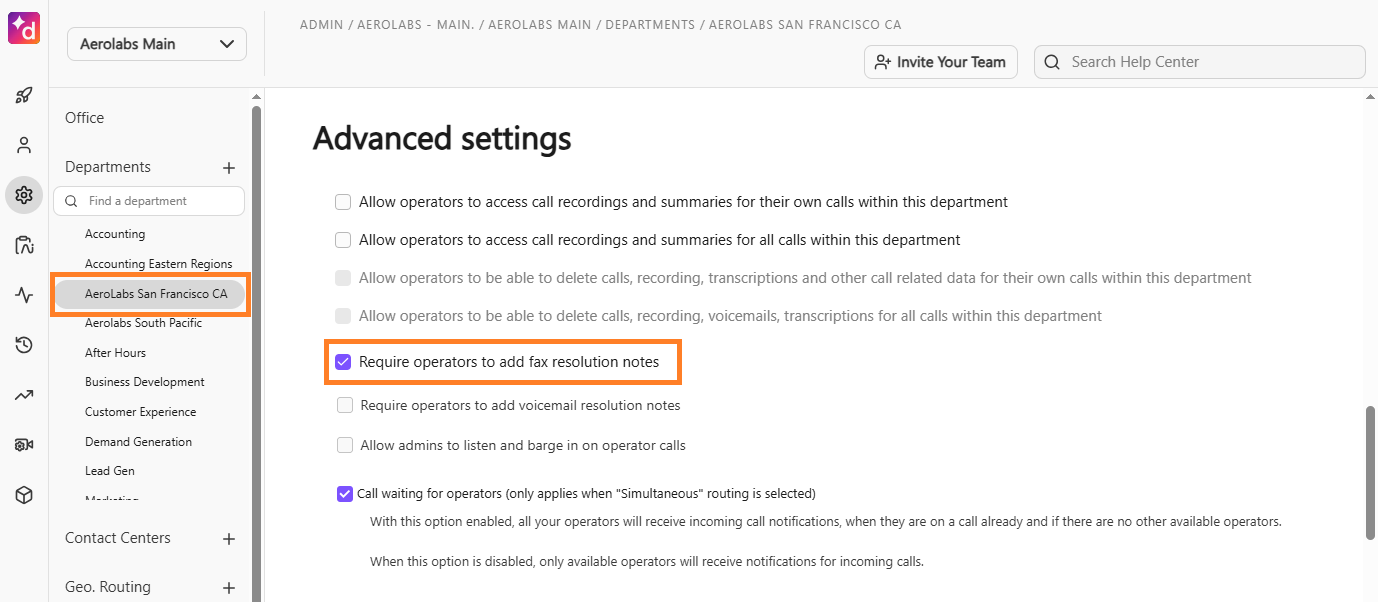
To turn off Fax Resolution Notes for Contact Centers:
Navigate to Admin Settings > Contact Centers and select a contact center
Go to Advanced Settings and unselect Require agents to add Fax Resolution Notes