Internet faxes (sometimes referred to as eFaxes) are easy! They don't require big, bulky fax machines, just a simple Dialpad fax license and phone number.
Let's go over how to send and receive faxes.
Who can use this
Before you can use virtual fax, you need a fax license. Once you have a license, you (or the Admin) can add fax lines to shared lines or individual team members.
Send a fax
Faxes can be sent from your direct Dialpad number or from a Main Line, Department, or Contact Center.
If you want to send a fax from your direct line, have your Admin add a fax line to your user account.
To send a fax:
Select the Fax icon
Type the recipient's name or phone number
Select Upload a file to send
Select the file
That’s it! Once a file is selected, Dialpad will send your fax.
While sending, you'll see the Pending status under the fax icon in your conversation.
Once successfully sent, the confirmation will change to Status: Success with a timestamp.

You can review your sent faxes in the Faxes tab of your Inbox
.png)
Send a fax via mobile
Faxes can be sent through the Dialpad mobile app.
To send a fax, go to the Home tab on your mobile app:
Select the Fax icon
Type the recipient’s name or phone number
Select Scan or Upload file
Select Send
.jpg)
Supported file types
Dialpad permits the following file types to be faxed:
.doc and .docx | .jpg and .jpeg |
.png | |
.ppsx | .xls and .xlsx |
.ppt and .pptx | .txt |
.tif | .gif |
We recommend using images or PDFs to minimize formatting issues, and each file (including the cover letter) should be under 32MB.
Tip
If you experience any formatting or layout issues when faxing files like Word or TXT, try converting the file to a PDF and send it again.
Using cover letters
Want to add a cover letter to your fax? No problem!
Cover letters can be assigned to individual users, as well as shared lines.
Notes
Fax lines purchased before April 2023 may not support the cover page functionality. If you encounter issues uploading your fax cover sheet, please contact our Customer Care team for assistance.
Cover letters cannot be selectively used. Once uploaded, they are automatically included with the fax and added to the page count.
Add a cover letter for a shared line
To add a cover letter to a shared line, head to your Dialpad Admin Settings.
Select the shared line (Department or Contact Center)
Select Upload fax cover sheet
.png)
Select the desired cover letter
To change the cover letter, simply upload a new file.
Add a cover letter for an individual line
To add a cover letter to an individual fax line, head to Your Settings.
Navigate to your Fax number
Select Upload fax cover sheet
.png)
Select the desired cover letter
To change the cover letter, simply upload a new file.
Receive a fax
When someone sends you a fax, you'll receive an incoming message notification.
Select the notification to open the conversation thread and open the fax.
If you miss the live notification, you'll also see the fax appear in the Unread tab of your Inbox, as well as in the Faxes tab..png)
Select Download fax to download and open your fax.
Delete a fax
To delete a fax,
Select More actions (that's the 3 vertical dots)
Select Delete
(1).png)
Email notifications
Want to receive an email notification when you receive a fax? No problem!
Shared line fax notifications
To set up email notifications for shared lines, head to your Dialpad Admin Settings.
Navigate to Office Settings
Select Main line
Select Advanced Settings
Navigate to Email Address
Select Add an Email Address
Enter the email address you want to receive notifications
Select Add email
Individual user fax notifications
Your fax notifications use the same settings as your message notifications.
To customize these for your individual line, go to your in-app settings.
Navigate to Customize notifications & Sounds
 (1).png)
Select Notifications & Sounds
Check the box beside Messages
Check the box beside Play a sound when new messages are received
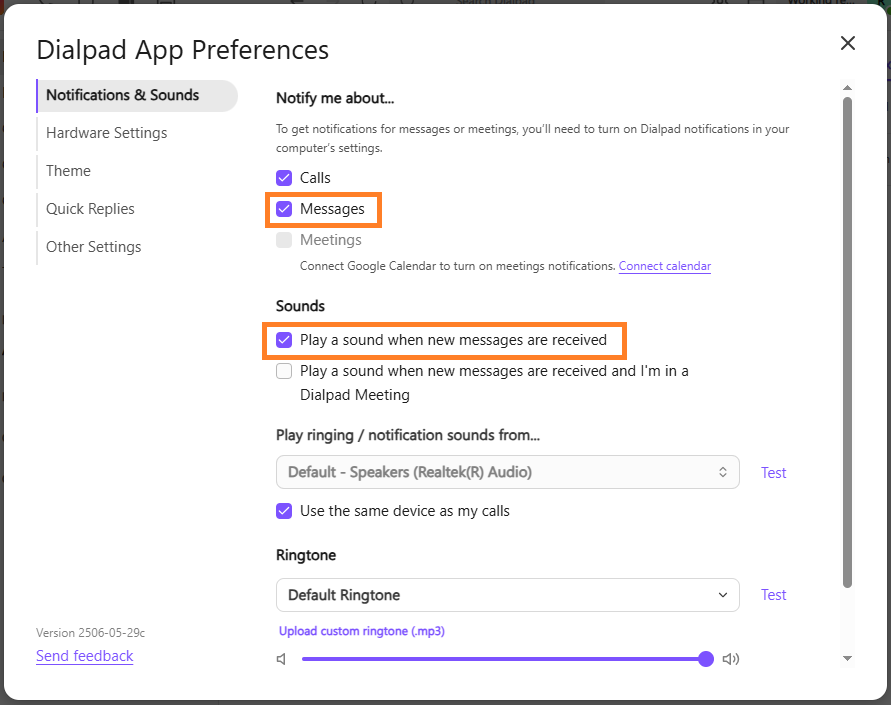
Once enabled, you’ll get an app notification and an email (with a quick download link) every time you receive a fax.
Frequently asked questions
Why does my fax line have a busy tone?
Anyone sending a fax must dial 1 before your number. Otherwise, the fax will return a busy tone and not go through. Sending a fax locally does not incur any fees (as the area code is the same).
How much does faxing cost?
Fax pricing varies depending on your plan, and who you're sending a fax to.
Is the cost per page or per fax?
Dialpad’s faxing service is built on our phone network, meaning, when we send a fax, we’re actually placing a call. Please refer to this Help Center article for details on pricing.
Can I send or receive a fax on my mobile device?
Yes! You can send faxes right from the Dialpad app using your personal number or shared lines.
Is faxing HIPAA compliant?
Yes, faxing with Dialpad is HIPAA compliant.
Can I use a number for both faxing and calling?
No. When a number is assigned to a fax line it cannot be used for voice calls or SMS messaging.
Can I send multiple faxes at once?
This depends on your plan.
Users on a Free Trial can send 1 fax at a time, per fax number.
Users on a Standard Account can send 2 faxes at a time, per fax number.
Users on a Pro Account can send 2 faxes at a time, per fax number.
Users on Enterprise Accounts can send 10 faxes at a time, per fax number.
Is there a maximum number of pages I can send per fax?
Yes, and the page limit depends on your plan.
Users on a Free Trial can send up to 10 pages per fax
Users on a paid Dialpad account can send up to 100 pages per fax
Remember, each file must be less than 32MB, so depending on your file size, you may not be able to send the maximum number of pages per fax.
Tip
Faxing page limits are for security and performance purposes.
For optimal experience, it’s best to split large faxes into smaller batches of 100 pages or less.
Why doesn't the fax timestamp match my timezone?
The timestamp of a fax is noted in UTC. This is to avoid confusion and misinterpretation from the recipient of our fax messages (Dialpad to Non-Dialpad fax line).
Currently, you cannot change the fax timezone, but stay tuned, it's coming soon!
Want to learn more?
Check out Dialpad University's free courses covering our products and services, as well as insightful tips and best practices.
