Caller ID - it's hard to imagine phone calls without it!
By default, your outbound caller ID is set to your primary, direct Dialpad number. That doesn't mean you can't tweak it for one-off calls, or even globally. Admins can, however, limit certain caller ID features office-wide.
Let's take a look at how to adjust your caller ID for individual calls.
Set your global caller ID
Unify your caller ID across all your devices by setting Global Caller ID.
To set your global caller ID, go to Your Settings.
Navigate to Caller ID
Choose a number from the drop-down menu
.png)
The selected global caller ID will be the default across your devices. You may need to refresh your web browser for the changes to take effect.
Global Caller ID:
Only applies to outbound calls.
Only applies to external calls.
Doesn't apply to SMS.
Doesn't take the place of handling calls as an operator or agent; therefore, department or contact center settings (such as automatic call recording) don't apply .
Displays across all devices (including desk phones) running on the desktop and mobile apps.
Tip
To apply your global caller ID to internal calls, or to configure contact center or department-level advanced settings (such as automatic call recording), reach out to our Customer Care team.
Adjust your caller ID
Your caller ID can be adjusted in three places in the Dialpad app: from the Main Dialer, in the Conversation Thread, and on our mobile apps (both iOS and Android).
Currently, caller ID cannot be updated via desk phones.
Let's take a look at how to adjust your caller ID from the Dialpad app.
Adjust caller ID from the main dialer
To adjust your caller ID from your main dialer, go to your Dialpad app.
Select Make a Call
Select the drop-down menu beside the user’s name
.png)
Choose your preferred number as a caller ID
Enter the number or contact you'd like to call, then press enter to start dialing
Note
You need to be an operator of a department or main line, an agent of a contact center, or an executive assistant to place outbound calls using a shared line's primary and secondary numbers.
Adjust caller ID from a conversation thread
Caller ID can also be customized in the conversation thread view.
From the conversation thread view in the Dialpad app:
Select the drop-down option beside the Phone icon
Navigate to the From section
Choose a number
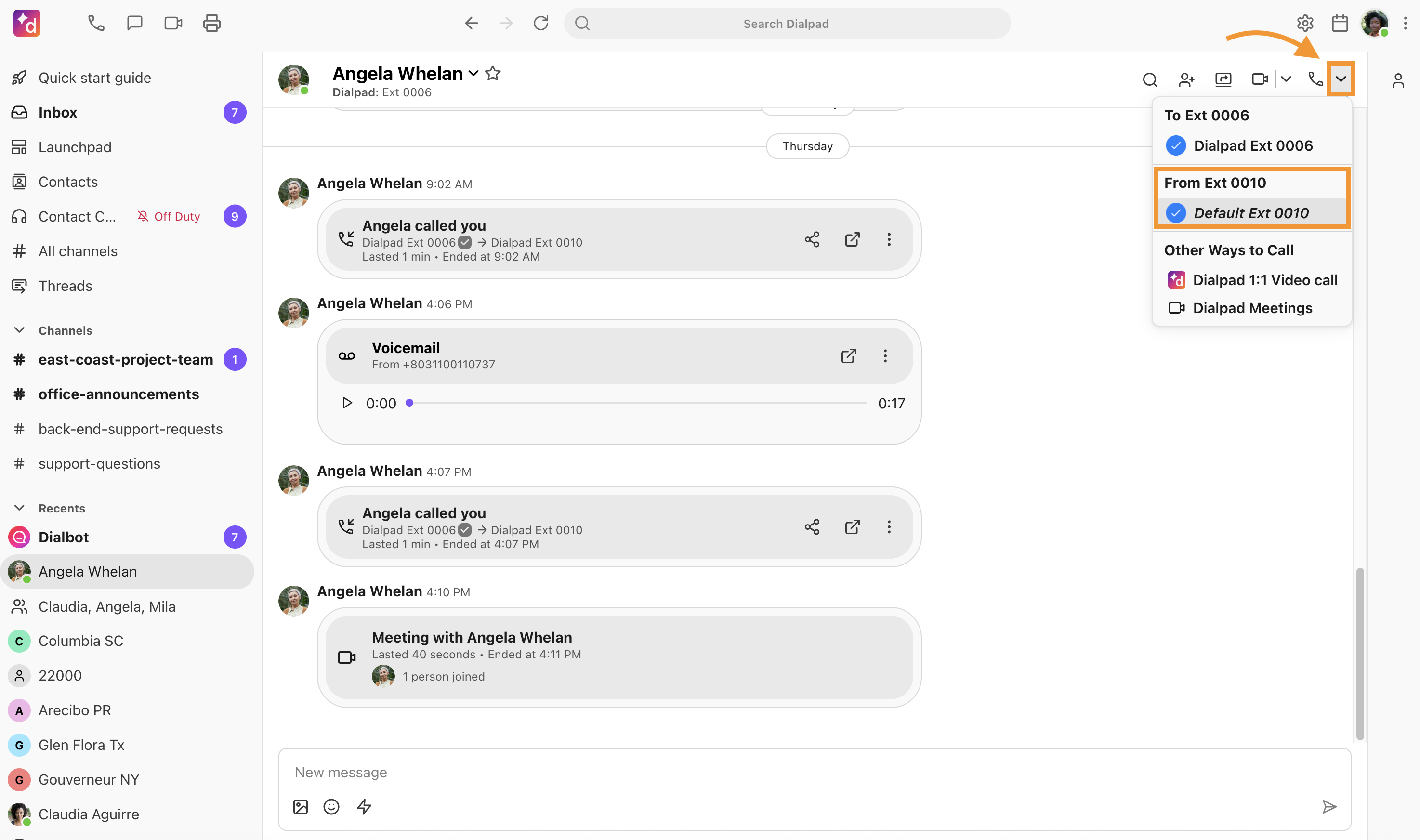
Select the phone icon to call
Block your caller ID
There may be a time when you need to block your caller ID.
To block your caller ID when placing a call:
Select the Drop-Down icon beside the Phone icon
Navigate to From
Select Block my caller ID (Calling Only)
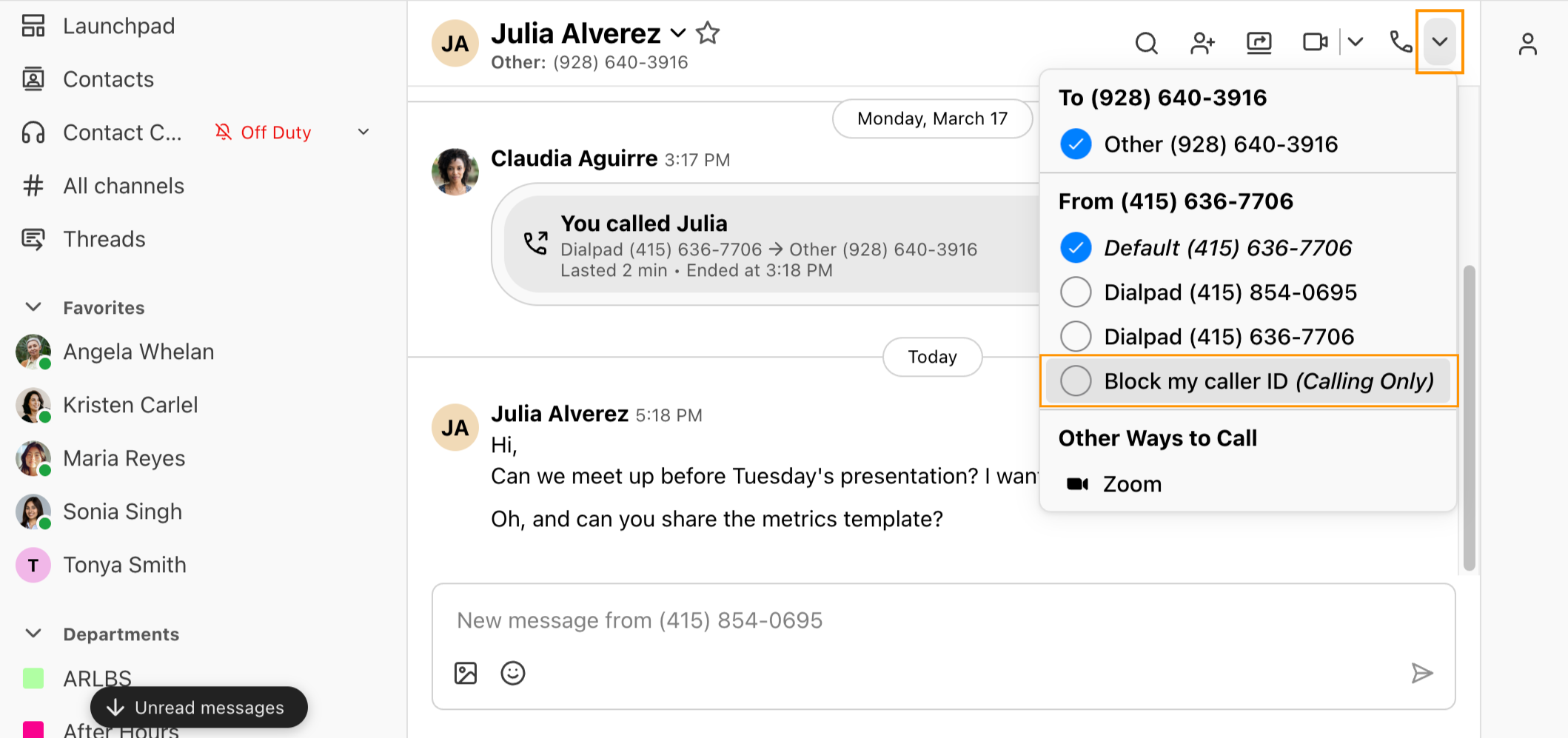
Call history will remain listed under the contact; remember that this feature is only reflected on contacts outside of your company.
Tip
Dial *67 before your recipient's # to block your caller ID. To unblock it, dial *87.
This feature only works when dialing non-Dialpad numbers.
Set incoming caller ID
Incoming caller ID distinguishes personal calls from Dialpad calls.
To set your incoming caller ID, go to Your Settings.
Navigate to Your Devices
Select Advanced Settings
.png)
Navigate to Incoming caller ID
Choose the desired option for each section
Calls to your personal Dialpad number: displays the caller's number or your Dialpad number.
Calls to your departments/office main line: displays the caller's number or the department number.
Calls to your executives: displays the caller's number or the executive's number.
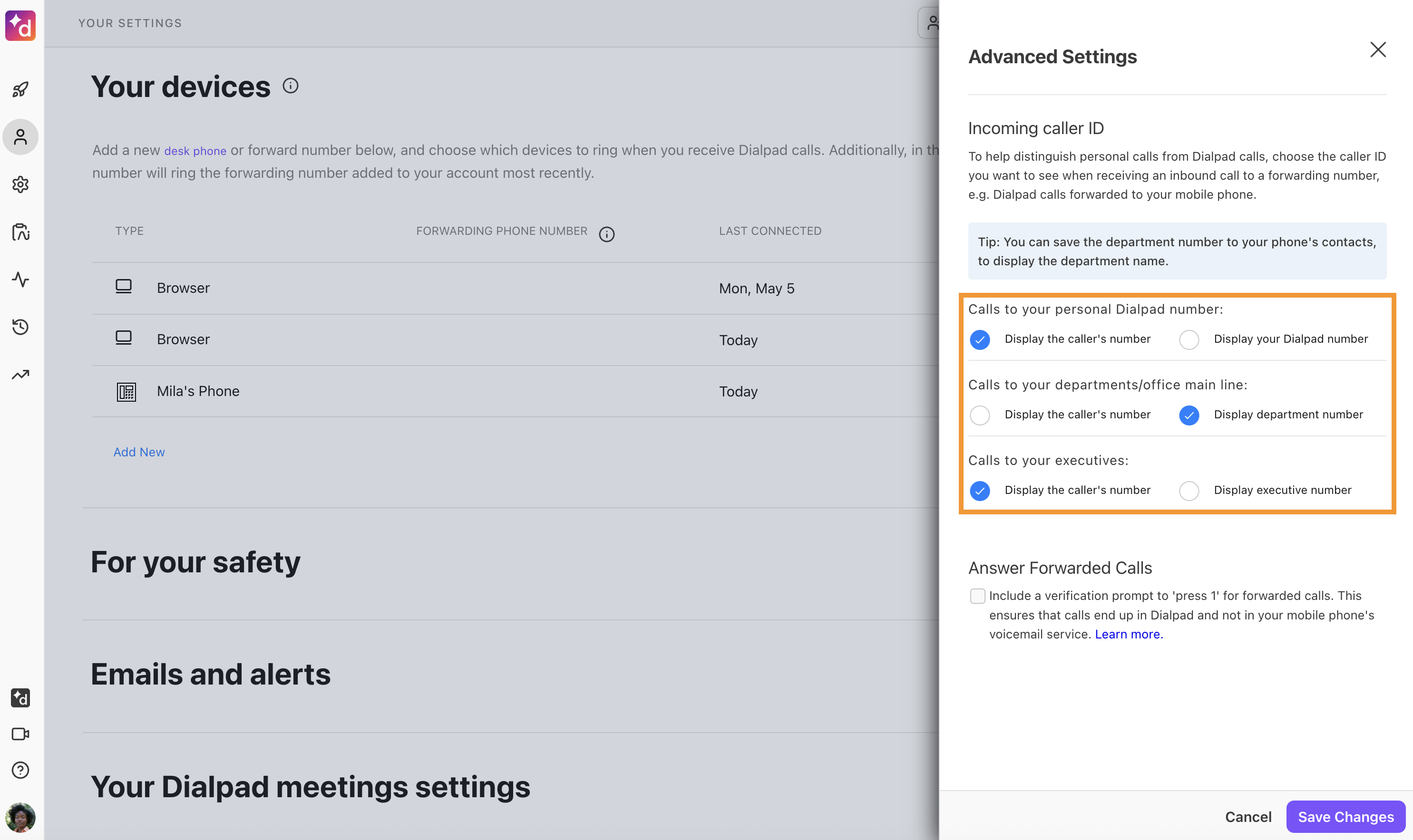
Select Save Changes
Frequently asked question
Can I configure my caller ID to display my external call forwarding number?
Yes. However, ensure that using an external number as your caller ID adheres to all relevant privacy regulations (like HIPAA) and your company's caller ID policies. Contact your administrator for confirmation.