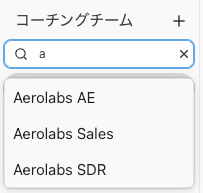オフィス管理者は、コーチングチームの作成、コーチとトレイニーの追加、すべての設定の変更を行うことができます。 マネージャー (コーチ) は、チームメンバー(トレイニー) の個人通話を監視することができます。詳しくは 管理者権限 をご覧ください。
対象ユーザー
コーチングチームは Dialpad Sell の Pro、Enterprise プラン でご利用いただけます。
本機能のご利用には、コーチ・トレイニー両者に Dialpad Sell ライセンスが割り当てられている必要があります。
コーチングチームにはトレイニーの個人番号で発着信した通話のみ表示されます。グループやコンタクトセンターの通話はコーチングチームには表示されません。
コーチングチームの作成
オフィス管理者は、コーチングチームを作成し、コーチやトレイニーを追加し、チームの拡大に合わせてすべての設定を変更できます。
手順:
管理者設定より [コーチングチーム] を開きます。
[コーチングチーム] の [ + ] (コーチングチームを追加)をクリックします。
コーチングチーム名を入力します。
[作成] ボタンをクリックします。
コーチングチームの名前や説明は、いつでも編集できます。
Tip
このメニューからコーチングチームを削除することもできます。
コーチングチームの複製
コーチングチームの複製機能は、既存のコーチングチーム設定を継承することで、新規チームの設定管理を効率化します。複製先に別オフィスを指定することもできます。
手順:
[管理者設定]画面より[コーチングチーム]を開きます。
複製元のコーチングチームをクリックします。
[複製] をクリックします。
名前、説明欄を入力します。
オフィスを選択します。
コーチを選択します。
コーチ全員を含める
コーチを選択する
[複製] ボタンで確定します。
Note
トレイニーは複製しません。これにより、各トレイニーが所属しているチームに固有のままであることが保証されます。
コーチとトレイニーを追加する
オフィス管理者およびコーチは、コーチングチームにコーチとトレイニーを追加することができます。
手順:
[管理者設定] 画面より [コーチングチーム] を開きます。
コーチングチームを選択します。
[コーチとトレイニー] に移動します。
テキストボックスにてユーザー名で検索して追加します。
ユーザータイプをコーチかトレイニーに選択します。
Note
トレイニーは同時にエグゼクティブアシスタントにはなれません。ともにアサインされている場合、エグゼクティアシスタントのペアリングはうまくいきません。
コーチングチームにはコーチが所属する必要があります。コーチがコーチングチームに割り当てられていない場合、そのトレイニーの通話はチームの会話履歴やアナリティクスには表示されません。
ユーザーは複数のコーチングチームでコーチになれますが、トレイニーは1つのコーチングチームのみに所属できます。
Tip
チーム名を入力することで、検索機能を使って目的のコーチングチームを素早く見つけることができます。
コーチやトレイニーは別のオフィスから参加することもでき、カンパニーで Dialpad Sell ライセンスを持つユーザーがすべて対象となります。
コーチングチームの IVR、ボイスメール、AI の言語を変更する
コーチングチームの IVR、ボイスメール、AI の言語を変更するには、チームの設定を開き、ドロップダウンメニューから言語を選択します。
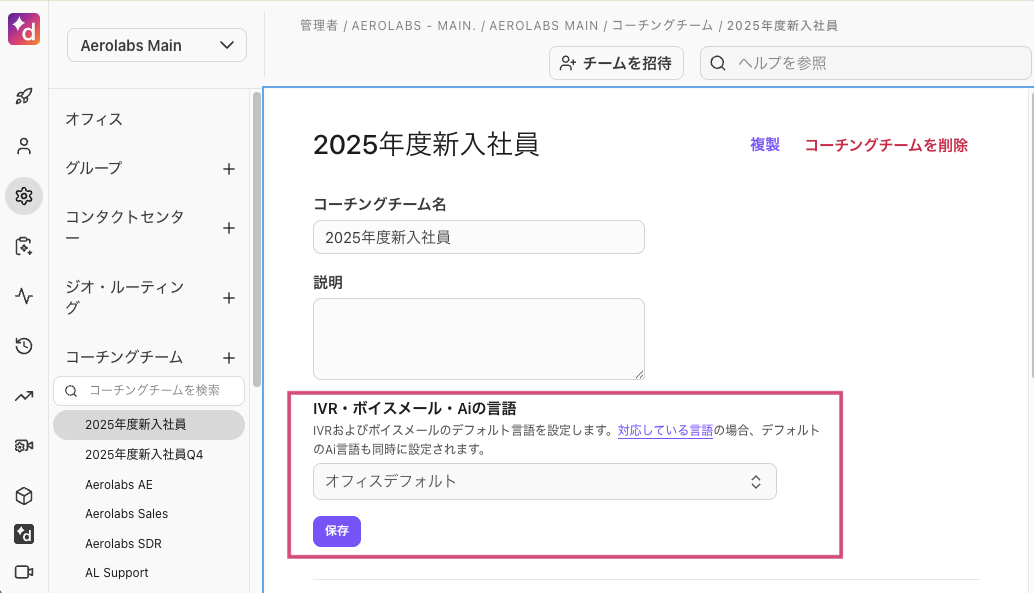
デフォルトでは、コーチングチームはオフィスの IVR、ボイスメール、AI の言語設定を引き継ぎます。
トレイニーによるモニタリング
コーチはコーチングチームの通話をモニタリングできますが、トレイニーにもモニタリング権限を付与することができます。許可が与えられると、トレイニーは他のトレイニーのライブ通話をモニタリングでき、モニトタリングした通話に会話履歴からもアクセスできます。
トレイニーに通話モニタリングの権限を付与するには:
管理者設定から [コーチングチーム] を選択します。
コーチングチームを選択し、[コーチとトレイニー] に移動します。
対象のトレイニーに対して [モニタリング] にチェックを入れます。
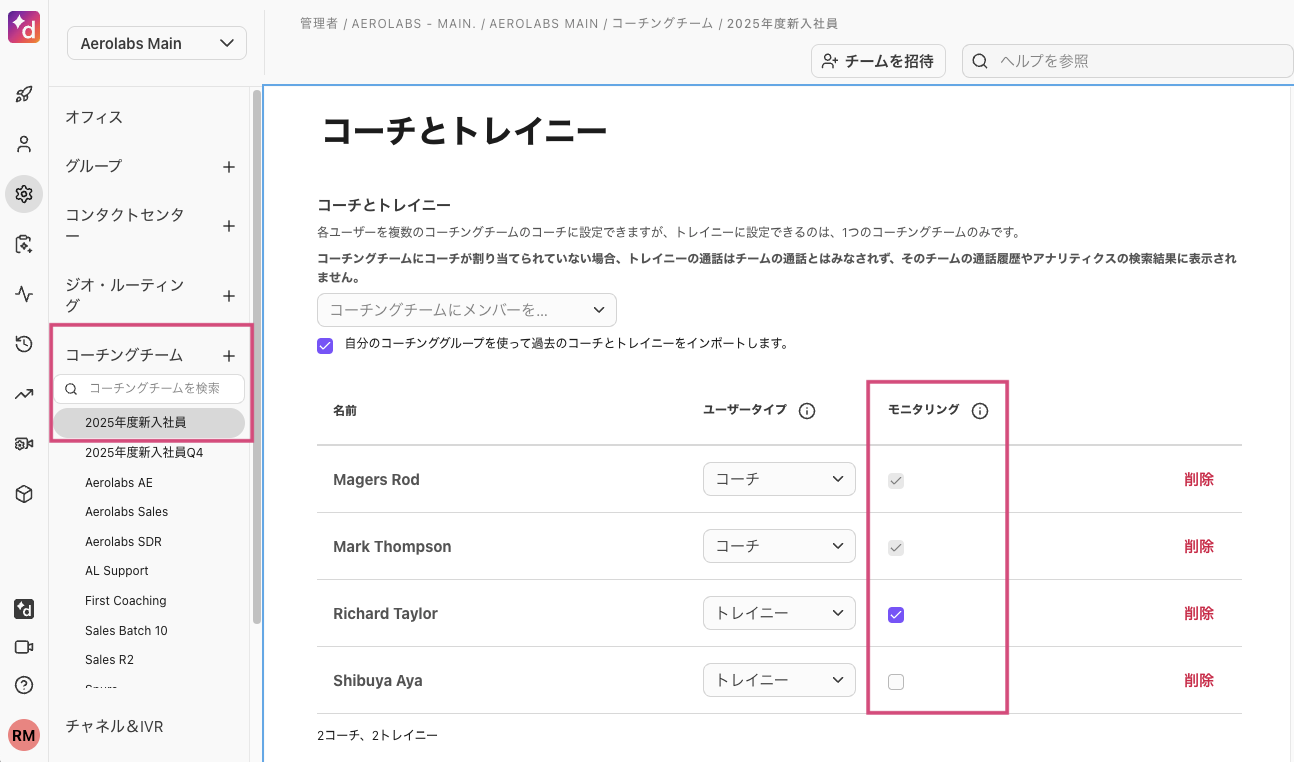
Note
トレイニーは、自分のモニタリングした通話に対してのみ、会話履歴でレコーディングや通話サマリーにアクセスできます。
コーチングチームの削除
特定のオフィス、グループ、またはコンタクセンターで不要になった場合、コーチングチームを削除することができます。
実行前の注意事項
コーチングチームを削除すると、そのチームに関連するすべてのデータ(レコーディングや文字起こしを含む)が削除されます。一度削除すると、これらのデータは復元できません。コーチングチームを削除する前に、必要なデータを保存してください。
手順:
管理者設定から [コーチングチーム] を選択します。
コーチングチームを選択し、[コーチングチームを削除] に移動します。
[削除] で確定します。
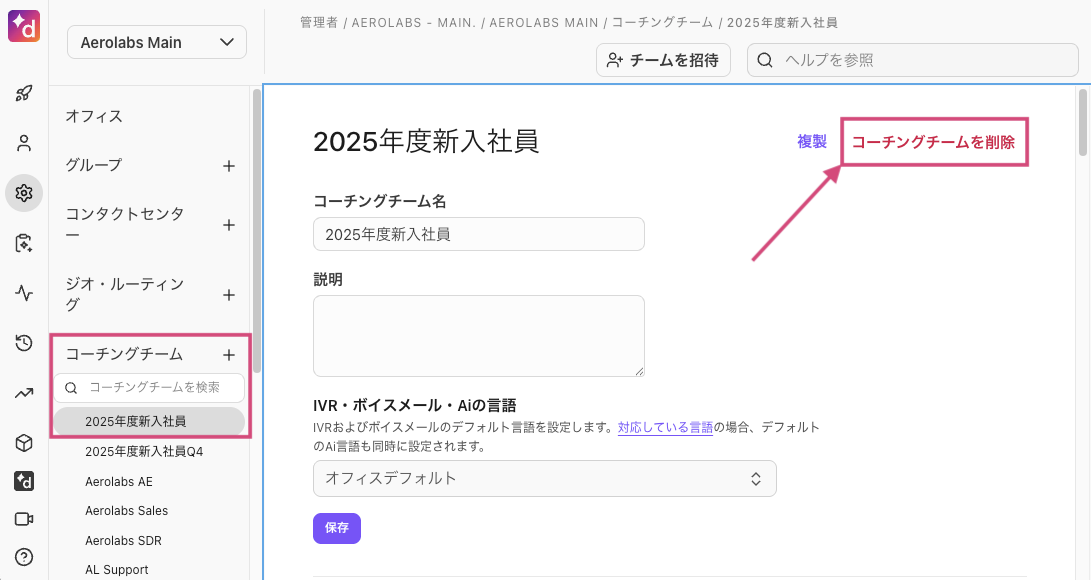
コーチングチーム設定
設定はコーチングチームごとに管理でき、コーチングチームごとに必要な設定をカスタマイズすることができます。
管理者画面より:
[コーチングチーム] を開きます。
コーチングチーム名を選択します。
[通話の録音と文字起こし] にて必要なオプションを設定します。
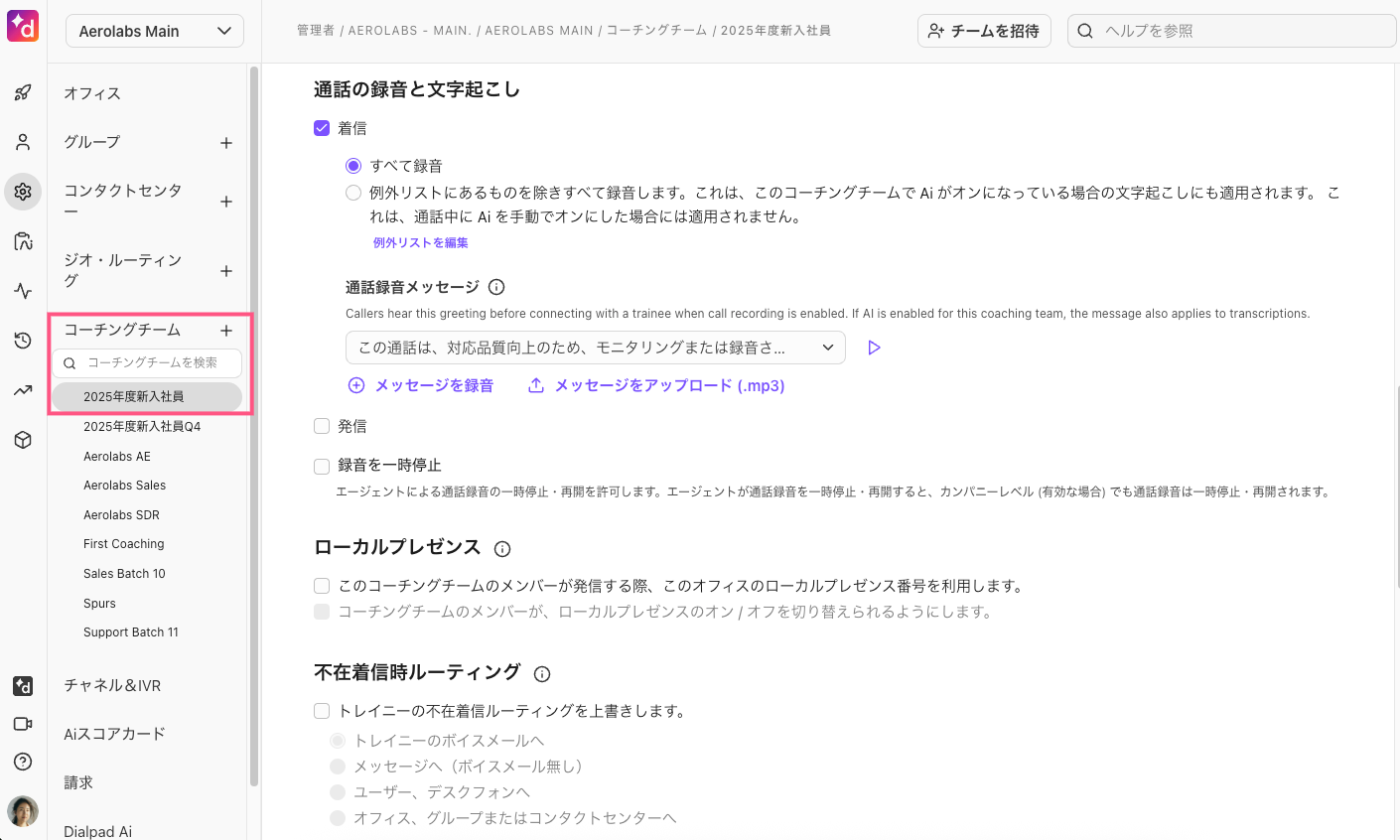
管理者はトレイニーの通話の自動録音を設定できます。着信と発信を分けて自動録音の設定ができます。また、エージェントによる通話録音の停止/開始を許可します。エージェントが通話録音を停止/開始すると、カンパニーレベルの通話録音が設定されている場合、こちらも停止/開始されます。
トレイニーが REC ボタンを押して手動録音した場合はトレイニー本人の個人通話録音として保存され、コーチや管理者はアクセスできません。録音を共有するには自動通話録音を設定してください。
Note
コーチングチームの設定はトレイニーにのみ適用されます。
不在着信時ルーティング設定
トレイニー各自の不在着信時設定に関わらず、コーチングチームの設定で上書きを実行できます。
以下4つのオプションがあります。
トレイニーのボイスメールへ | トレイニーのボイスメールへ送ります。 |
メッセージへ (ボイスメール無し) | 応答メッセージを再生します。ボイスメールは残せません。 新たにメッセージを録音、MP3ファイルをアップロード、あるいはデフォルトのメッセージから選択します。 |
ユーザー、デスクフォンへ | 別のユーザーやデスクフォンへ転送します。 |
オフィス、グループまたはコンタクトセンターへ | 指定したオフィス、グループまたはコンタクトセンターへ転送します。 |
手順:
[不在着信時ルーティング] を開きます。
[トレイニーの不在着信ルーティングを上書きします] オプションを有効化します。
希望のオプション設定を有効化します。
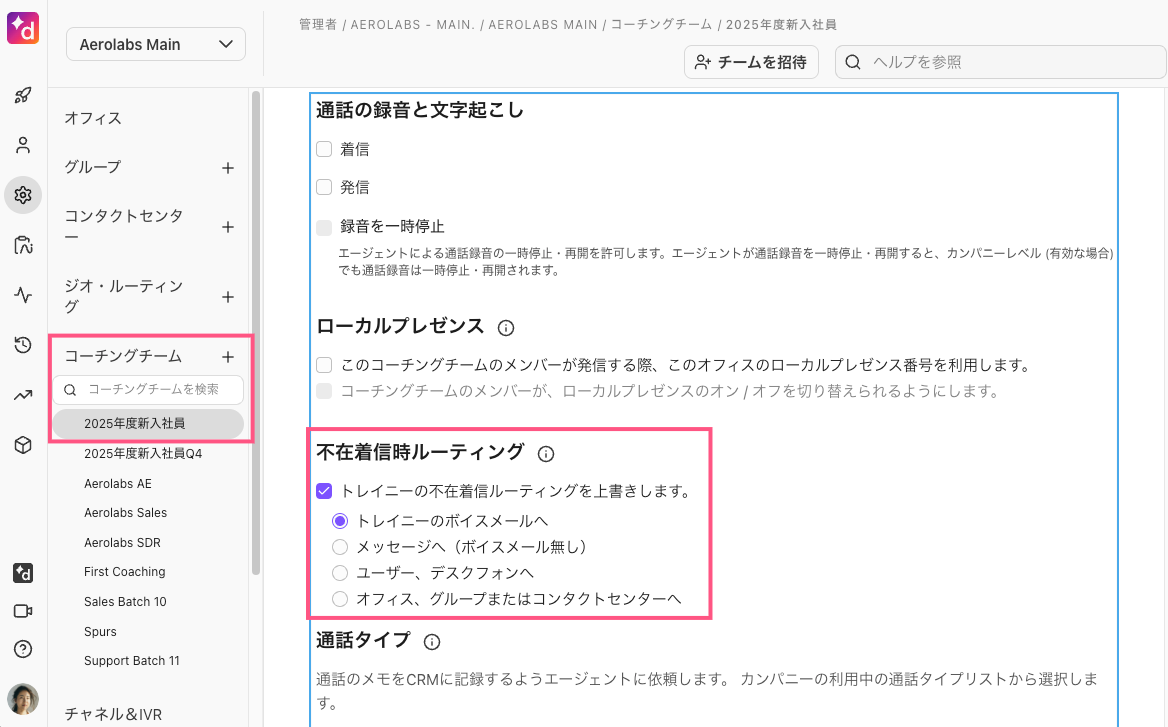
設定は自動保存され、即時コーチングチームの通話に適用されます。
Note
初期設定では、トレイニー個人番号の不在着信設定に依存します。
コーチングチームの不在着信設定に上書きするには、コーチやオフィス管理者が、コーチングチームごとに手動で設定する必要があります。
コーチングチームの通話録音
通話終了後、コーチはトレイニーの録音に直接アクセスできます。
Dialpadアプリより:
[コーチングチーム] を開きます。
コーチングチームを選択します。
[通話の録音と文字起こし] に移動します。
録音する通話の種類にチェックを入れます。
通話中にエージェントが録音の開始・停止を行えるようにする可動かを選択します。
エージェントが録音を停止・再開した場合、カンパニーレベルで有効にされている録音も同様に停止・再開されます。
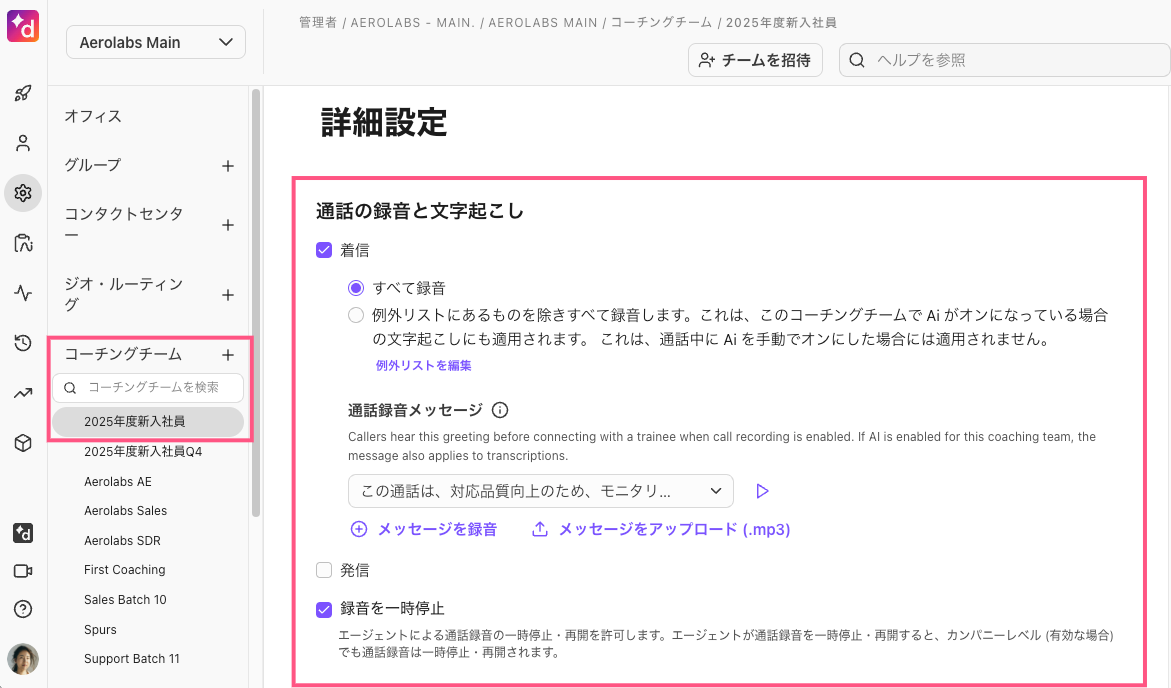
Note
通話録音が有効になっていない状態でトレイニーが手動で通話の録音をオンにした場合、コーチはそのレコーディングにアクセスできません。コーチがトレイニーのレコーディングにアクセスできるのは、コーチングチームで通話録音が有効になっている場合に限られます。
手動録音
手動録音を有効にすると、通話中にいつでも手動で録音を開始・停止することが可能です。
手順:
管理者設定から [コーチングチーム] を選択します。
コーチングチームを選択します。
[詳細設定] > [通話の録音と文字起こし] に移動します。
[着信]、[発信] を選択します。
[手動録音] を選択します。
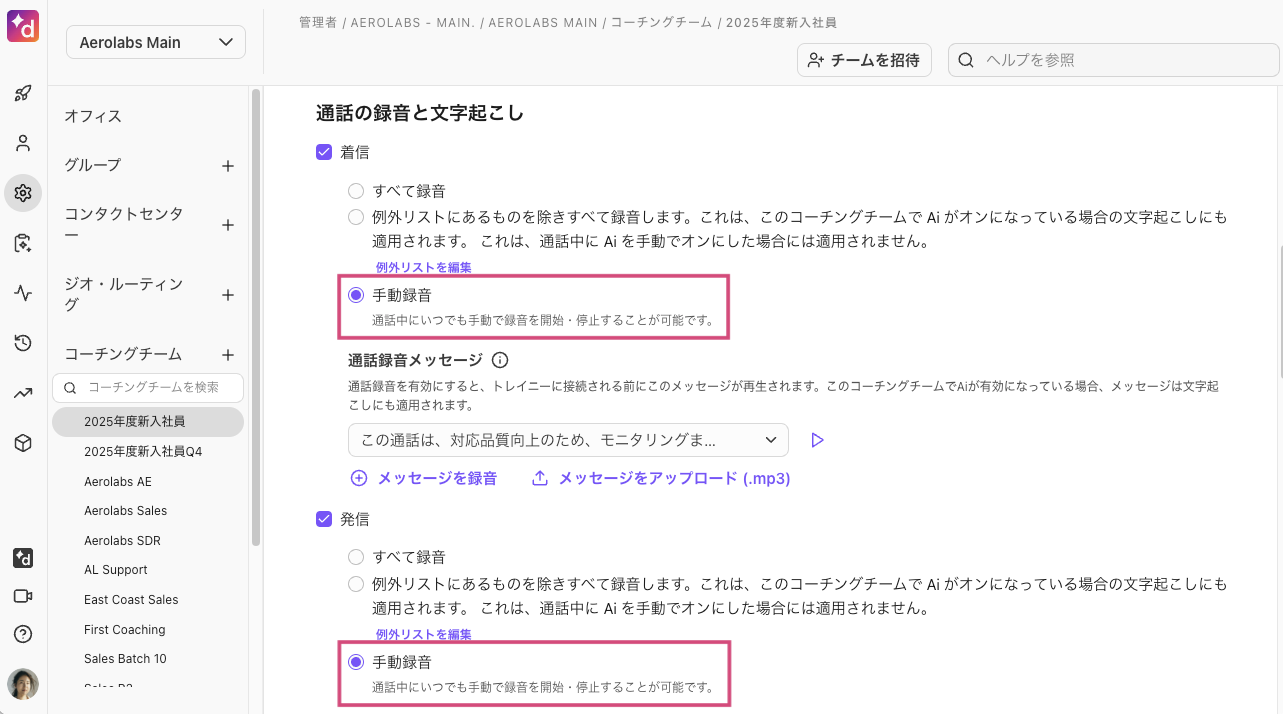
Note
例外リストにある電話番号への通話は、オペレーターが手動で録音することはできません。
エージェントのスクリーン録画は、手動録音の開始・停止に連動して行われます。
例外リスト
例外リスト機能を使用して、エリアコードに基づく例外リストを作成することにより、録音される通話をカスタマイズできます。発信・着信に対して、個別の例外リストを作成することができます。
管理者設定より:
[コーチングチーム] に移動します。
コーチングチームを選択します。
[通話の録音と文字起こし] に移動します。
[例外リストを編集] を選択します。
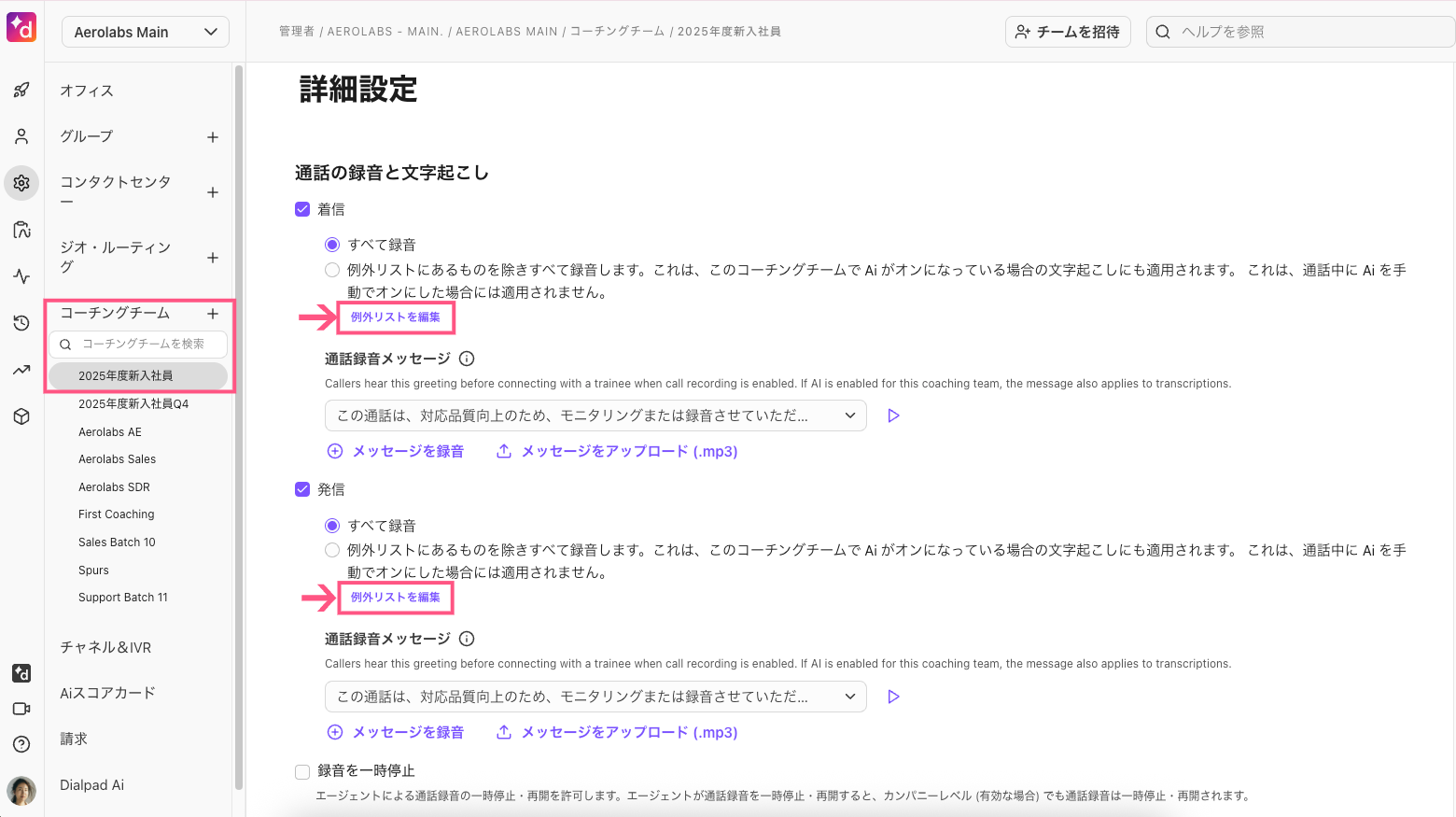
Note
コーチの通話は、他のコーチングチームでトレイニーである場合を除き、録音されません。
トレイニーの通話録音へアクセスする
通話終了後、コーチはトレイニーの録音に直接アクセスできます。
Dialpad アプリより:
[コーチングチーム] を開きます。
[レコーディング] タブを開きます。

録音されたすべての発信、着信通話が一覧され、再生ポタンから録音を聞くことができます。
また、トレイニーの発信・着信通話ともに、会話履歴からもアクセスできます。
会話履歴
コーチングチームの通話録音は、会話履歴からアクセスできます。
Dialpad.com にログインをし、管理者画面より:
[会話履歴] を開きます。
[自分のコーチングチーム] を開きます。
必要なフィルタリングをして、トレイニーの通話から録音と通話サマリーにアクセスします。
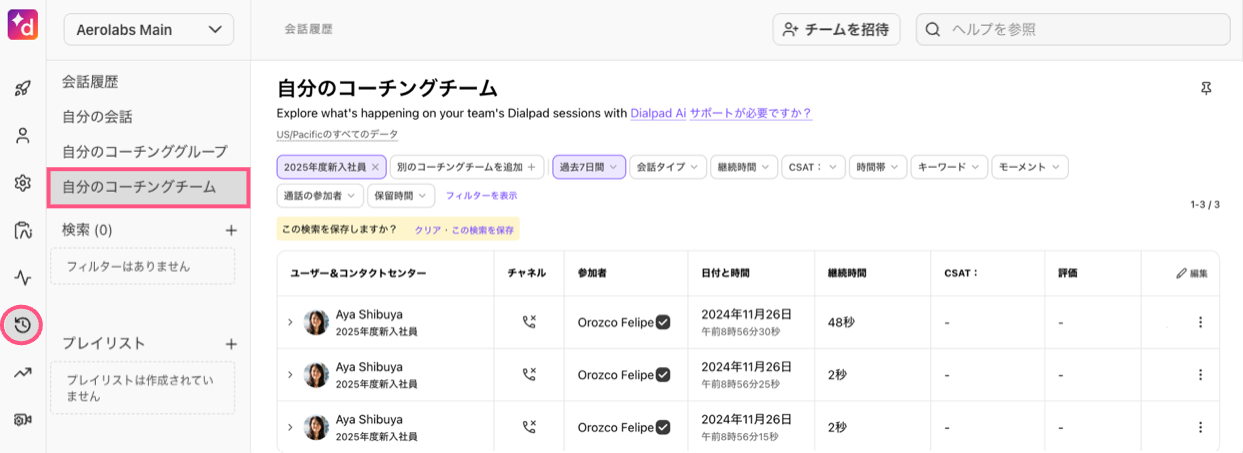
コーチングチームで Dialpad AI を有効にする
この機能は現在、アーリーアダプタープログラム(EAP) にてご提供しております。
詳細については、カスタマーサクセスマネジャーまでお問い合わせください。
カンパニーレベルで Dialpad AI が有効になっている場合、コーチはコーチングチームに対して AIを有効にすることができます。
管理者設定より:
[コーチングチーム] に移動します。
コーチングチームを選択します。
Dialpad AI に移動します。
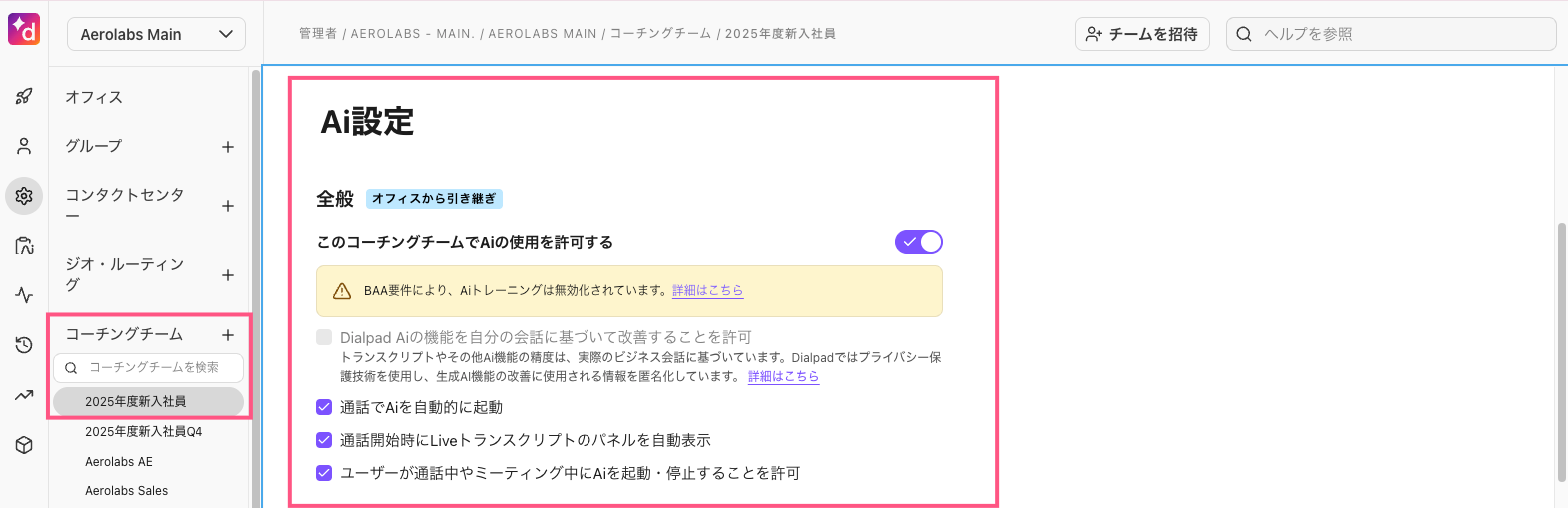
コーチングチームの AI をオン・オフに切り替えることができ、個々のユーザーが通話中に AI を停止または開始することも許可できます。
また、通話開始時に AI トランスクリプトを開始するオプションも選択できます。
Note
コーチングチームで Dialpad AI が有効になっている場合、トレイニーの個人 Ai 設定はコーチングチームの通話に対して上書きされます。
通話タイプ
カンパニーに設定する通話タイプから選択することで、コーチングチームに適用されます。エージェントは、連携する CRM ツールに通話タイプとともに通話のログを残すことも可能です。
Dialpad.com にログインをし、管理者画面より:
[コーチングチーム] を開きます。
コーチングチーム名をクリックします。
[通話タイプ] を開きます。
[通話タイプリスト] より、設定する通話タイプを選択します。
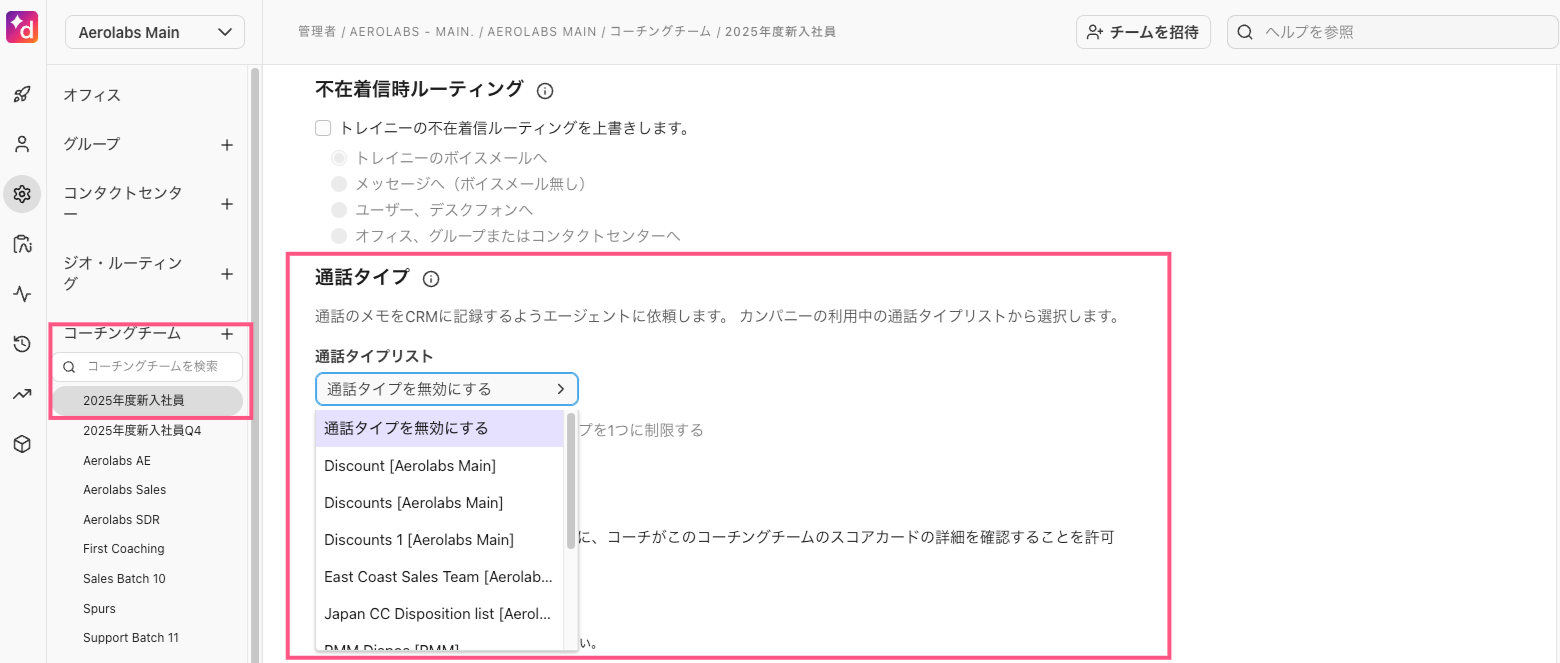
通話タイプの選択をひとつのみに制限するには、[エージェントが選択できる通話タイプを1つに制限する] オプションをオンに設定します。
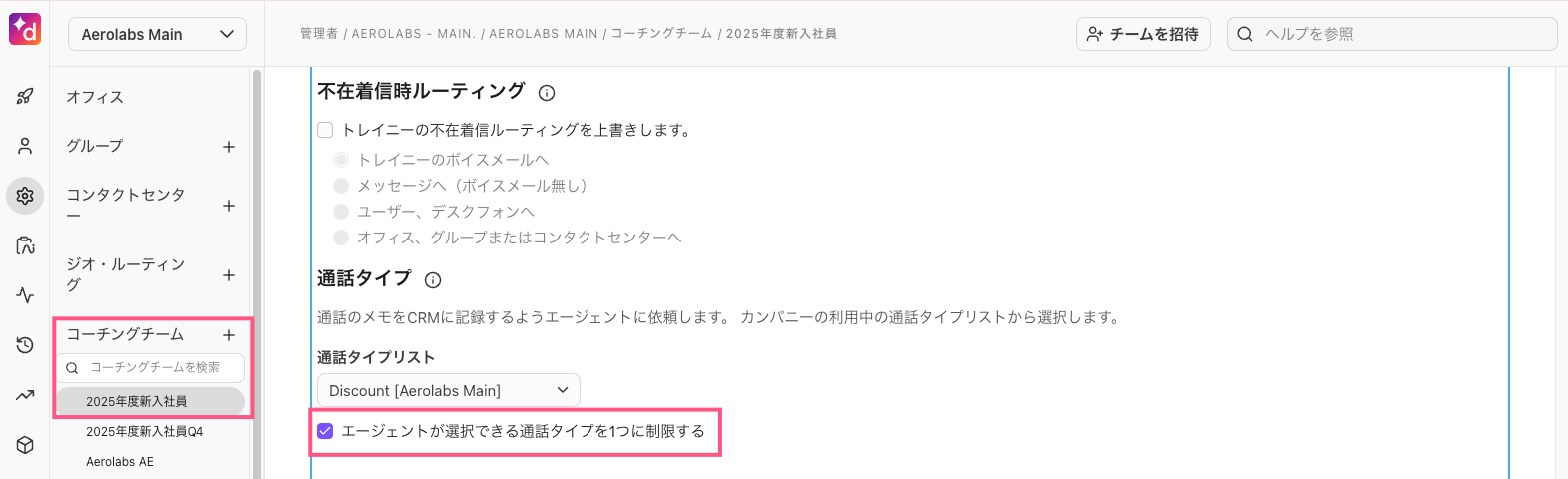
データ保持ポリシー
コーチングチームはデフォルトでカンパニーのデータ保持ポリシーが適用されますが、コーチングチーム用に個別のポリシー、あるいはポリシー適用を停止することが可能です。
Dialpad.com にログインをし、管理者画面より:
[コーチングチーム] を開きます。
コーチングチーム名をクリックします。
[データ保持ポリシー] を開きます。
[データ保持ポリシーを更新] をクリックしてオプションを設定、あるいは [データ保持ポリシーを削除] より削除します。
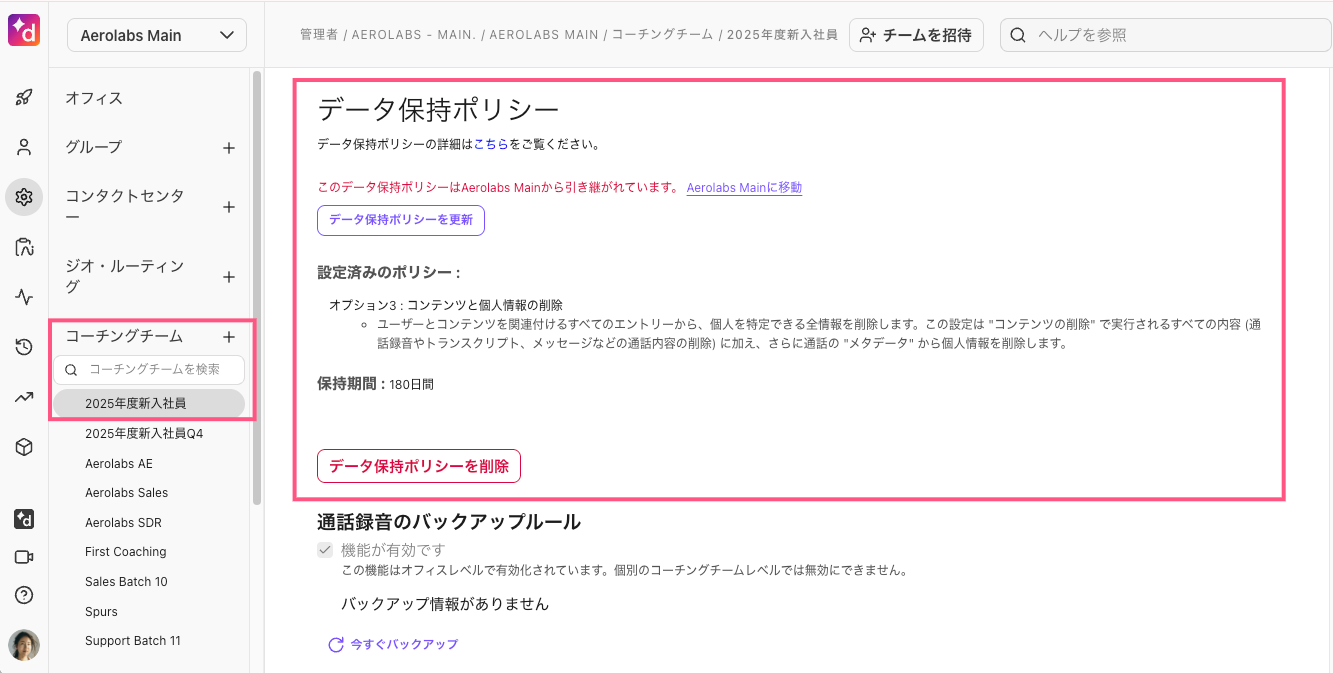
コーチとして対応
コーチングチームには以下5つのタブがあります:
通話中 |
|
メンバー | コーチングチームのメンバーを表示 |
すべて | トレイニーのすべての通話を表示 |
レコーディング | コーチングチームの通話録音を表示 |
ログなし | Salesforce 連携にて通話ログをしていない通話を表示 |
Dialpad アプリにて、コーチングチーム > [通話中] タブを開きます。
通話中のすべての通話が表示されます。コーチは、 [モニタリング] をクリックして会話をモニタリング、また [バージイン] をクリックしてトレイニーと顧客の会話に参加することができます。
Note
コーチングチームには、トレイニーの個人番号に直接かかってきた通話または個人番号から発信した通話が表示されます。代表番号、グループ、またはコンタクトセンターの通話は表示されません。
アナリティクス
コーチはウェブポータルの アナリティクスからトレイニーのアナリティクスを見ることができます。
管理者画面より:
[アナリティクス] を開きます。
フィルターのユーザー・グループを [コーチングチーム: 名前] にします。
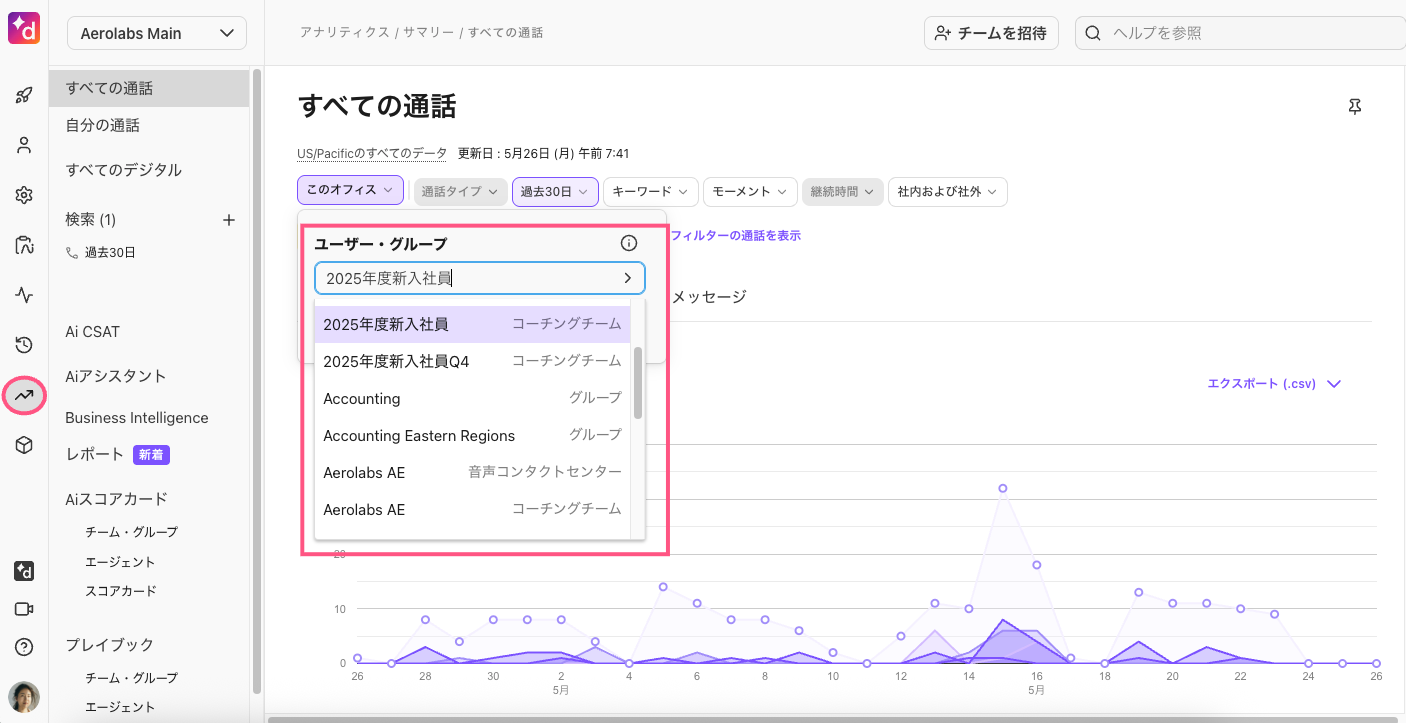
Note
管理者はすべてのコーチングチームのアナリティクスを見ることができます。管理者権限が無い場合は、あなたがコーチになっているコーチングチームのアナリティクスを閲覧できます。
すべてのコーチングチームをモニタリング
[すべてのコーチングチームをモニタリング] リンクからは、コーチが所属するすべてのコーチングチームのトレイニーのアクティビティを確認することができます。

コーチは以下タブよりアクセスします:
[通話中] タブ:コーチとしてモニタリングしているトレイニーが現在通話中のコールが一覧されます。[通話中]タブにはコーチのみアクセスでき、カンパニー/オフィス管理者はアクセスできません。
[メンバー] タブ:所属するコーチングチームに割り当てられたすべてのトレイニーが一覧されます。カンパニー/オフィス管理者もアクセスでき、コーチ登録に関わらず、すべてのトレイニーが表示されます。
フィルターによる絞り込み
コーチは [すべてのコーチングチームをモニタリング] よりフィルターを作成して、保存することができます。 以下のような条件でフィルタリングすることができます。
コーチングチームから一部のトレイニーのみを選択
複数のコーチングチームから一部のチームのみを選択
特定のコーチングチームとトレイニーの選択、など
フィルター設定が、[通話中]、[ユーザー] タブの表示に反映されます。
フィルター活用例
フィルタリング設定は保存することができ、必要に応じて同じフィルタリングで再利用することができます。
[すべてのコーチングチームをモニタリング] ビューの左上部にあるドロップダウンフィルターから、用件にあったフィルター設定をします。
ここでは、最も一般的なフィルター検索を説明します。
コーチングチームで絞り込み
モニタリングするコーチングチームを選択します。このコーチングチームのトレイニーが現在通話中のライブコールのみフィルタリングが実行され、通話中タブ、またエージェントタブに一覧表示されます。

メンバーで絞り込み
選択したエージェントでフィルタリングします。上記のコーチングチームで絞り込みをしていない場合には、選択したエージェントの複数のコーチングチームの通話が対象になります。[通話中] タブには現在のライブコール、[メンバー] タブには選択したエージェントのみ表示されます。
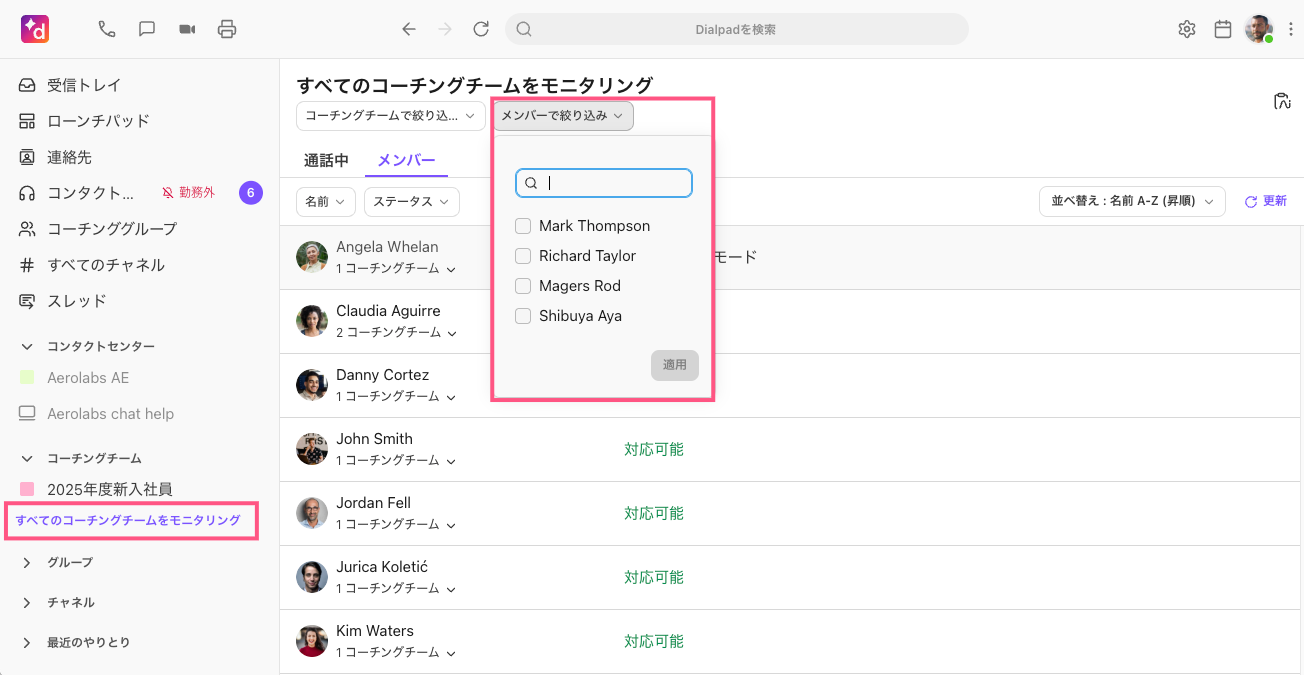
コーチングチームとエージェントで同時絞り込み
上記を合わせて、コーチングチームを選択後、さらにエージェントを選択することで、特定のチームでのエージェント通話のみを対象とすることができます。[通話中] 、[メンバー] タブともに、選択したエージェントのみが対象となります。
フィルターを設定後、[新規フィルターとして保存] をクリックして、フィルターを保存します。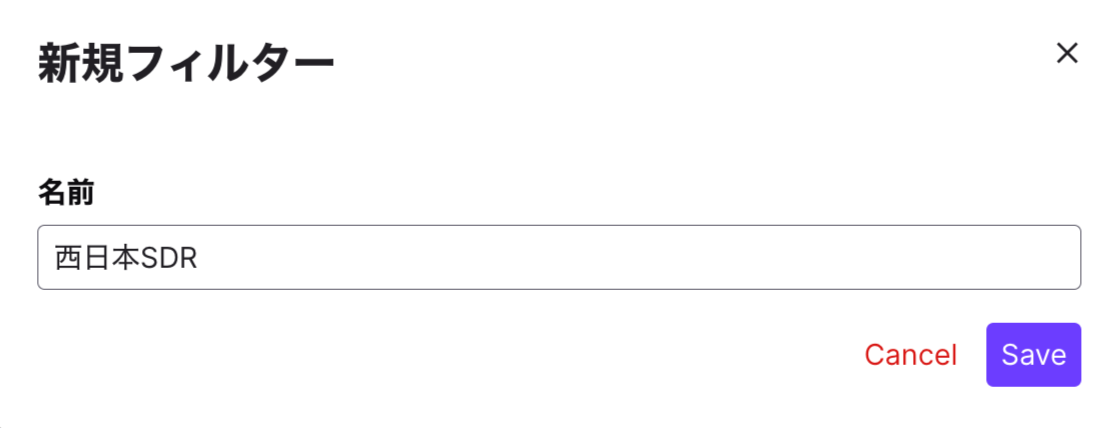
保存したフィルターは、最左部よりドロップダウンからアクセスできます。選択したフィルター設定で、[通話中] 、[メンバー] タブの表示が反映されます。
Note
保存したフィルターは、削除、あるいはフィルター設定を変更して更新が可能です。
上書き保存:保存したフィルターを選択 > コーチングチームやメンバーの絞り込みを変更 > [編集を保存]
別名で保存:保存したフィルターを選択 > コーチングチームやメンバーの絞り込みを変更 > [新規フィルターとして保存]
削除:フィルターを選択後 > [フィルターを削除]
関連記事
コーチングチーム FAQsも併せてご覧ください。