Dialpad's Salesforce integration allows you to log calls between Agents & their respective contacts to the company's connected Salesforce instance.
Let's take a look at how this works.
Who can use this
Our Salesforce integration is available to Dialpad Sell and Dialpad Support customers, as well as Dialpad Connect users on Pro and Enterprise plans.
Company and Office Admins can configure contact matching and call logging settings.
Automatic contact matching
As an admin, you can set an order of preference to make it easier for Dialpad to resolve matches when there are multiple matching records in Salesforce. The salesforce object type that is set with the highest preference will be used to auto-identify the correct matching record & log the calls.
By default, Dialpad attempts to find matching records in Salesforce by using the contact’s name, phone number & email address.
To configure Automatic Contact Matching, head to your Dialpad Admin Settings
Navigate to My Company
Select Integrations
Select Options beside Salesforce
Select Manage Settings
Select Auto-match with Dialpad Contact
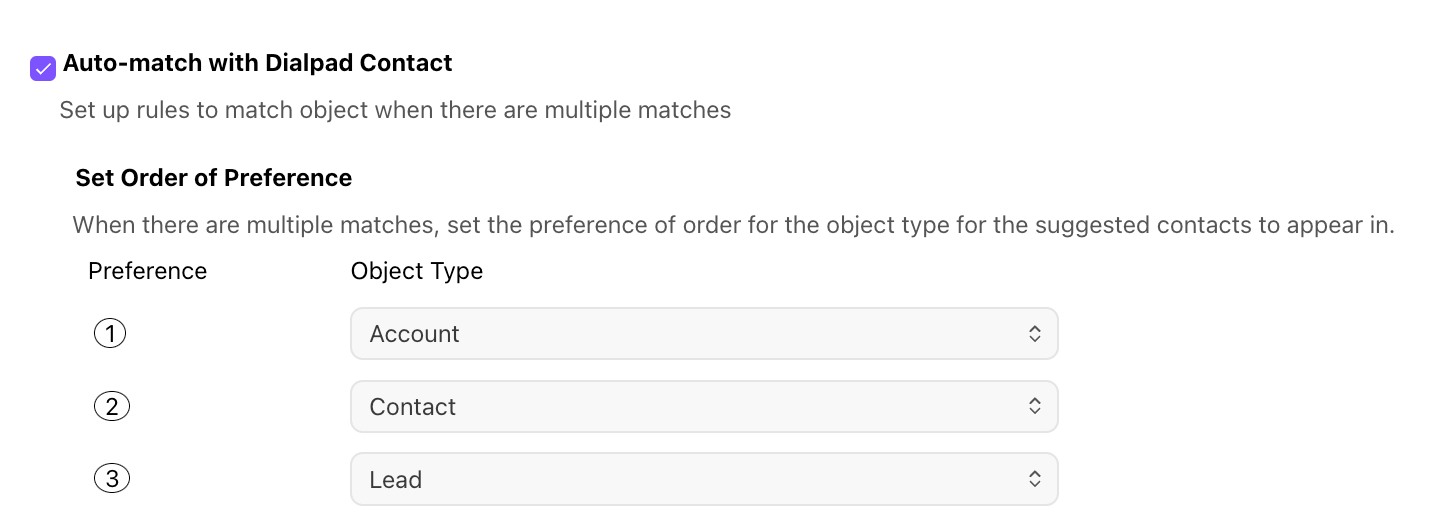
Note
Auto-matching only works if there is a single match of the object type at the top of the order:
For example, based on the auto-match order defined in the visual above
If there is 1 account, and 3 contacts, it will auto-match to the account
If there are 2 accounts and 3 contacts, there will be no auto-match as there is ambiguity because of multiple accounts
If there are 2 accounts and 1 contact, there will be no auto-match as there is ambiguity because of multiple accounts, and the account is higher in the preference order
If there are 0 accounts and 1 contact, it will auto-match to contact, as it is the next auto-match preference in the order
Resolve Person Accounts
Choose to resolve for Person accounts which means Dialpad will automatically disregard the duplicate contact record that comes with every person's account record for auto-matching.

Log Calls as Activities
You can also choose whether Dialpad should log all calls to Salesforce without requiring an exact matching record in Salesforce. If you check the option Log call only when exact match is identified in Salesforce, Dialpad will only log calls where a matching record has been identified in Salesforce for the contact.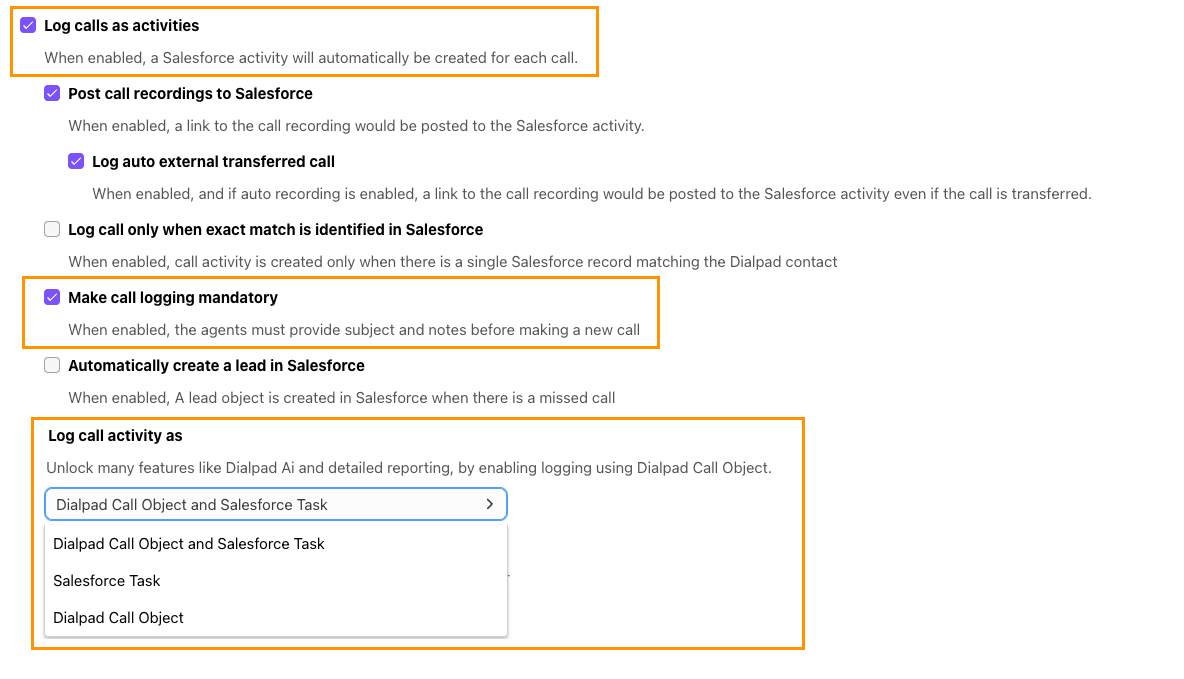
If the option is unchecked, then all calls will be logged to Salesforce. For calls that don't have a matching record in Salesforce for the contact, the corresponding call activity in Salesforce will not have any value in the attribute Name.
You can also choose to make call logging mandatory, so that you agents must always provide a subject and note(s) before they can make another call.
Tip
Use the Log call activity as setting to choose how you want your call activity to be logged in Salesforce. By using the Dialpad Call Object, you’ll be able to take advantage of Dialpad’s incredible AI features.
You can choose to:
Log call activity as a Salesforce Task: Every call will be logged as a Salesforce task. However, Dialpad won’t be able to populate AI-generated Action Items and Summaries since long text format is not available on the Salesforce Task.
Log call activity as a Dialpad Call Log Object: Every call will be logged with our custom object that is rich with data including the information generated by Dialpad Ai. You can find all the available fields here.
Log call activity as both a Dialpad Call Log Object ad Salesforce Task: Every call with be logged with both a Salesforce Task and Dialpad Call Log object.
Learn more about our supported AI fields and the Dialpad Custom Object.
Click to Call Matching
When the checkbox Always update Dialpad Contact name with Salesforce click-to-call is checked, every call that is initiated via click-to-call will automatically match the Salesforce entity where the call initiated from. This checkbox overrides other auto-match settings and can only be disabled by unchecking the box. 
Note
Click to Call Matching is not available in Salesforce Classic.
Manual contact matching
Dialpad also supports Manual Contact Matching in Salesforce.
To configure Manual Contact Matching, go to your Dialpad Admin Portal.
Navigate to My Company
Select Integrations
Select Options beside Salesforce
Select Manage Settings
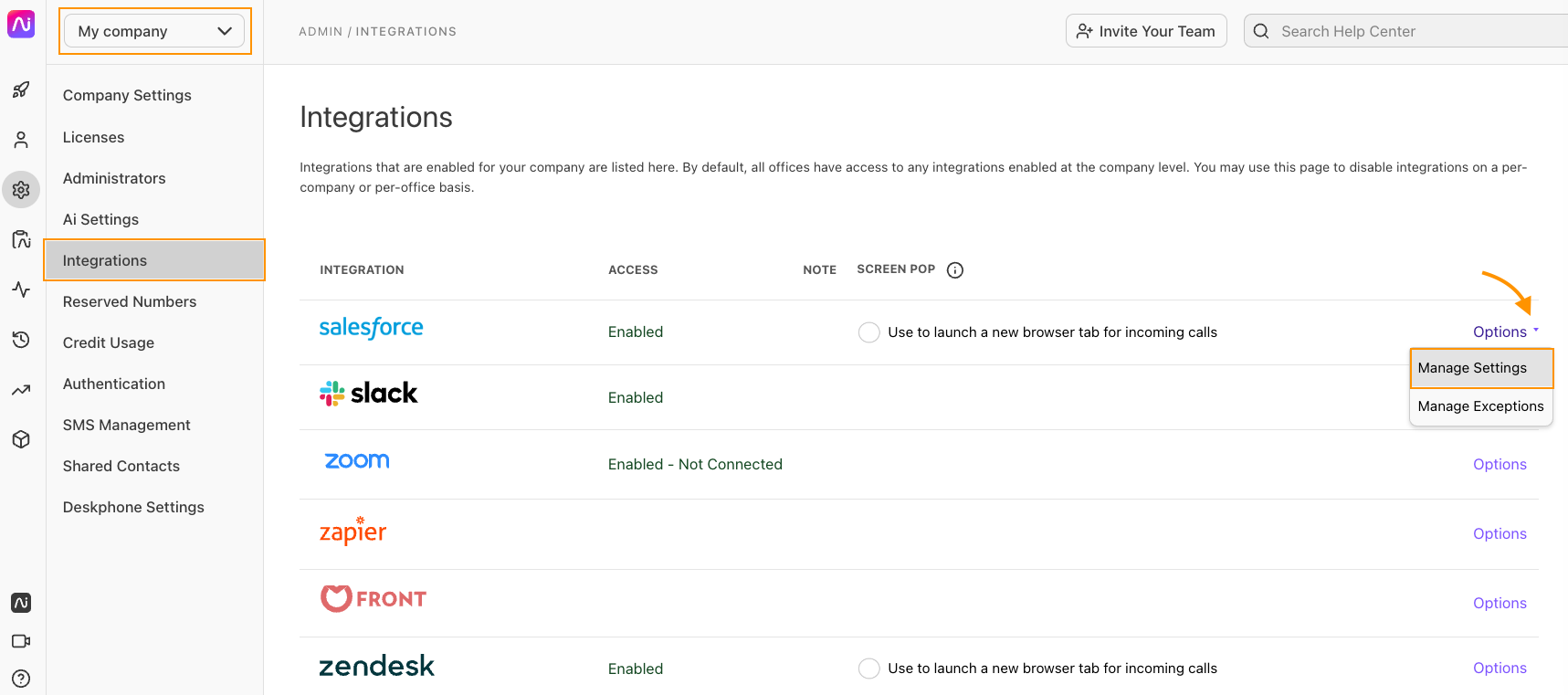
Navigate to Activity logging and linking
Check the box beside Manual-Match with Dialpad Contact
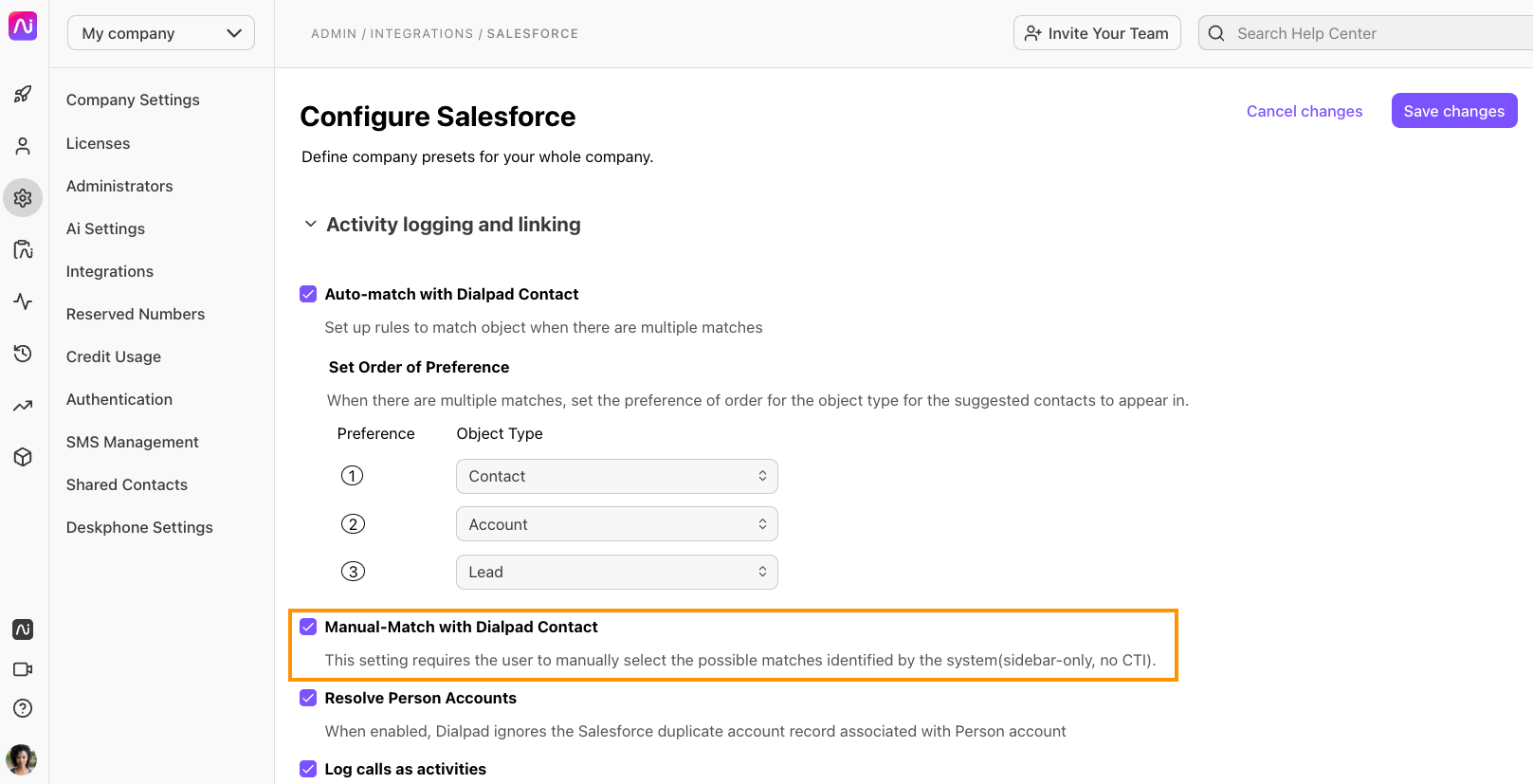
When Manual-Match is enabled, Dialpad will always ask the user to confirm that the call is logged against the correct Salesforce entity (Lead, Contact, Account, Case).
If multiple matches are found, Agents will need to select the correct match from the list of potential matches.
Logging calls retroactively
Sometimes calls fail to log to Salesforce because there were no (or multiple) matching records found for the Dialpad contact. Unlogged calls can be retroactively matched to maintain an accurate history in the CRM system.
To retroactively log a call to a Salesforce record:
and select Connect beside the record you want to connect.
Go to the Unlogged section of your inbox
Find the call you'd like to log
Select Connect
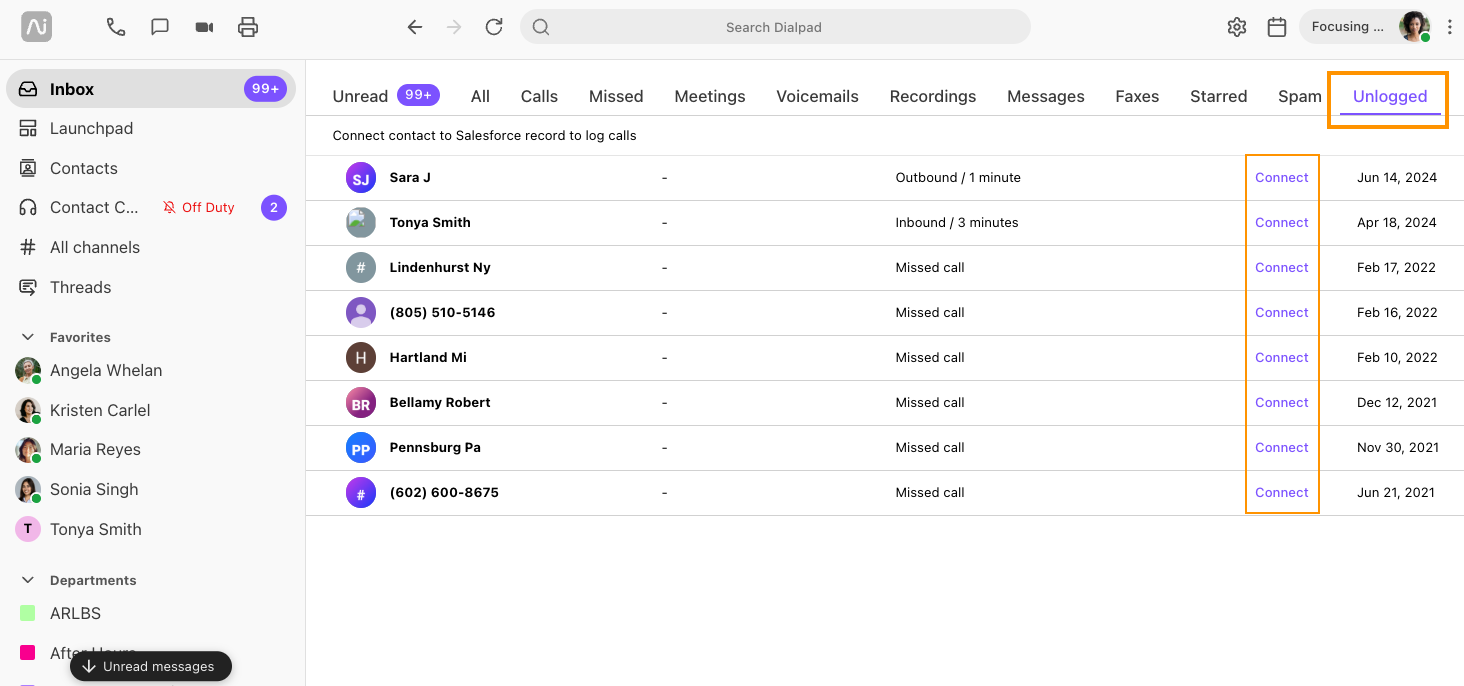
Choose the desired contact, or select Create new record to create a new record
Select Connect