Calls received via the Dialpad CTI in Salesforce Lightning can be logged to Salesforce Objects, Cases, and Opportunities, ensuring nothing slips through the cracks in your Salesforce call activity history.
Let's go over how this works.
Who can use this
Dialpad Sell and Dialpad Support users can use this feature. Its also available to Dialpad Connect users on Pro and Enterprise plans.
Users must have the latest managed package from the Salesforce Appexchange installed in their Salesforce instance.
Salesforce CTI Settings
To access the Salesforce CTI Settings, first, head to your Dialpad Company Settings.
Navigate to Integrations
Navigate to Salesforce
Select Options
Select Manage Settings
(2).png)
Navigate to Salesforce CTI Settings
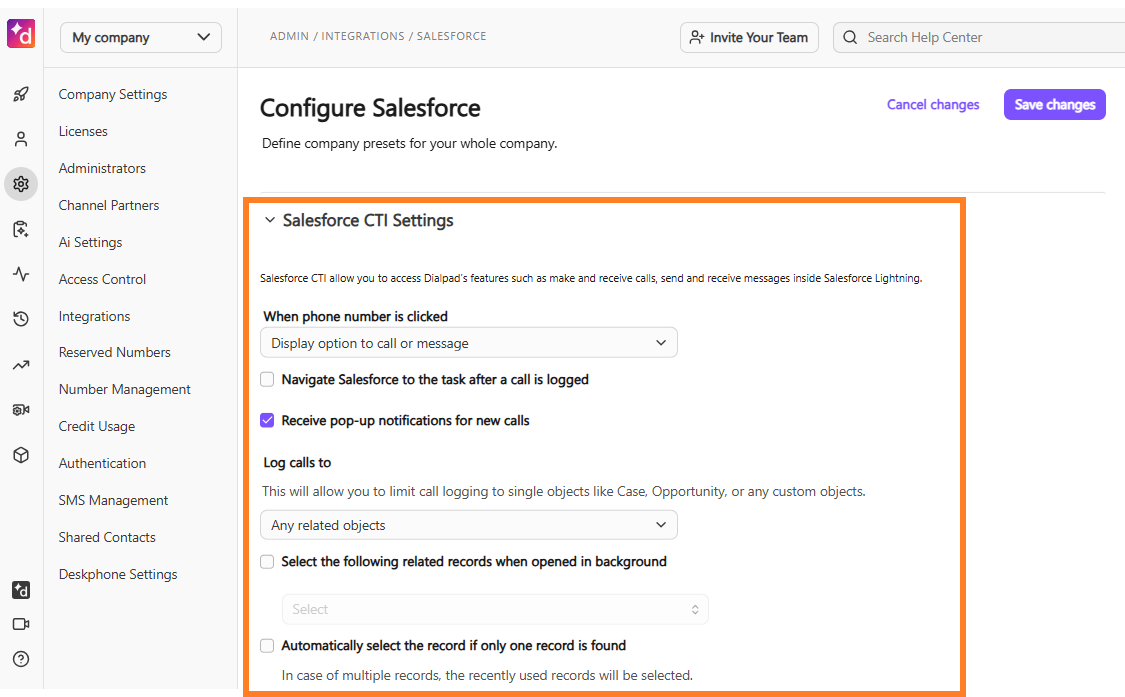
Note
Dialpad CTI does not support using multiple tabs.
We know you love using CTIs, but for the best experience, we recommend using the Dialpad Desktop App and Dialpad Everywhere.
Log calls to Custom Objects
Company and Office Admins can configure call logging to single objects such as Custom Objects.
When you open these objects in the background while on a call, they will be selected automatically as the related object (don’t worry; you can always unselect them).
To set your call logging preferences to a Custom Object, head to your Salesforce CTI Settings.
Navigate to Log Calls To
Choose the desired Object using the drop-down menu, or the search bar
.png)
Choose if you’d like to make Object logging mandatory for your agents
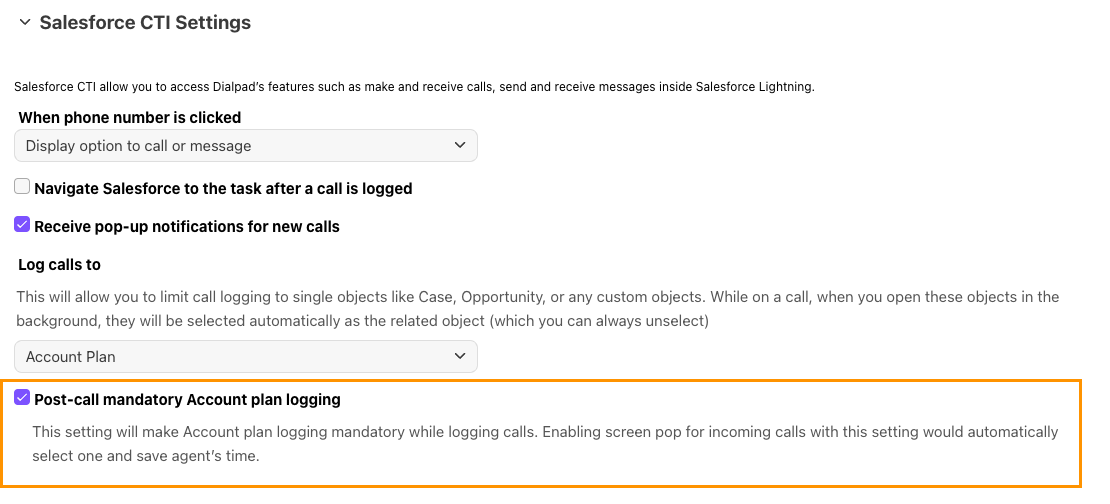
Select Save
Tips
Enable screen pop for incoming calls for Custom Objects so calls through CTI or the Dialpad app will bring up the right record automatically.
Admins can set the criteria in Salesforce for Dialpad to use when presenting a list of Objects.
Log calls to Salesforce Cases
When logging calls to Salesforce Cases, you can choose to:
Automatically track missed calls with voicemails as cases in your connected Salesforce system, configured by agent, or by Salesforce Queue.
Available for both personal lines & contact center lines. Only queues that support CASE objects will be prompted for selection.
Set case screen pop for incoming calls
Click-to-call from the Case Record Page
Make post-call case logging mandatory
Enabling screen pop for incoming calls with this setting automatically selects a Case (great for saving your agent's time!)
To log calls to Salesforce Cases, head to your Salesforce CTI Settings.
Navigate to Log calls to
Select Salesforce Cases
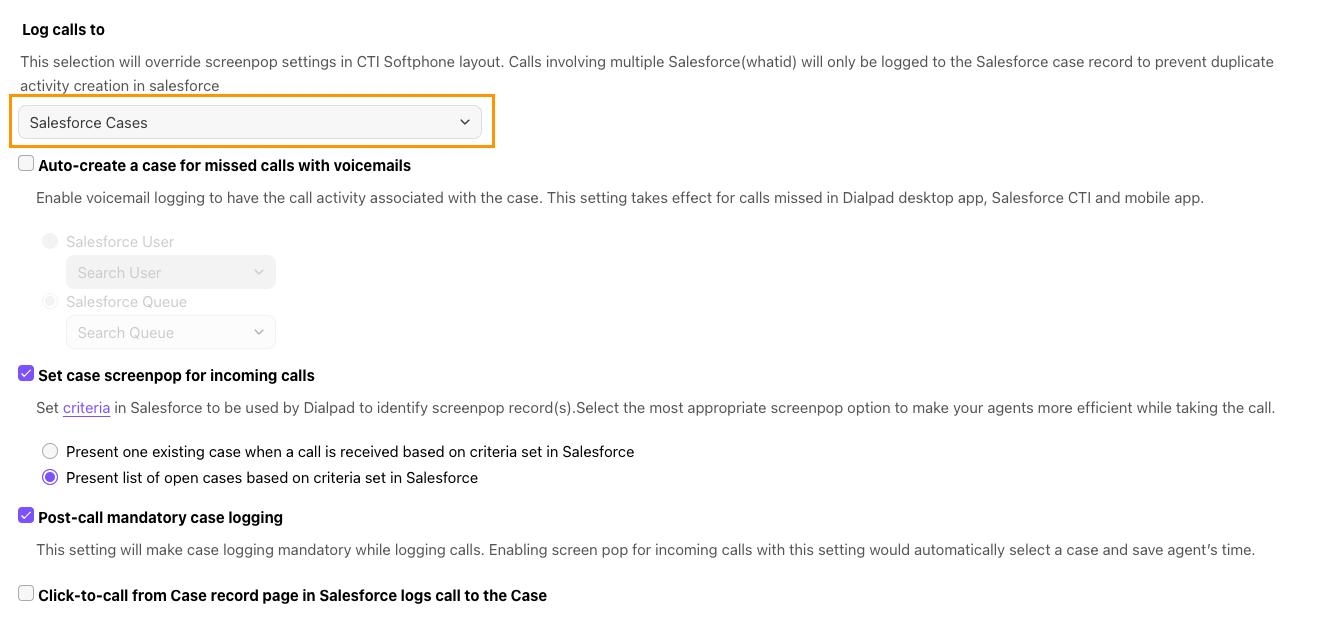
Check the boxes beside your preferences
Select Save
Tip
Admins can set criteria in Salesforce for Dialpad to use when presenting a list of cases. Agents can ignore the suggested Case and create a new one directly from the CTI, ensuring the call is automatically linked to the new Case record.
Log calls to Opportunities
Company and Office Admins can configure call logging to Salesforce Opportunities.
When you open these opportunities in the background while on a call, they will be selected automatically as the related object (don’t worry; you can always unselect them).
To set your call logging preferences to Salesforce Opportunties, head to your Salesforce CTI Settings.
Navigate to Log calls to
Select Opportunity
.png)
Check the boxes beside your preferences
Set Opportunity screen pop for incoming calls: Ensures opportunity details are listed in the screen pop records.
Post-call mandatory Opportunity logging: Makes Opportunity Logging mandatory for all agents.
Click-to-call from Opportunity record page in Salesforce logs calls to the Opportunity: Ensures accurate Opportunity logging between calls and the Opportunity record page.
Select Save
Tip
Admins can set criteria in Salesforce for Dialpad to use when presenting a list of Opportunities. Agents can ignore the suggested Opportunity and create a new one directly from the CTI, ensuring the call is automatically linked to the new Case record.
Automatic record logging
Calls will be logged to a matching record automatically. If there’s more than one match, the most recently used record is selected.
To turn on automatic record logging, go to Dialpad Admin Settings.
Select Integrations
Navigate to Salesforce > Options, then select Manage Settings
.png)
Navigate Salesforce CTI Settings > Select Log calls to
Choose a record from the dropdown
Select Automatically select the record if only one record is found
Select Save changes
.png)
Once turned on, this applies to all incoming and outgoing calls through your Salesforce CTI.
Tip
If you enable Select related when opened in background, Salesforce will automatically choose the record you’ve got open in the background.
Frequently asked questions
Is the subject line of the Salesforce call log activity record customizable?
No, the subject line of the call log activity record is not customizable.
Can we have different settings for individual offices and Contact Centers?
Absolutely! To customize your preferences for an individual office or shared line, head to the Office/Line’s Salesforce settings and select Customize for this Office/Contact Center.
.png)
Can I log a Lead or a Contact to a call?
Unfortunately not. Per Salesforce, logging calls to Leads and Contacts is not supported.
.png)
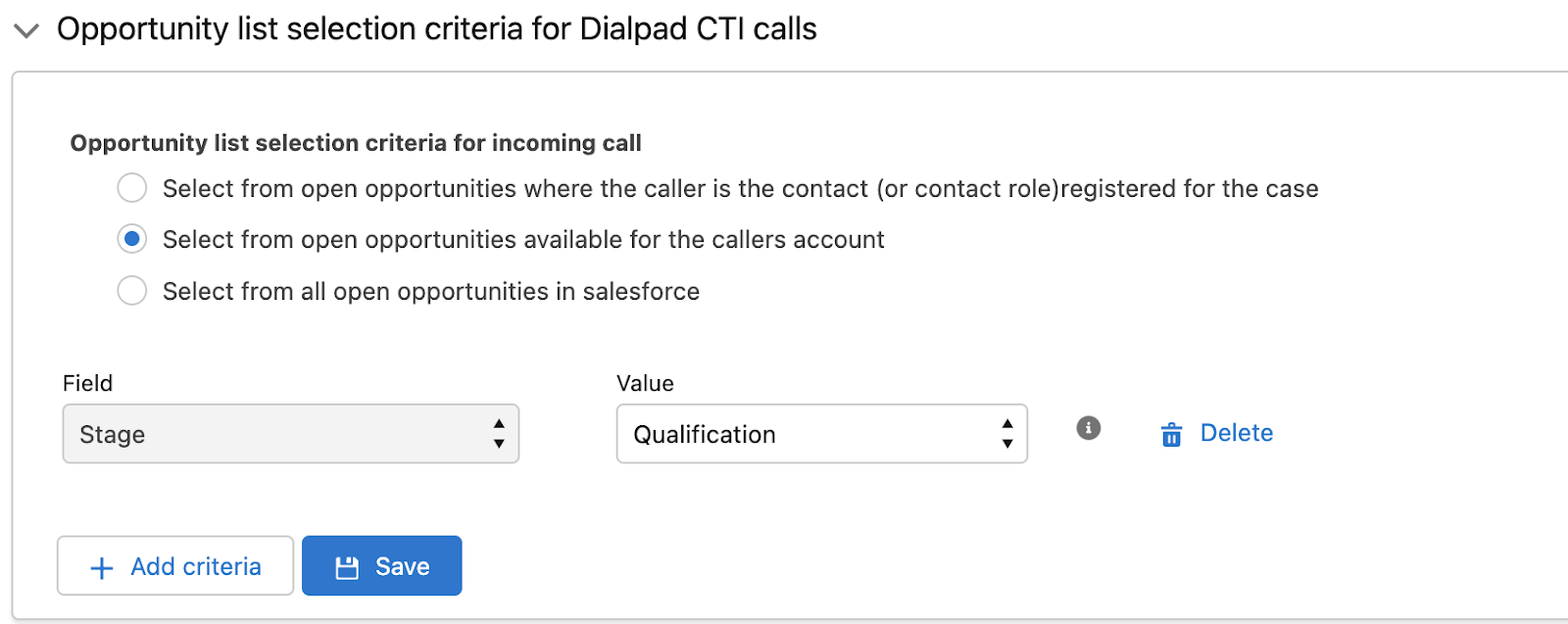
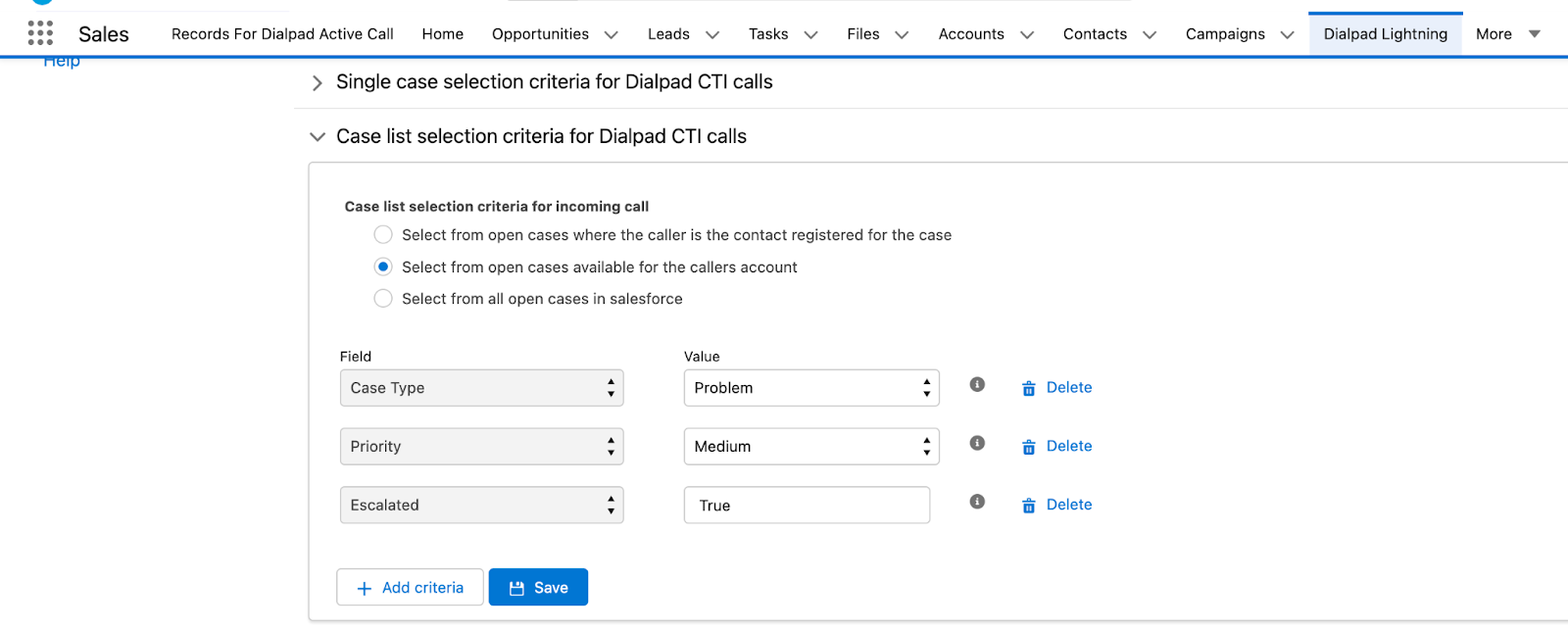
.png)