With business communication increasingly happening through SMS, logging these conversations is essential. Whether for individual messages or those sent from Shared Lines like Contact Centers or Departments, SMS logging in Salesforce offers valuable insights into communication patterns, helping you track key interactions and stay ahead of client needs.
With Salesforce SMS logging, admins can:
Designate which users have SMS logging turned on.
Automatically log external SMS between reps + prospects/customers.
Access all interactions (calls & SMS) from one central platform.
Who can use this
SMS logging for Salesforce is available to Dialpad Sell and Dialpad Connect customers, as well as Dialpad Support users on Pro and Enterprise plans.
Enable SMS logging
To enable external Salesforce SMS logging, first, head to your Dialpad Admin Portal and enable it at the company level.
Select My Company > Integrations
Navigate to Salesforce and select Options > Manage Settings
Navigate to Activity logging and linking and select Log SMS messages as activities
Select User
Select Salesforce Queue
Select Save
Note
Select Lock settings for all offices to ensure that each office follows your Company's preferred configurations.
Tip
If you haven't already, try testing out our call-logging feature. We support both Classic and Lightning versions.
Enable SMS logging - Office
To enable Salesforce SMS logging at the Office level, head to your Dialpad Admin Portal.
Navigate to Office Settings > Integrations
Navigate to Salesforce
Select Options > Manage Settings
Navigate to Activity logging and linking and select Log SMS messages as activities
Select User
Select Salesforce Queue
Select Save
Note
Select Use Company Presets to apply the settings configured by your Company Admin.
SMS messages can be logged as activities in two ways:
Log to a Salesforce user | Logs the message to a selected user. |
Log to a Salesforce queue | Logs the message to a Salesforce queue. |
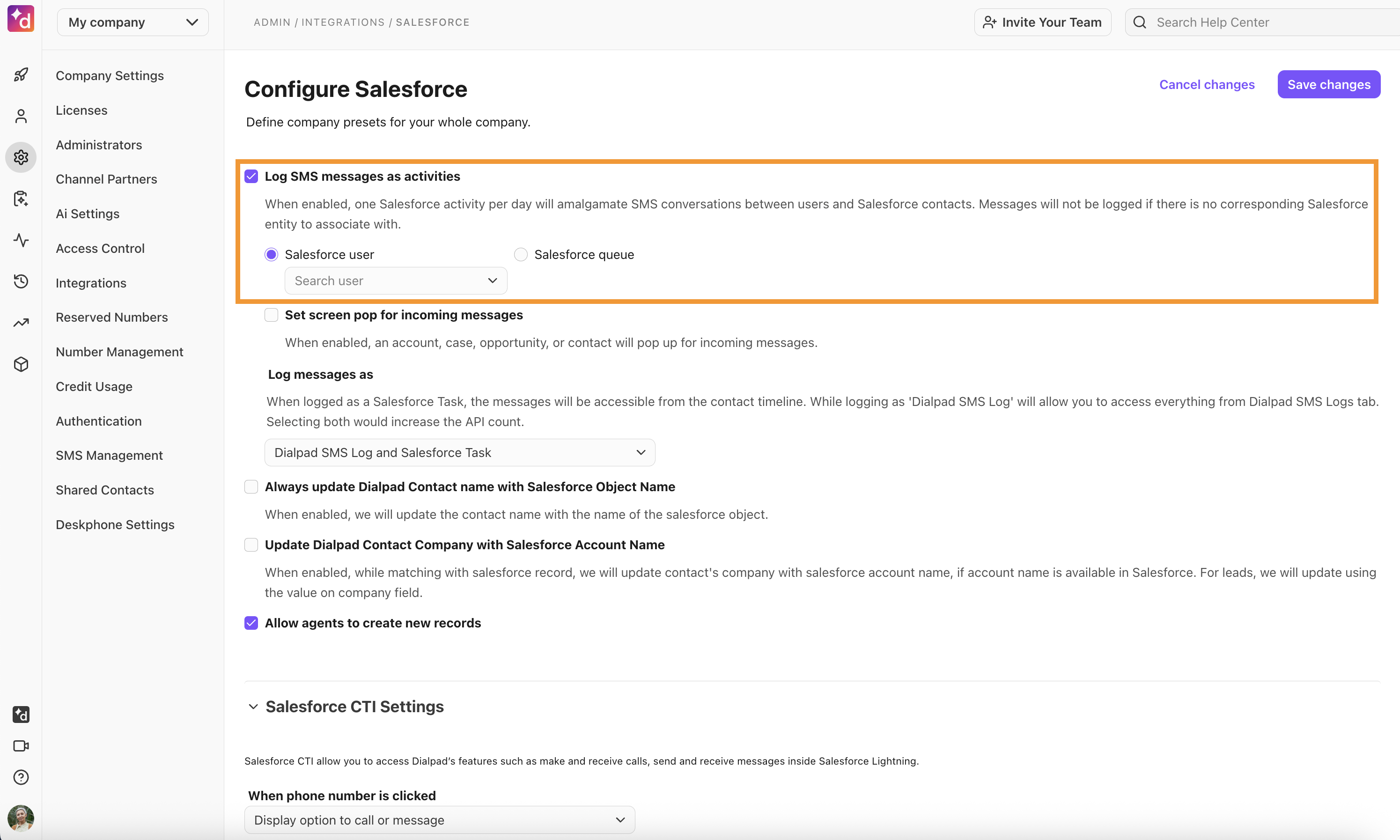
Manage exceptions
Admins can customize access and manage exceptions for the entire Company or across all Offices.
Tips
Selecting Active Exception applies the specific settings you made to the chosen target group.
Selecting Inactive Exception ignores any specific settings you made for the target group and applies the default Company settings.
Add exception - Company
To add an exception at the Company level, head to your Dialpad Admin Settings.
Select My Company > Integrations
Navigate to Salesforce
Select Options > Manage Exceptions
Select Add Exception
Navigate to Assign Groups and select a group from the drop-down
Select a single or multiple target within the group
Select Apply
Navigate to Activity logging and linking and select Log SMS as activities
Select Save
Note
You can edit an exception to adjust its settings for the target group, or remove an exception to delete custom settings and revert to default settings from the Company, Office, or Group.
Add exception - Office
To add an exception at the Office level, head to your Dialpad Admin Settings.
Select an Office
Select Office Settings > Integrations
Navigate to Salesforce
Select Options > Manage Exceptions
Select Add Exception
Navigate to Assign Groups and select a group from the drop-down
Select a single or multiple target within the group
Select Apply
Navigate to Activity logging and linking and select Log SMS as activities
Select Save
Tip
You can edit an exception to adjust settings for the target group as needed, or remove an exception to delete custom settings for the group and revert to default settings from the Company, Office, or Group.
Log an SMS to Salesforce
You can log SMS to Salesforce as an individual user, or when using a shared line (such as in Contact Centers, Departments, or Mainlines), creating tasks in specific situations.
Tip
Dialpad will automatically log external SMS sent and received on Dialpad with your matching Salesforce contact.
SMS logging only works on the mobile apps if the contact is matched in Salesforce.
Let's review the scenarios where an SMS will be logged.
Personal line SMS log
When a single user sends a message to a single record (Contact, Account, or Lead). The SMS will then be logged as a task in Salesforce and added to the record's activity timeline.
Users will see the log appear as a new Task in the Activity History.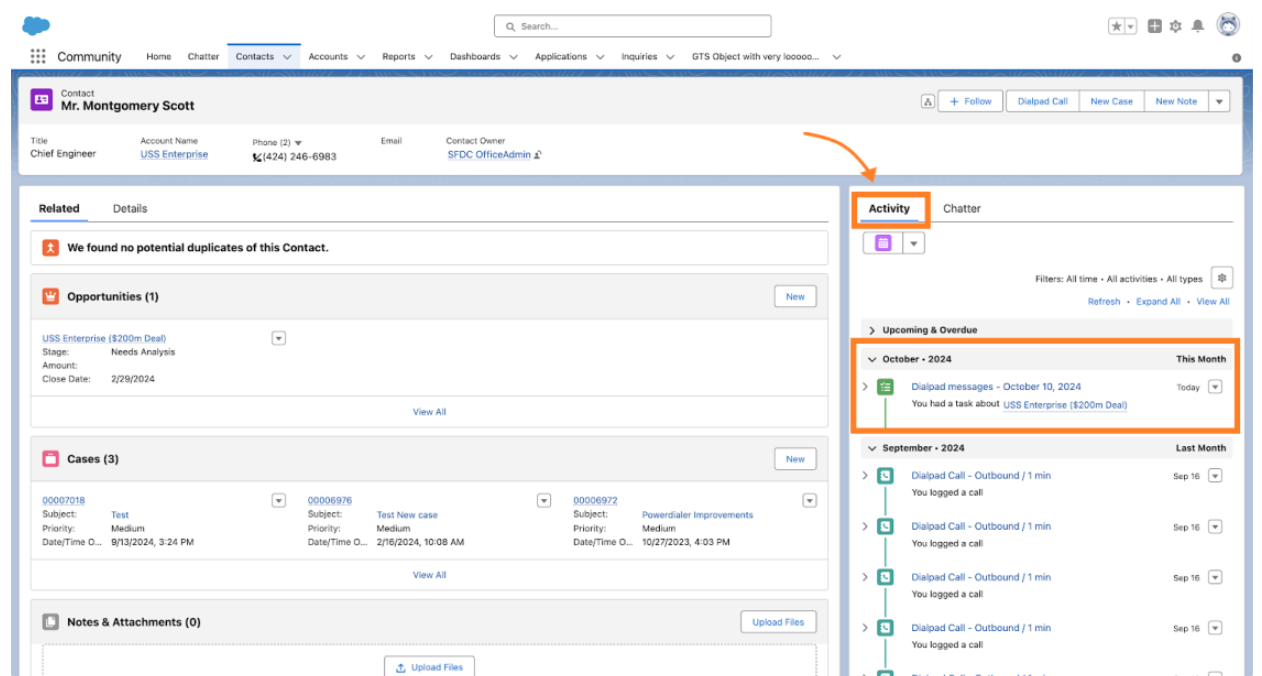
Shared line SMS log
When multiple agents use a shared line, they can send messages to a single Salesforce record (such as a Contact, Account, or Lead) and allows different agents to communicate with a client while keeping their individual phone numbers private.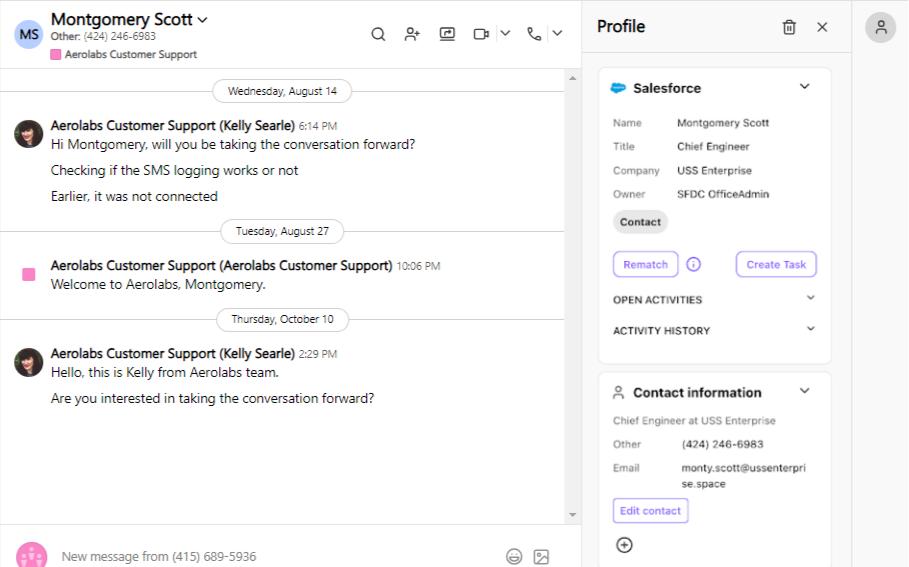
A task and Dialpad SMS log object are created in the record's activity timeline.
Note
All SMS messages shared between a contact and target within 24 hours are consolidated into 1 Salesforce task.
We’ll mark the task Completed and include the following fields:
Type: SMS
Name: Salesforce contact name
Assigned To: Dialpad agent’s name
Priority: Normal
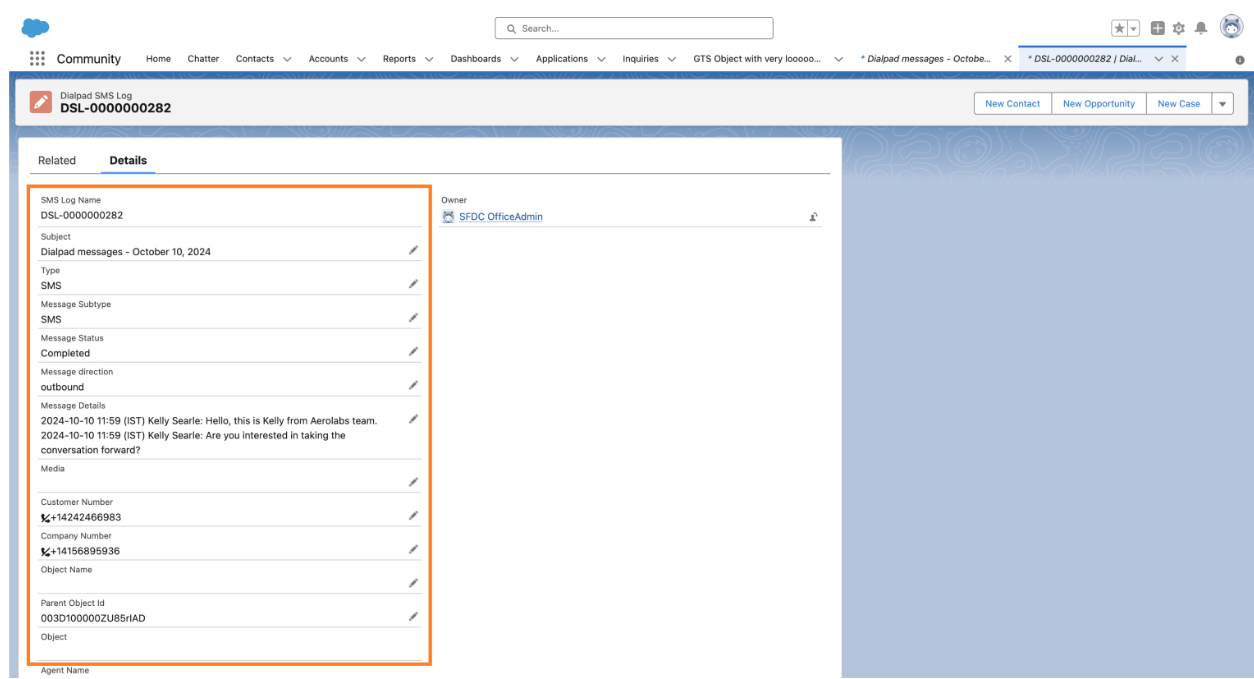
To avoid overloading tasks, we’ll group as many messages into one task as we can (with a hard limit of 32K characters per task).
If we need to split out tasks, we’ll mark it with a (1) or (2) in the Task name.
Tip
SMS messages not logging? Check with your Salesforce Admin to make sure the following actions have been completed:
The Type field is visible on Task objects in Salesforce.
The SMS/Text field has been added as a picklist value for the Type field.
Salesforce field-security for this field is viewable for your user type/profile.
Visit this Help Center article to find answers to frequently asked questions regarding SMS Logging in Salesforce.
Ways to log SMS messages in Salesforce
SMS messages can be logged in Salesforce in three ways:
Dialpad SMS Log object (Recommended) | Dialpad creates a custom object where this information is stored. |
Salesforce Task | Only a Salesforce task is created. This displays as an activity on the given record.
|
Dialpad SMS Log and Salesforce | Logs the SMS to both objects. |
Configure SMS field mapping
Once SMS logging is enabled in Dialpad, Salesforce Admins can map fields from SMS log objects to activities.
Note
Field mapping only works if the message is logged to the Dialpad SMS Log object.
From your Salesforce Setup Manager:
Navigate to SMS Activity Field Mapping
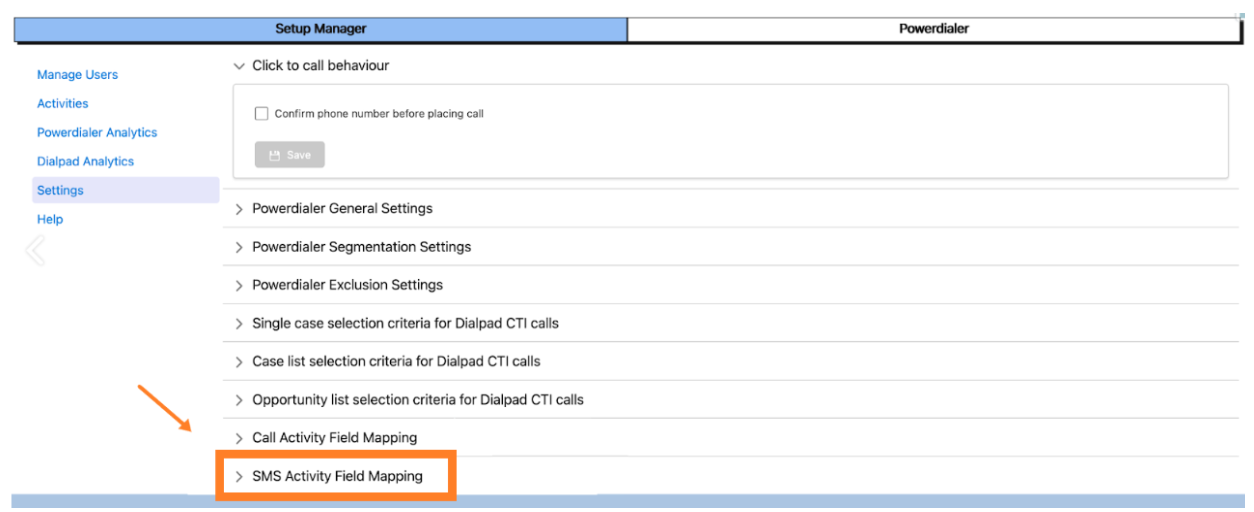
Enter the log fields, you can map the following fields provided by Dialpad:
Activity Date
Agent Name
Department
Group ID
Media
Message Details
Message Status
Message Subtype
Message direction
Object Name
Parent Object ID
Related Object IDs
Subject
Type
Media File
Select Save mapping
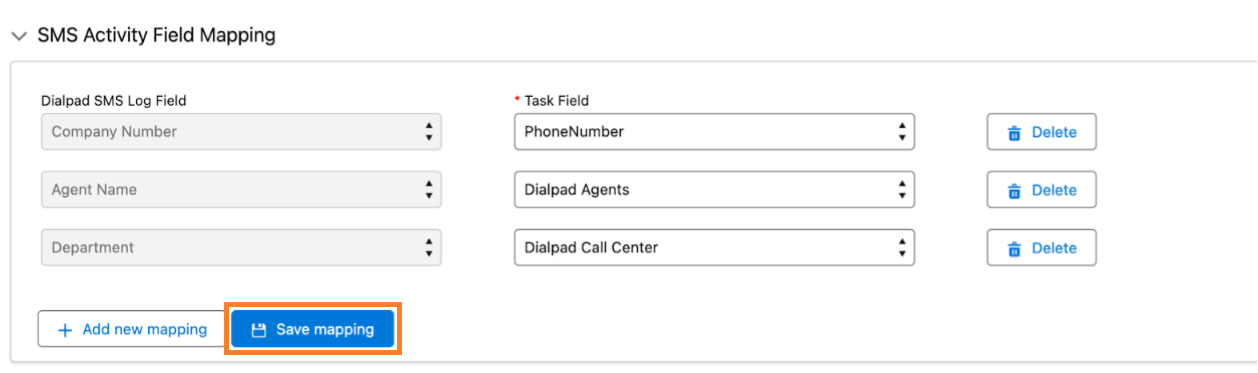
For more information on field mapping, be sure to visit this Help Center article.