Access Host Controls, chat, audio and mic settings, screen share, reactions, AI controls, layout options, and more, from your meeting's bottom bar controls.
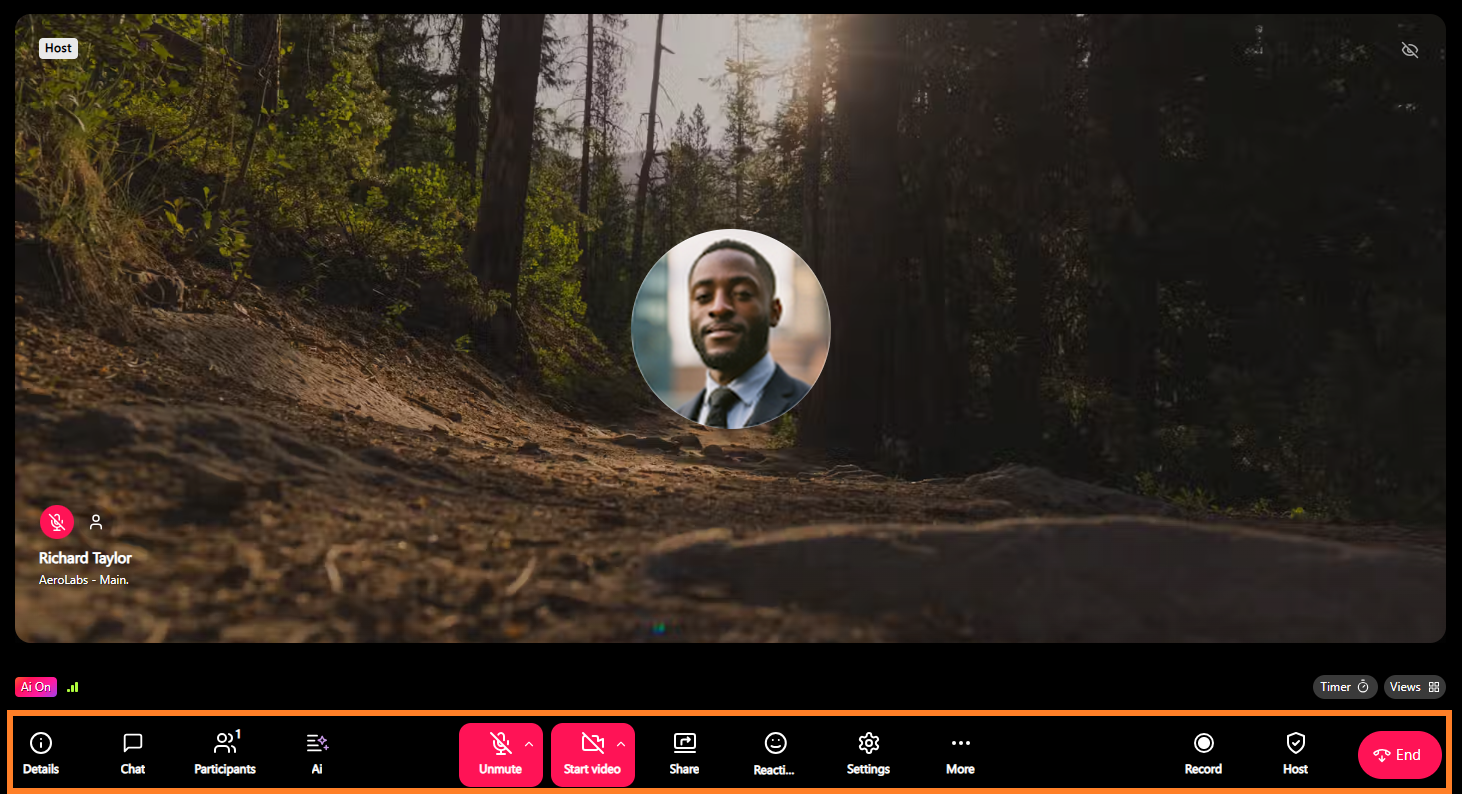
Let's take a look at Dialpad Meeting's basic controls, accessible from the bottom bar.
Video feeds
The video feed displays live videos of the participants in your meeting, fostering a more personal and engaging connection.
When participants join with their cameras on, their video will appear on the screen. If their cameras are off, their initials or avatar will be shown instead.
Tip
Change your video layout by selecting Views.
Meeting info
The Details section provides more information about the meeting. Here, you'll see the meeting name, duration, Meeting URL, and dial-in number. To invite others, select Invite Others and enter their name, phone number, or email address.
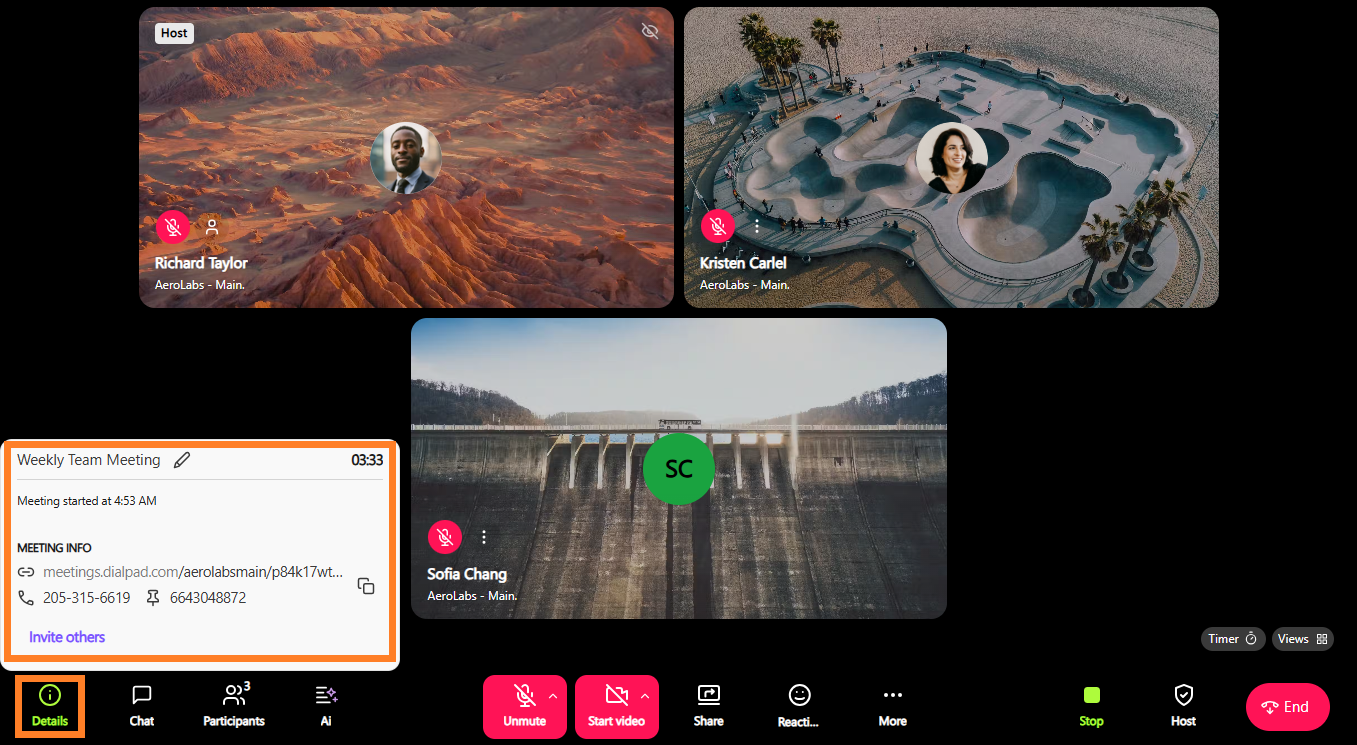
Meeting chat
Participants can send messages, share links, and post files directly in the chat, making it easy to reference important information.
To view and send messages (or images) to all meeting participants, select Chat.
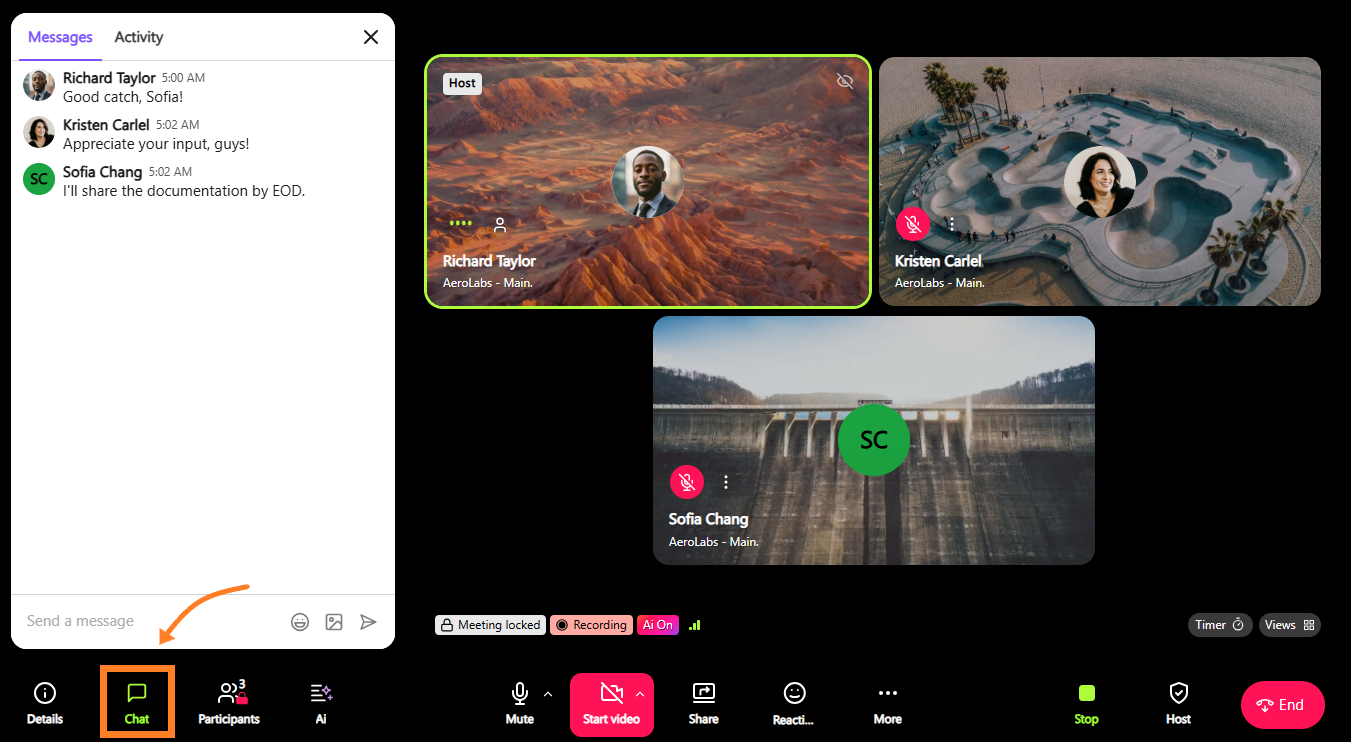
Participants
Head to the Participants section to see who's in the meeting. Here, you can search user profiles, remove and mute or unmute participants (if you're the organizer or Co-host).
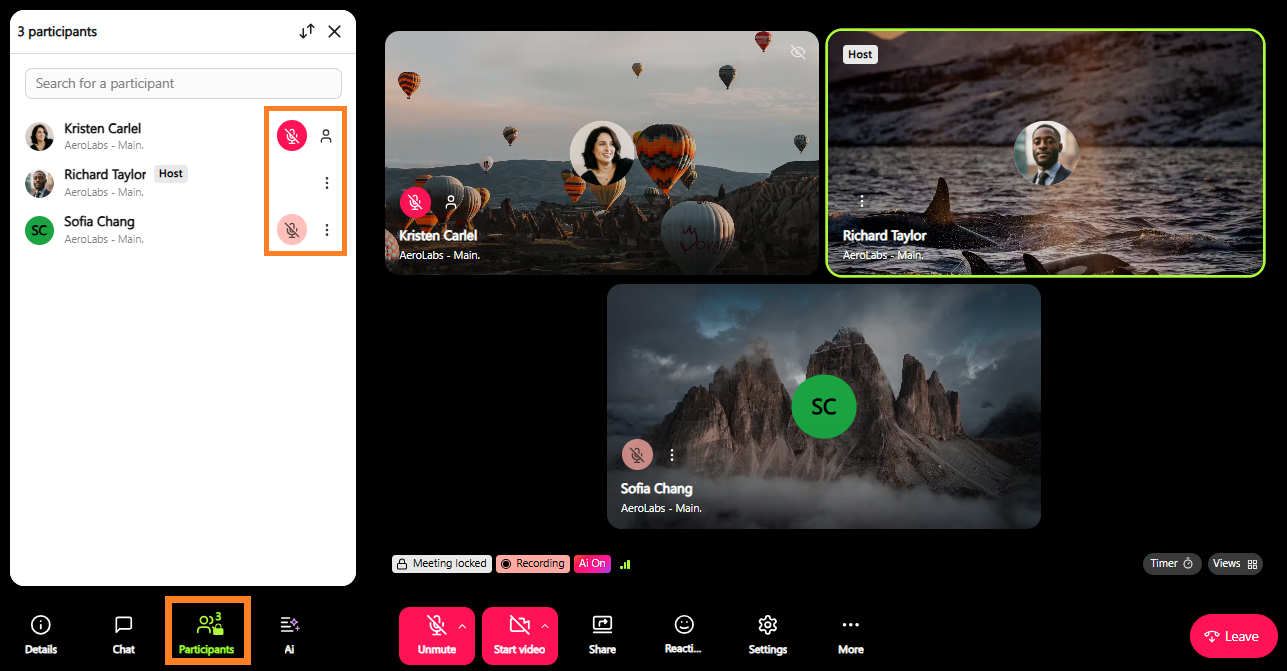
Tip
Quickly find an attendee by sorting the participant list alphabetically using the Sort by button.
Audio controls
Quickly turn your microphone on or off by selecting the Mute button.
Select the up-arrow to access your audio controls.
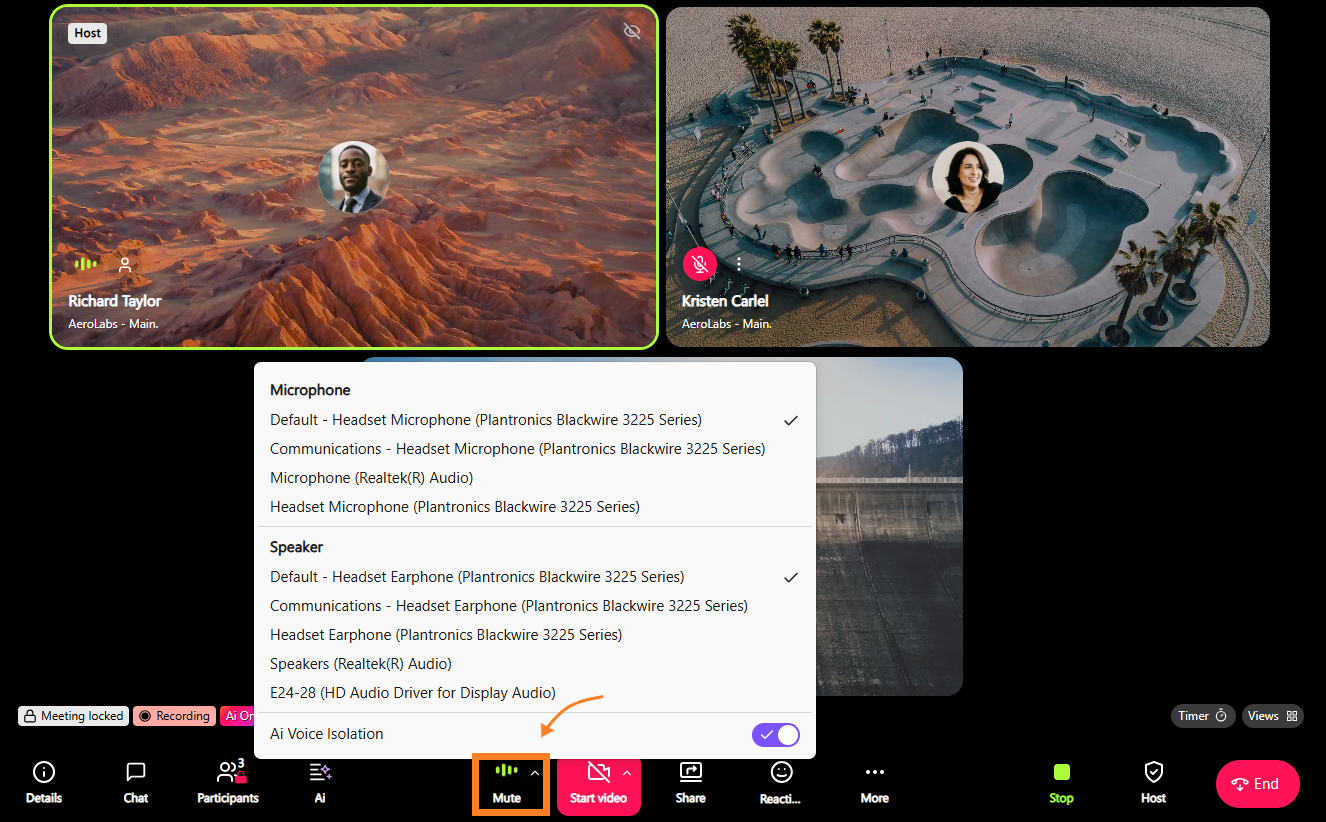
Tip
You can also access your mic and camera settings by going to the More button and select Hardware Settings.
Video controls
Select the camcorder icon to quickly turn your camera on or off.
Select the up-arrow to blur or change your background, use a virtual background, turn off all incoming videos or turn off a background completely.
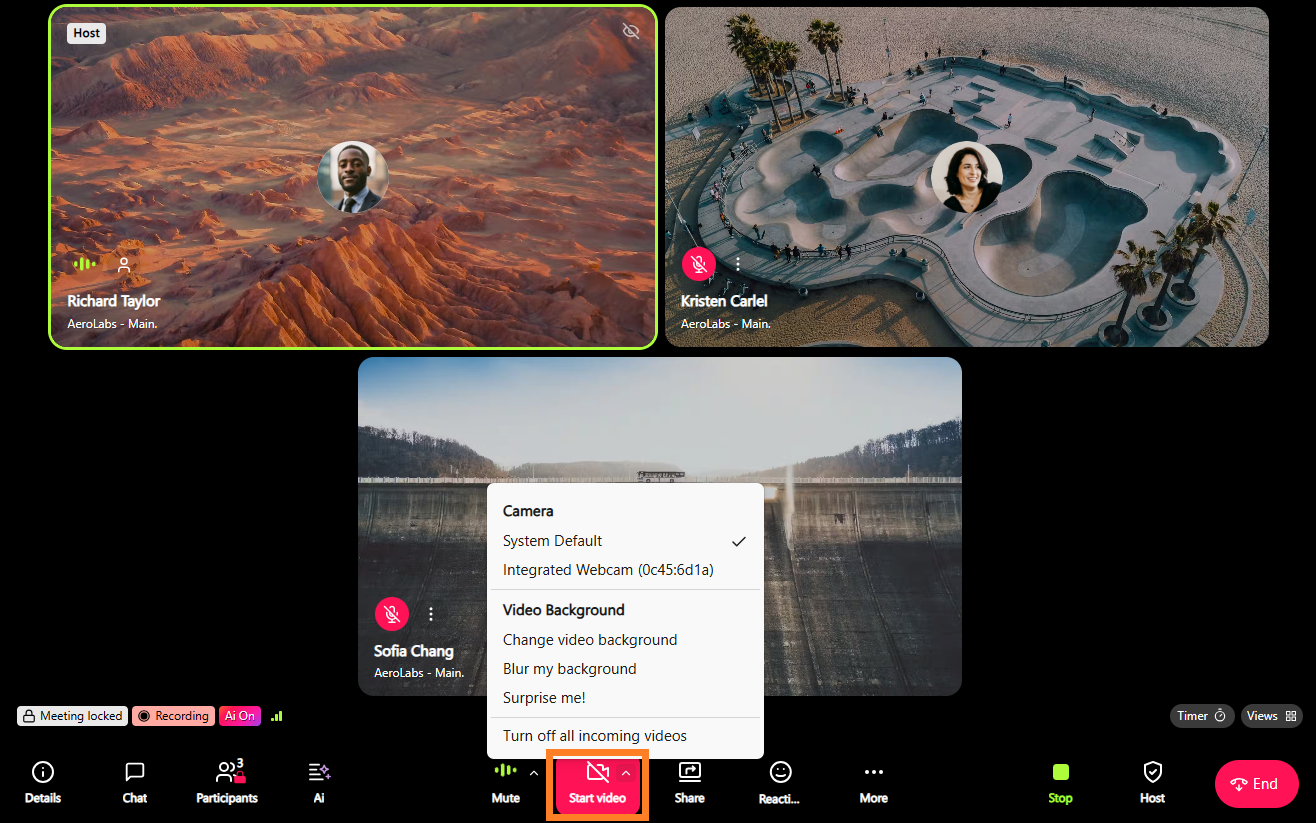
Tip
You can also access your mic and camera settings by going to the More button and select Hardware Settings.
End a meeting
Exit the meeting by selecting the red phone icon.
If you're the organizer, you'll have the choice of ending the meeting for everyone when you leave, or for you to exit and allow the meeting to continue.
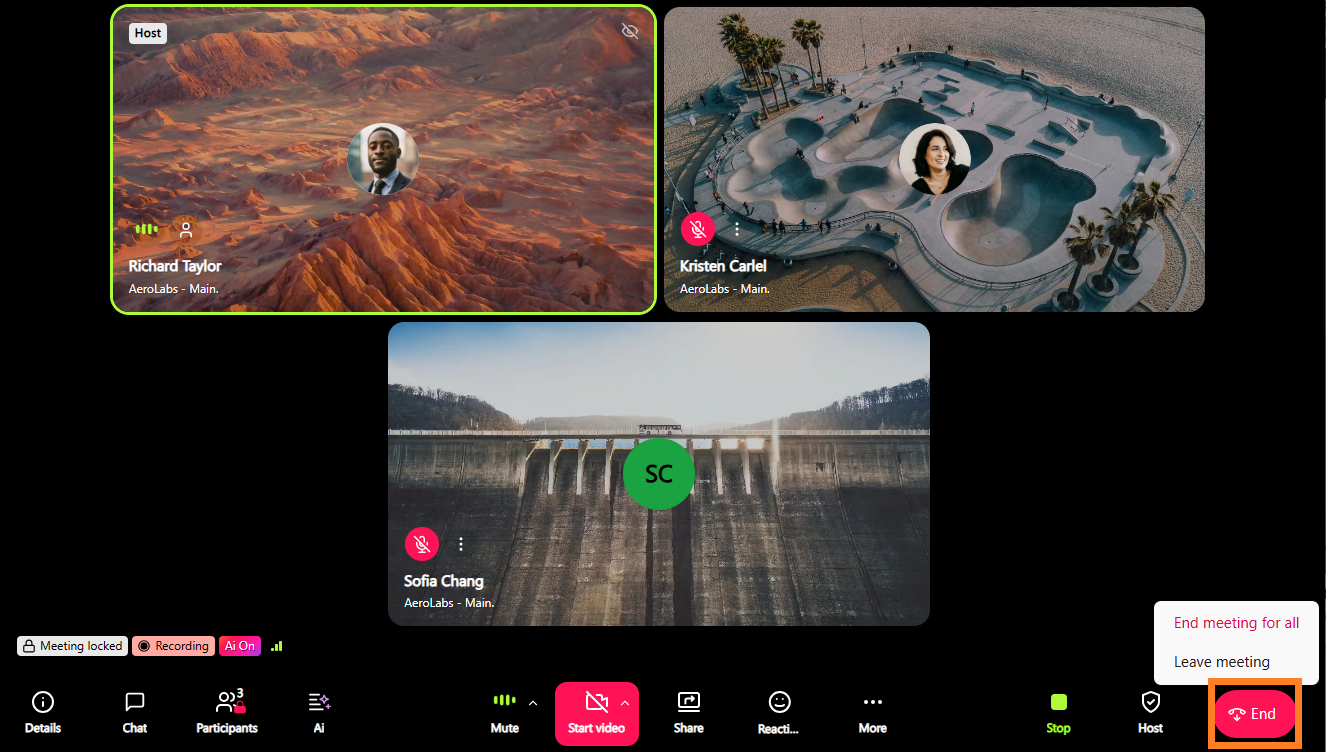
Share your screen
Share your screen with all meeting participants — choose between sharing your entire screen, a window or just a single tab.
To start sharing your screen:
Select Share Screen
.png)
Select the screen you want to present
Browser tab
Window
Entire Screen
Select Share
.png)
Learn more about screen sharing in this Help Center article.
Emoji reactions
Give feedback to the other meeting participants via real-time emoji reactions.
Hover over Reactions to access your top 4 most-used emojis, or select + to access the emoji library.
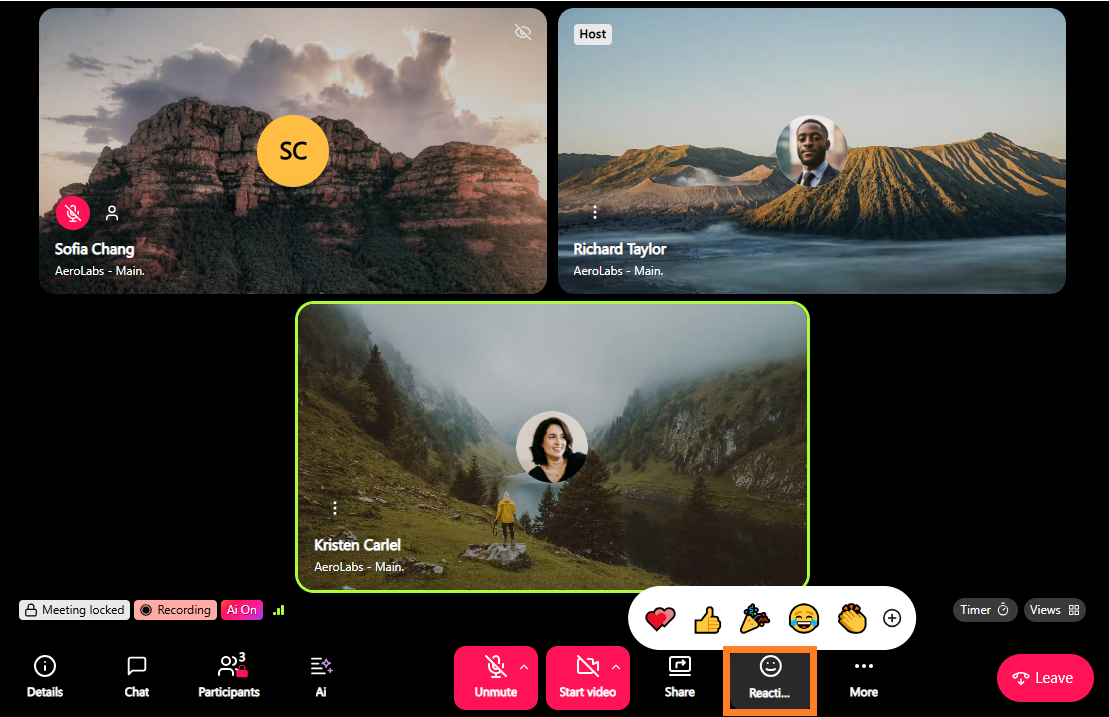
Host controls
Host controls are only available to the organizer, that let's them manage the meeting with options such as recording, activating Dialpad Ai, muting or moderating participants, locking the meeting, and more.
To access the host menu, select Host Controls.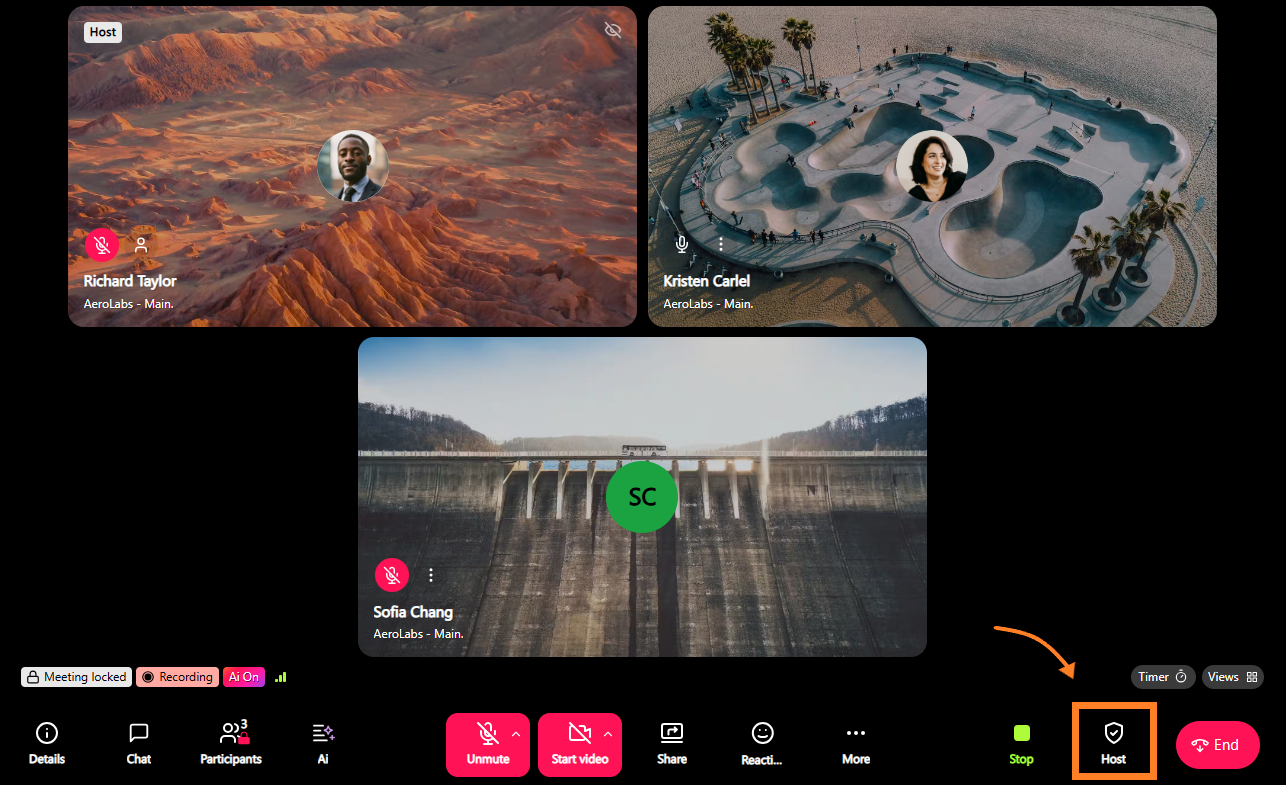
Tip
Allow your co-host to access your Host Controls by enabling Allow co-hosts with access to organizer controls on your Dialpad Meetings Settings.
AI controls
Dialpad Ai takes notes and captures key moments, so you can stay focused on your meeting.
To turn Dialpad Ai on or off, select Host Controls, and select Turn off/on Ai.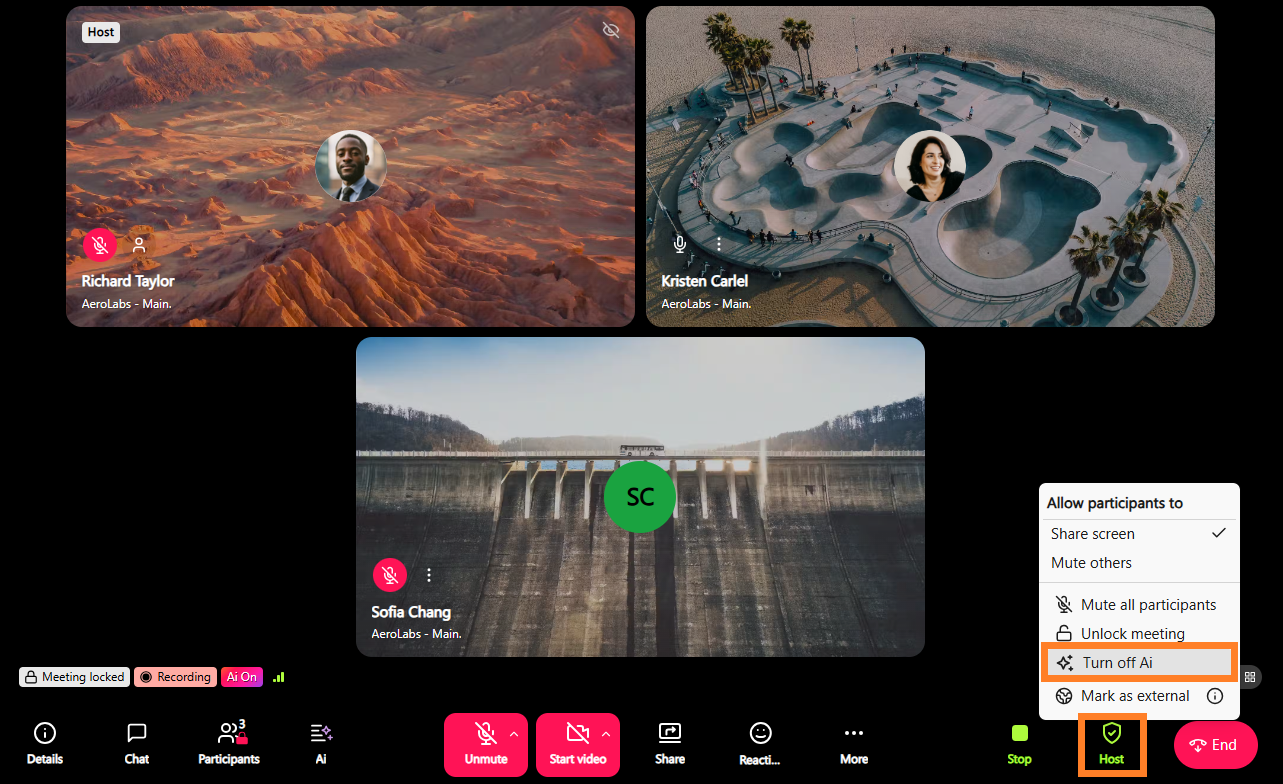
When enabled, watch the live meeting transcript appear in real time!.png)
Picture-in-Picture
Enable Picture-in-Picture to bring the video feed out of the window, so that you can view the meeting feed while on other windows.
To enable Picture-in-Picture, go to More and select Start Picture-in-Picture.
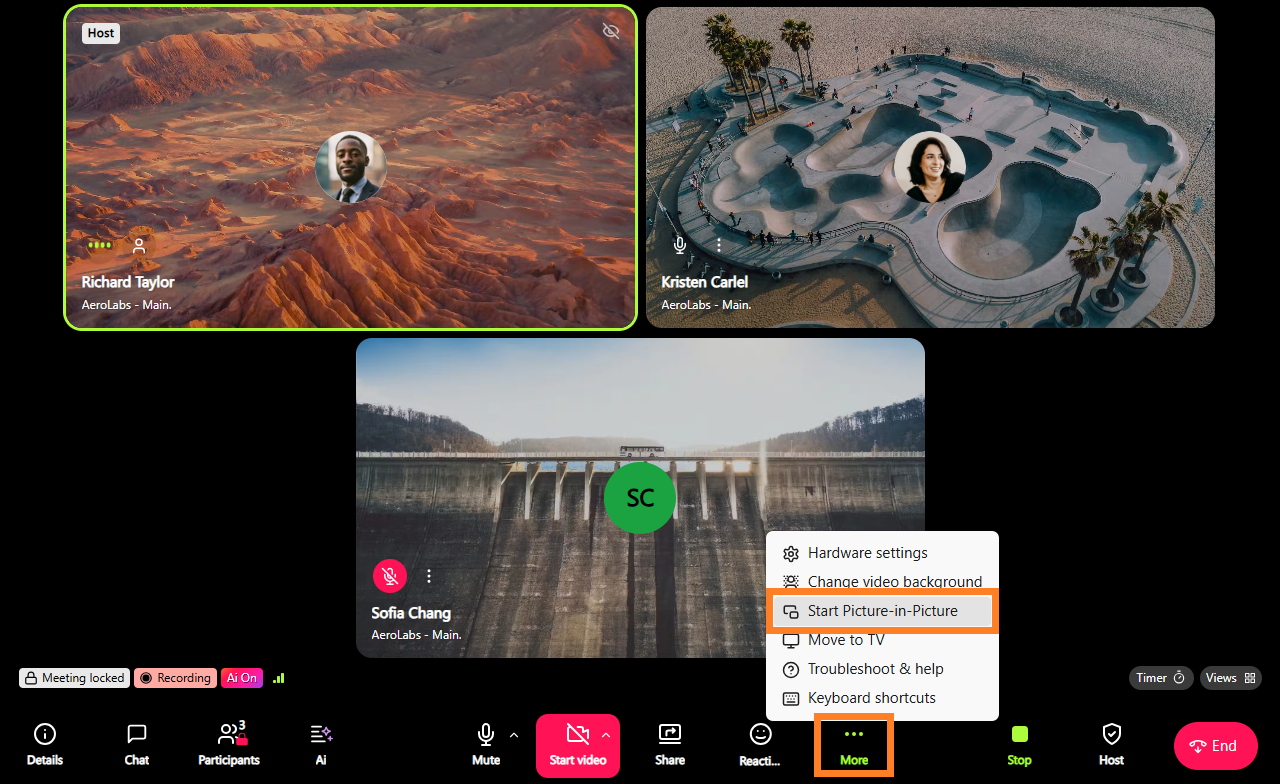
Troubleshoot & help
Quick access to the Dialpad Help Center for quick answers to your questions.
To access the Dialpad Help Center from your meeting, go to More and select Troubleshoot & help. 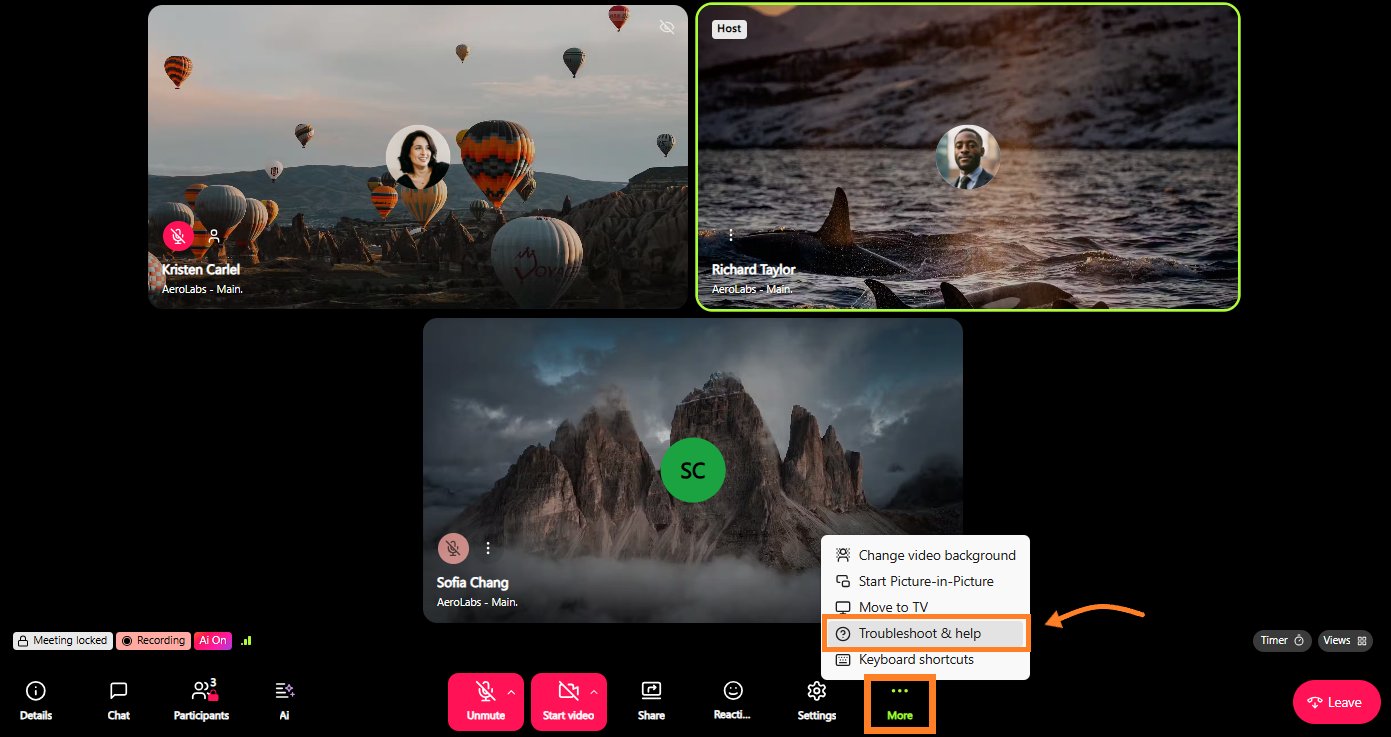
Move to TV
Wirelessly switch your screen share to a TV using the Move to TV feature.
To access Move to TV, go to More and select Move to TV.
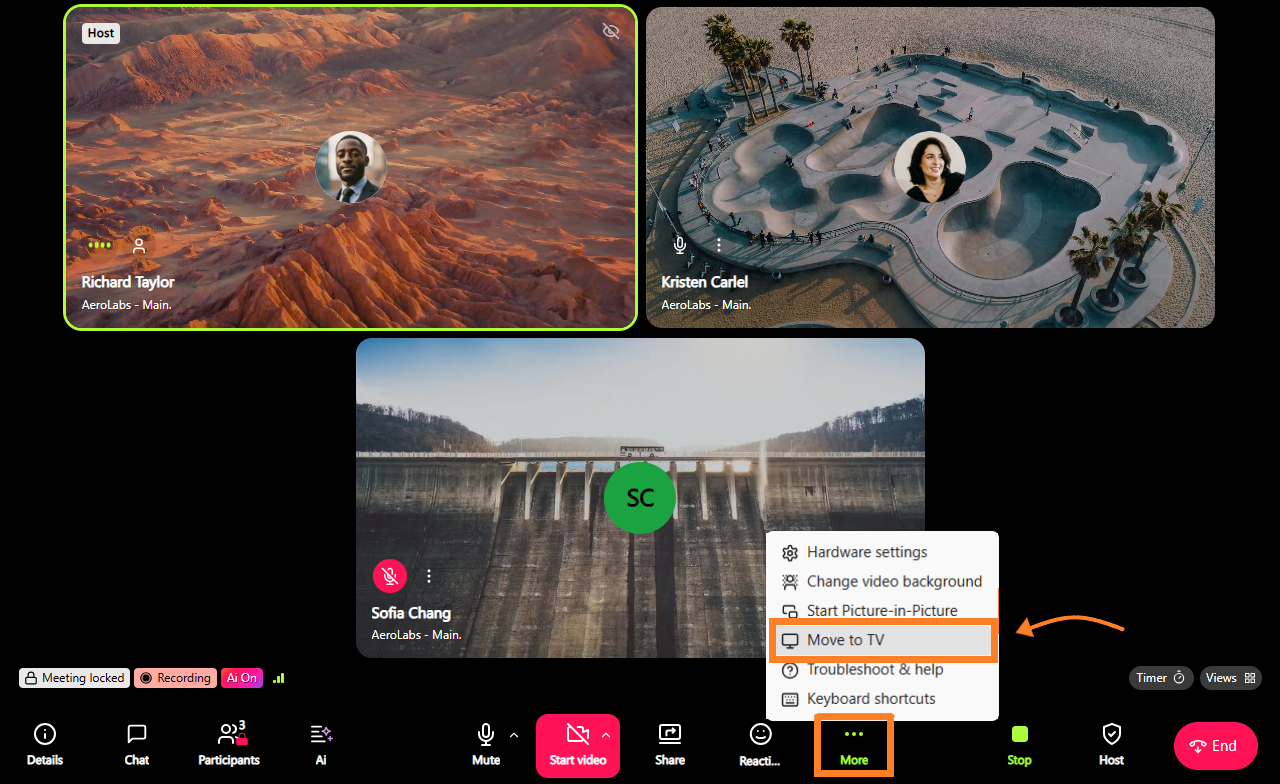
Keyboard shortcuts
Take efficient control of your meeting using our Keyboard Shortcuts.
To access the available keyboard shortcuts for Dialpad Meetings, go to More and select Keyboard shortcuts.
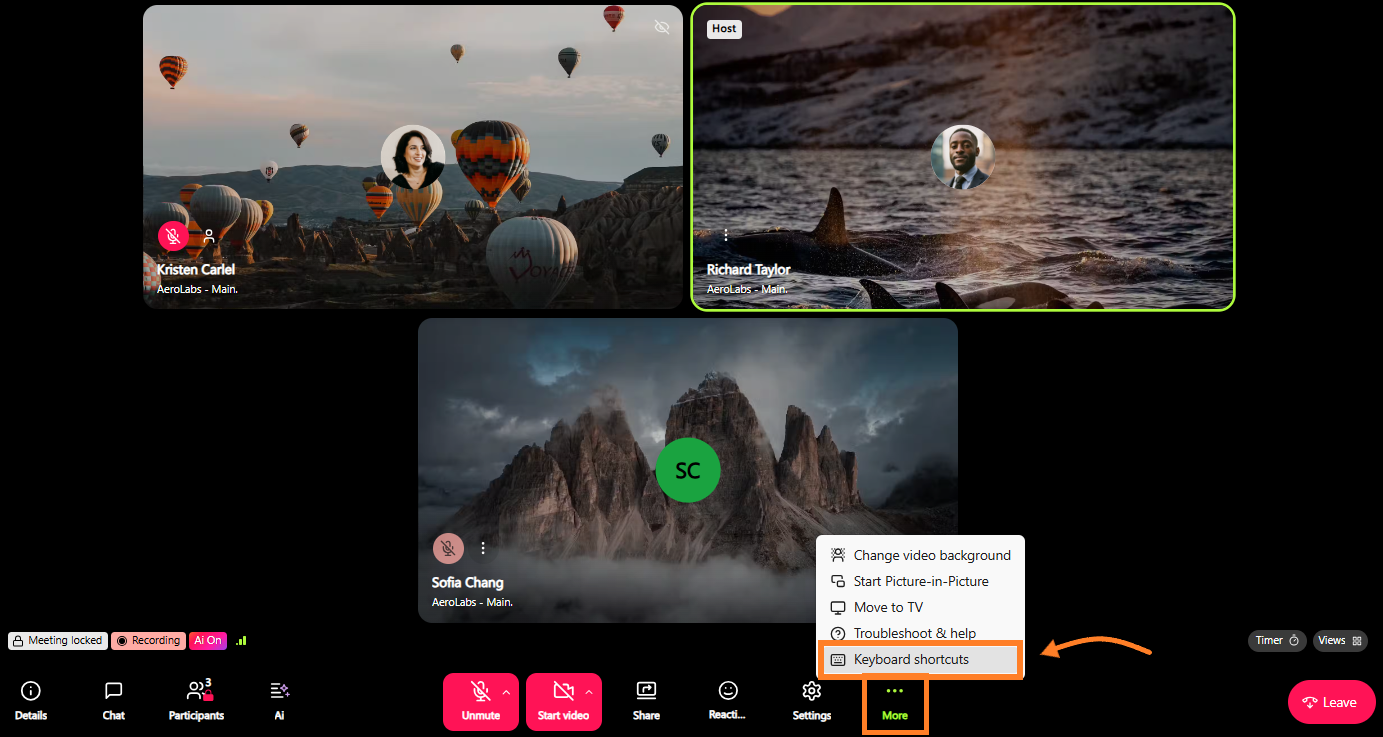
Access Dialpad Meetings Integrations
If you have enabled integrations for Dialpad Meetings, go to More to quickly access your integrations.
Learn more about Dialpad Meetings Integrations in this Help Center article.


.png)