Manage what data Dialpad keeps—and for how long. Dialpad gives you control over your data with customizable retention policies. Decide what to keep, for how long, and for which business units.
By default, Dialpad retains your data until you delete it, cancel your account, or apply a custom retention policy. If your account is canceled, your data will be deleted after 180 days.
Let’s look at how to set up and manage retention policies to meet your business needs.
Who can use this
Retention policy customization is available to all Dialpad customers.
Company Admins can update their company’s data retention policies at any time.
Retention vs Access
Retention and access refer to different things when talking about data.
Retention | Determines how long your recordings, transcripts, and data are stored before they're deleted. You can customize the retention period to keep them as long as you need. |
Access | Defines how long you can retrieve recordings, transcripts, and data. |
For example, a customer can choose to store their data for 7 years while keeping the standard 45-day access window. Dialpad securely retains the recordings and transcripts, but after 45 days, they won’t be accessible through the Dialpad Admin Portal.
Tip
To keep your recordings and transcripts beyond your access window, be sure to download and back them up.
Essential and Advanced users have a 45-day access window, while Premium users can access their data for up to a year.
Users on any of these plans can extend access by purchasing a longer retention period.
Retention policy targets
Retention policies are enacted via targets, but they apply to data (interactions). This data is created by interactions - calls, messages, and meetings — therefore a single user may generate data in the context of different targets.
For example, if you make a call using a department line that has a data retention policy applied, the data generated from your call is governed by that policy. Calls you make using your personal line will not be governed by that policy.
Retention policies can be set at these targets:
Office | Applies to all users in the Office and Office Main Line. |
Department | Applies to interactions with the Department line. |
Contact center | Applies to the interactions with the Contact Center line. |
Coaching team | Applies to individual interactions for the users in the Coaching Team. |
User | Applies to individual interactions for the user. |
Note
If a policy is set at the office level, it will automatically be inherited by all Contact Centers, Coaching Teams, Departments, and users within the office.
Policies can then be removed or edited for individual Contact Centers, Departments, Coaching Teams, and users.
Set a Retention policy - Office level
To set your retention policy, first go to your Admin Settings.
Select Office > Retention Policy
Select the Set Retention Policy
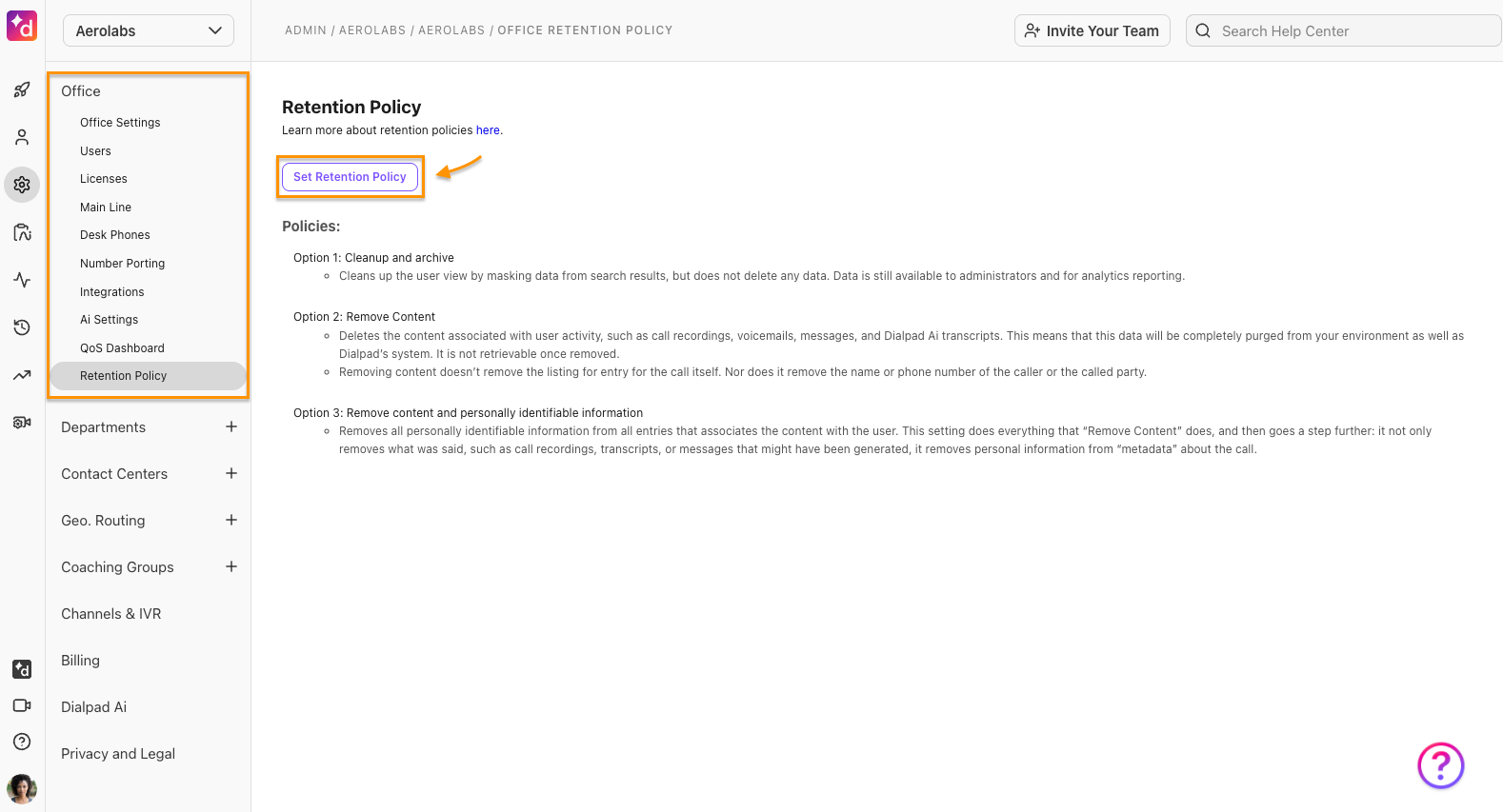
Select the desired policy and enter the number of days you’d like the policy to apply to
Select Save policy > Set policy
Tip
Remember, if a retention policy is applied at the Office level, it’s automatically applied to your Contact Center and remains applicable until you manually change it.
Note
You can choose any retention period in 1-day increments, with the shortest being 1 day.
A retention period is based on the age of the data when the policy is set, not when it takes effect. For example, if you choose a 365-day retention policy, any data older than one year from today will be affected.
Set a Retention policy - Department
To set the retention policy for your Department, go to your Admin Settings.
Select the desired Department
Navigate to Advanced Settings > Retention Policy
Select Set Retention Policy or Update Retention Policy
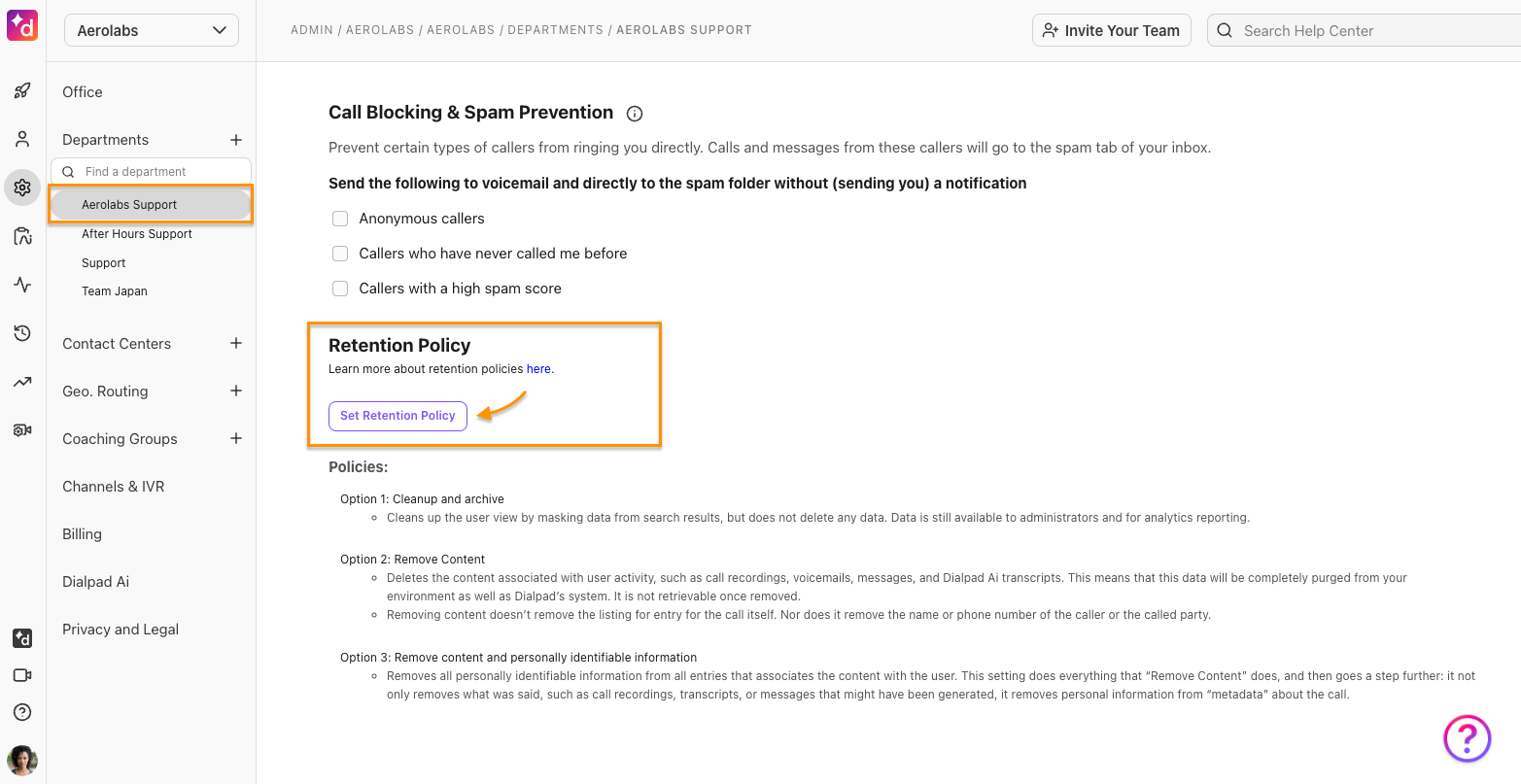
Select the desired policy and enter the number of days you’d like the policy to apply to
Select Save policy > Set policy
Tip
Remember, if a retention policy is applied at the Office level, it’s automatically applied to your Department and is applicable until you manually change it.
Set a Retention policy - User
To set a retention policy for a user, go to your Admin Settings.
Navigate to Office > Users
Choose the user whose policy is to be updated and select Options
Select Admin > Set retention policies
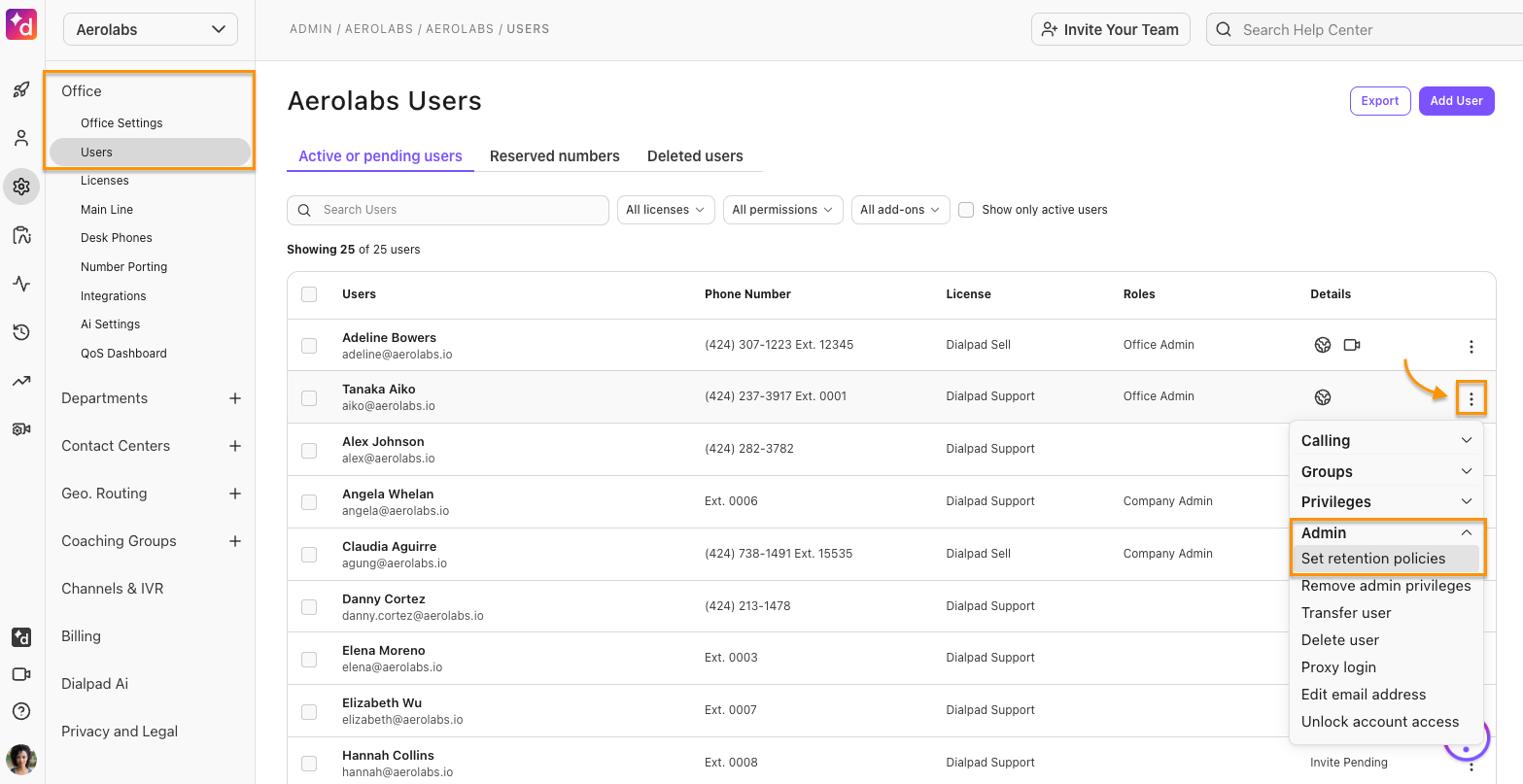
Select Set Retention Policy
Select the desired policy and enter the number of days you’d like the policy to apply to
Select Save policy > Set policy
Each time a retention policy is changed, Company Admins receive an email notification outlining the specifics of the update.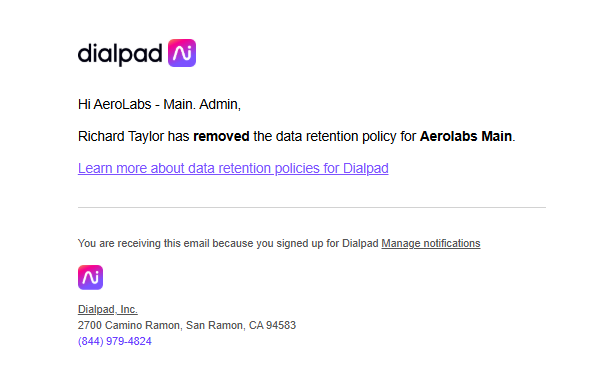
Affected data
Let's look at the three different retention policies Dialpad offers.
Cleanup and archive
Cleans up the user view by masking data from search results, but doesn’t delete any data. Data is still available to administrators and for analytics reporting.
Archiving is useful for high-volume, analytics-heavy businesses where managers need to keep data available for metrics and AI analytics, and end-users don’t need indefinite access to call data. Users can see archived data in their Conversation History.
Remove content
Deletes the content associated with user activity, such as call recordings, voicemails, messages, and AI transcripts.
This means that this data will be completely purged from your environment as well as Dialpad’s system. It’s not retrievable once removed.
Removing content doesn’t remove the listing for entry for the call itself. Nor does it remove the name or phone number of the caller or the called party. Names and phone numbers are personal information, but they aren’t “content” so removing content doesn’t affect them.
The data types affected by the Remove Content setting are not currently customizable. In other words, it can’t be set to delete audio but not transcripts, or recordings, but not voicemails. Currently, Remove Content means all content.
Remove content and personally identifiable information
Removes all personally identifiable information from all entries that associate the content with the user. This setting does everything that Remove Content does and then goes a step further: it not only removes what was said, such as call recordings, transcripts, or messages that might have been generated, but it also removes personal information from “metadata” about the call. Specifically, it removes from the call history all data that is personally identifiable:
External party name and number
Call participant IDs
Routing data
All content (see Remove Content above)
Summary of retention policy options available
Data Type | Cleanup and archive | Remove Content | Remove content and personally identifiable information |
|---|---|---|---|
Recordings | Hidden | Deleted | Deleted |
Transcripts | Hidden | Deleted | Deleted |
Voicemails & Voicemail Transcripts | Hidden | Deleted | Deleted |
Messages (SMS/IM) | Hidden | Deleted | Deleted |
Faxes | Hidden | Deleted | Deleted |
AI Training Data | Hidden | Deleted | Deleted |
Call Log PI Details | Hidden | Retained | Deleted |
Action Items | Hidden | Deleted | Deleted |
Shared Files | Hidden | Deleted | Deleted |
Keep in mind that, if there is more than one retention policy set on a given Dialpad user group (such as an Office, Department, Contact Center, or Coaching Group), they must be set to the same period.
Note
For users with a Dialpad and Dialpad Meetings account, your chosen Dialpad retention policy is automatically applied to Dialpad Meetings. However, standalone Dialpad Meetings customers need to contact Customer Care to apply a data retention policy.
Remove Retention policy
Retention policies can be removed at any time.
To remove a retention policy, go to your Admin Settings.
Navigate to Office > Retention Policy
Select Remove Retention Policy
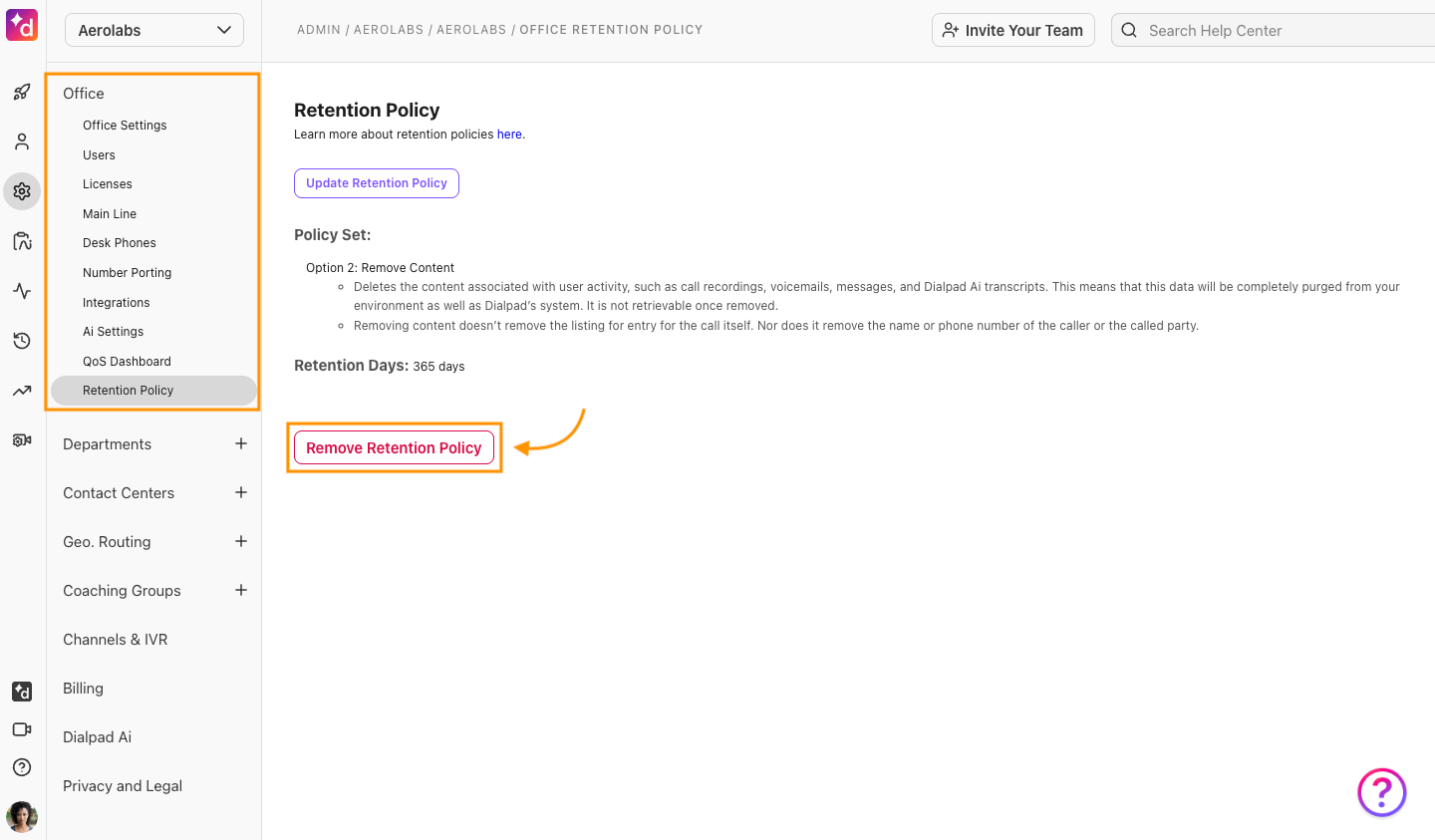
When removing a retention policy from a Contact Center or Department there are two options:
To inherit the office’s current retention policy (if a policy is applied at the office level)
To remove all retention policies

When an office-wide policy is removed, it is also removed from all entities within the office that are inheriting that policy.
Note
If an inherited policy is removed from a target, the target will no longer inherit the policy of higher-order targets, even if updated or added later.
Frequently asked questions
Can a retention policy be set at the company level?
No. However, all subsequently created Offices start with the same policy that’s been applied to your primary Office, so there’s no need to manually apply an additional policy when creating new offices.
I’m an Office Admin, can I set a retention policy for my office?
No, only Company Admins are able to set retention policies.
Are agent screen recordings included in retention policies?
No. Screen captures will be retained by default for one year and then deleted.
How long will it take to anonymize data?
That depends on how much data we are trying to anonymize. If there’s a large amount of data to be processed, removal of content (or deletion) could take several days, even weeks.
Once a user has been anonymized, Dialpad can’t access, export, or restore its associated data or records.
What about Dialpad Meetings?
Your chosen Dialpad retention policy is automatically applied to Dialpad Meetings. However, standalone Dialpad Meetings customers need to contact Customer Care to apply a data retention policy.
Can I access information from deleted users?
When a user is deleted, their data can be accessed for 72 hours. After 72 hours, the user's data is permanently deleted, and all records associated with that user will be anonymized.
With the retention policy “remove content and personally identifiable information” set, will personally identifiable information be retained in Dialpad changelogs?
Yes, user PII, such as user name, may be retained in Dialpad’s internal changelogs for later diagnostic purposes.