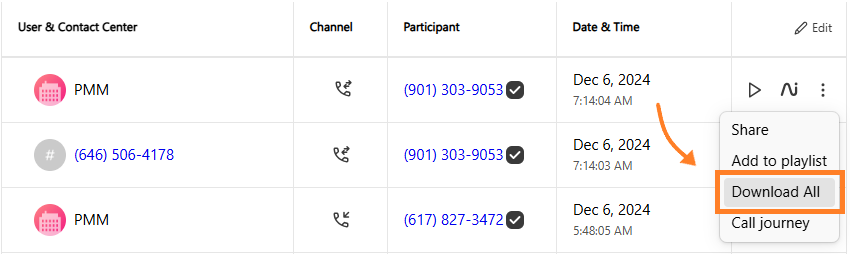Call recording assists in tracking specific details of a conversation. Recall a talking point, or leverage the recording as a record of what was discussed during a meeting.
With Dialpad, you can record phone calls with a single click!
Let's dive into the details.
Who can use this
Call recording is available on all Dialpad plans, and our web, desktop, and mobile apps.
Record an active call
To record a call, you or your admin must have enabled call recording for your office.
When you’re on a call, simply select Record..png)
That's it, it's really that easy!
To stop recording, click the “Record” button again
After you hang up, the recording will automatically be saved to your account for future playback. You can also automatically record all calls by turning on auto-recording in your settings.
Note
Manually recorded shared line calls can be accessed in the shared line's inbox and in the Conversation History menu. Keep in mind that only admins assigned to the shared line can access these call recordings, not operators.
Listen to a call recording
Call recordings are stored in your inbox, and in your web call history for easy access. Let's take a look at how to access your call recordings from each location.
Access call recordings from your inbox
Access your call recordings right from your Dialpad app.
Select Inbox
Select the Recordings tab
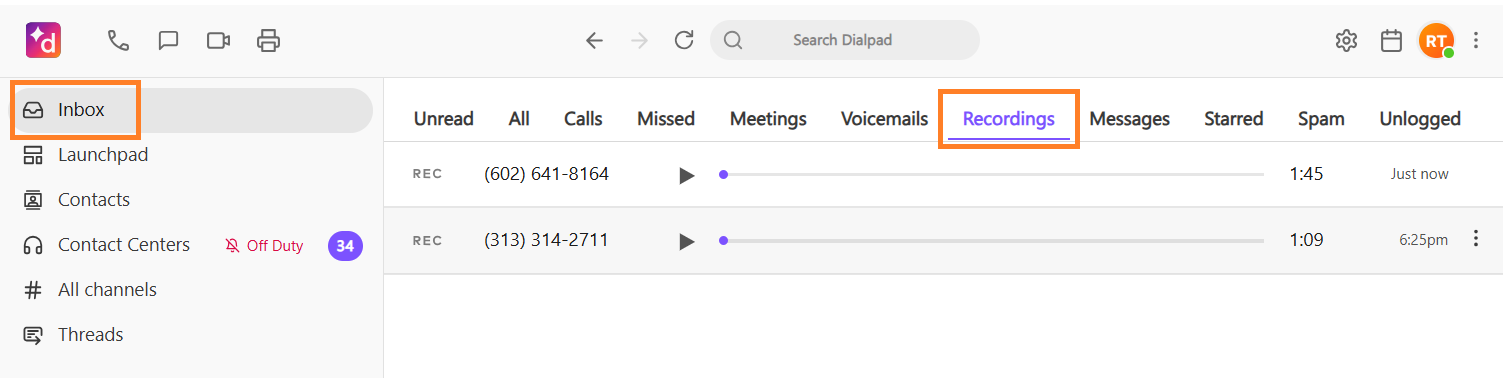
Press the Play button
Access call recordings from Conversation history
Access your call recordings from Conversation History.
Select My Conversations
Press Play beside the desired call
.png)
Note
You can also access the call recording from the conversation view.
Download a call recording
Call recordings can be downloaded from your Dialpad inbox, and your Conversation History.
Download call recording from Dialpad inbox
Select the Recordings tab
Select the Options menu (that's the 3 vertical dots) beside the call you want to download
Select Download
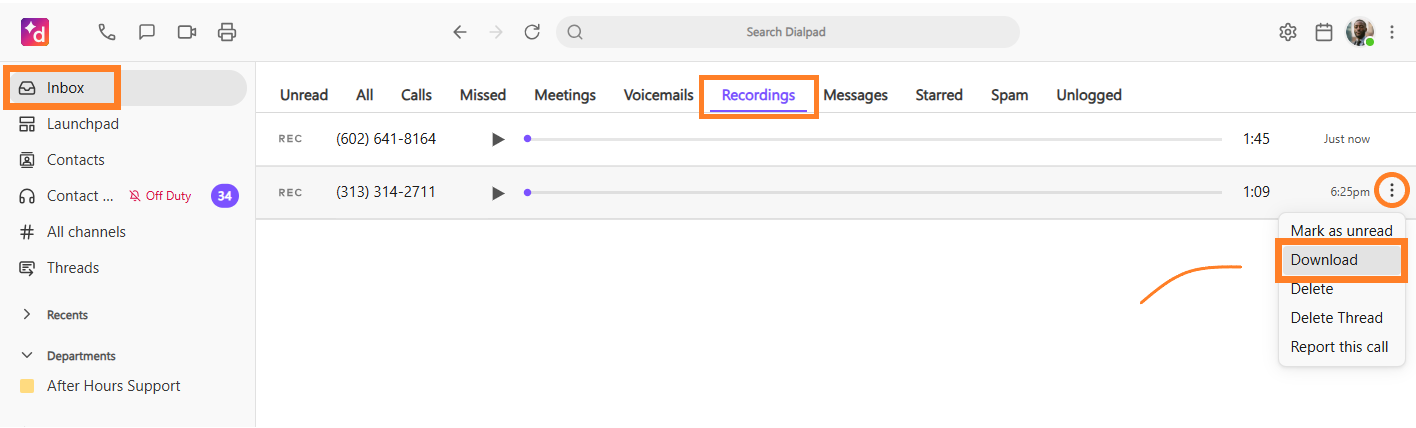
Dialpad will launch your web browser to download the MP3 file.
Download recording from Conversation History
To download a call recording, head to your Conversation History.
Select Conversation history or My conversations
Find the desired call
Select Options (that's the 3 vertical dots)
.png)
Select Download
Tip
If a transferred call has multiple recording segments, select Download All to access all recordings.
Download recording behavior
By default, your download includes all parts of the call, transfers, pause/resume segments (for automatic recordings), and manual starts/stops.
The way recordings are downloaded depends on the type of call. Here’s how it works:
Transferred calls: Each part of the call (before and after the transfer) is saved and downloaded as a separate file.
Paused & resumed calls (automatic recording): Every time you pause and resume, a new file is created. All segments download automatically.
Manually started/stopped calls: Each time you start or stop recording, a new file is saved and downloaded.
Single, uninterrupted call: Only one recording file is downloaded.
Note
If your admin turns off the Download all call recordings setting, you’ll only get the longest single recording from the call.
Delete a call recording
To delete a call recording, navigate to your inbox.
Select the Recordings tab
Find the call recording you'd like to delete
Select Options (that's the 3 vertical dots)
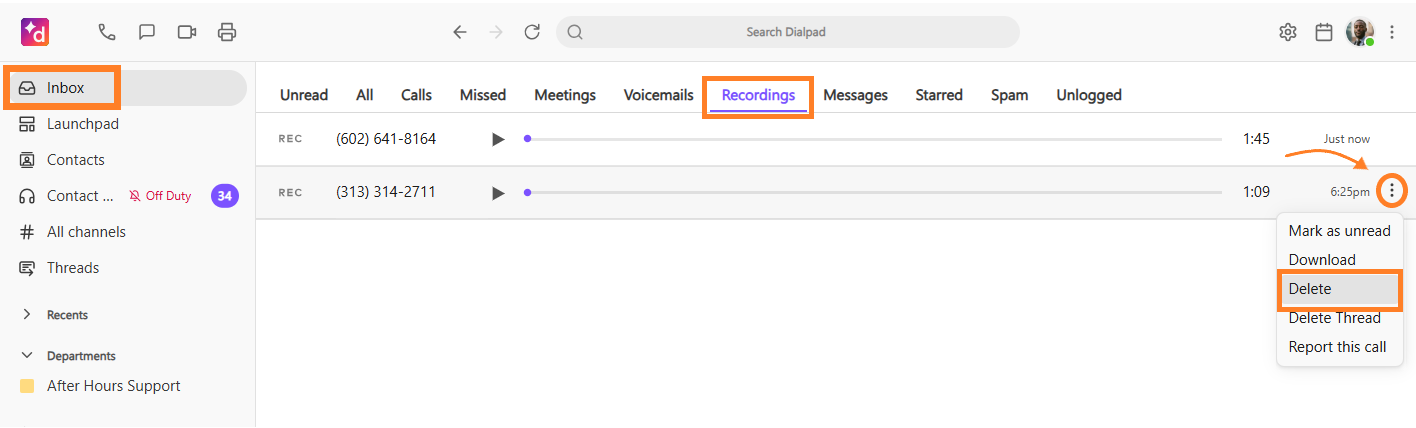
Select Delete
Confirm deletion
Note
When a user deletes a call recording, they can still listen to the call recording from their Conversation history for up to 24 hours before being completely deleted.
Cloud backup
Save your recordings on the Cloud! Before you can save recordings to the cloud, you'll need to connect your Google Drive.
Open a conversation in the Dialpad app
Select the Profile icon to open the right-hand sidebar
Select Documents
Select Connect Google Drive
.png)
Choose your Google Workspace Account
Select Continue
Once your Google Drive is connected, head to Your Settings from Dialpad.com
Select Show Advanced options
Navigate to Cloud Backup
.png)
Select Save Recordings to Google Drive