WebHID allows web applications to interact with human interface devices (HIDs) other than the standard supported devices (mice, keyboards, touchscreens, and gamepads).
Dialpad’s WebHID integration lets you control your calls without using a vendor-specific headset application, ensuring any WebHID-supported device will work seamlessly with the Dialpad. This means that call control events such as answer, hangup, volume, and mute control will be synchronized.
Let’s dive into the details.
Who can use this
Dialpad's WebHID integration is available to all Dialpad Connect users on our desktop and native applications.
Compatibility
Our WebHID integration is available in the Dialpad browser and native applications.
While you’ll need to review your vendor-specific headset support requirements, be sure also to review our feature support matrix:
Browser Support | Google Chrome, Microsoft Edge |
Operating System Support | Windows, MacOS & Chrome OS |
Application Support | Browser and native application only. |
Enable WebHID
If you're using the native desktop app, WebHID is automatically enabled.
If you're using our browser app, you'll need to connect your headset.
Ensure your headset is connected or paired to your computer
Select your Profile Menu (your Avatar)
Select Preferences
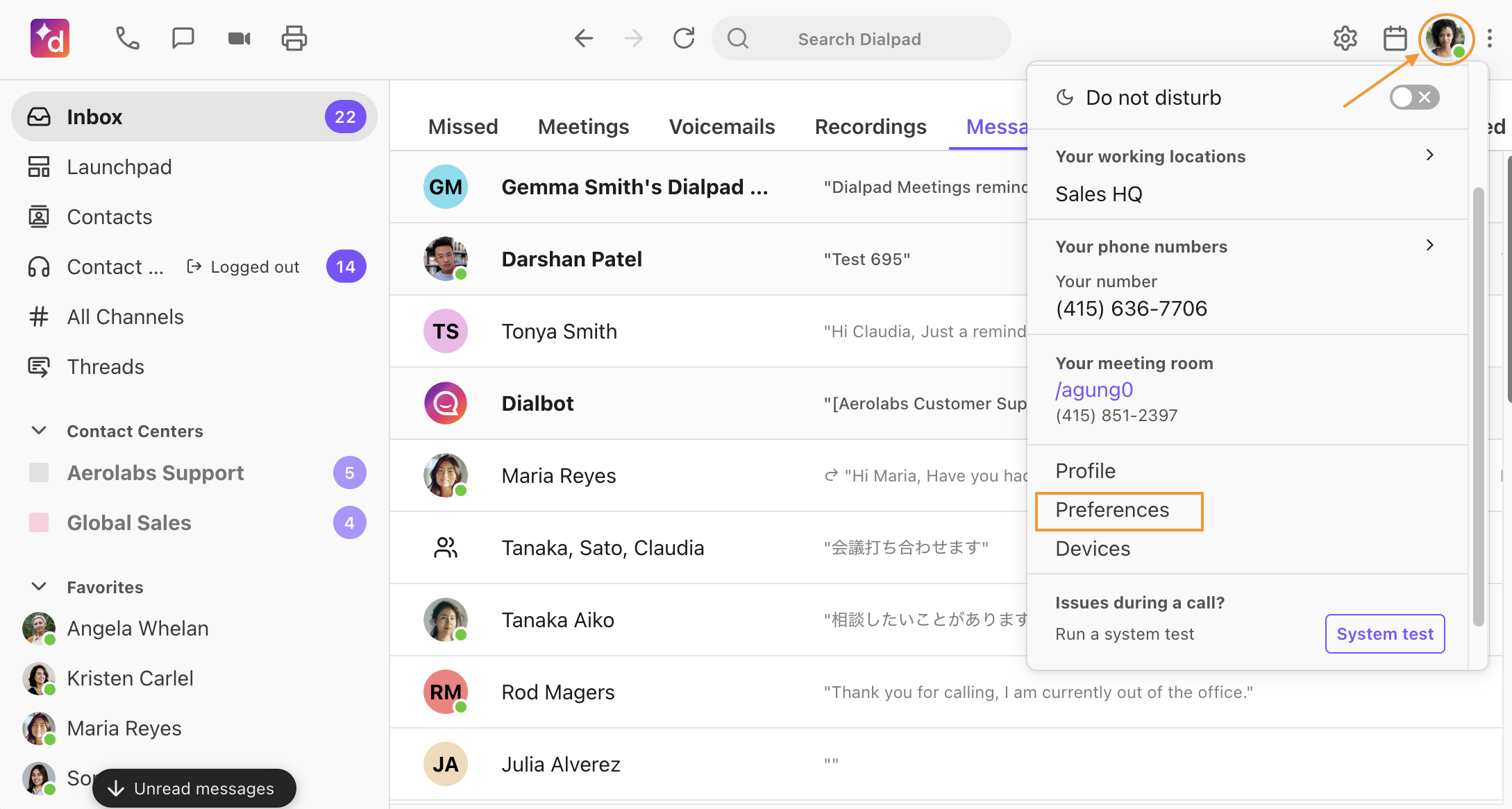
Select Hardware Settings
Navigate to Call Controls
Select Add headset
.png)
Select the desired headset from the list of supported headsets in the browser dialog box
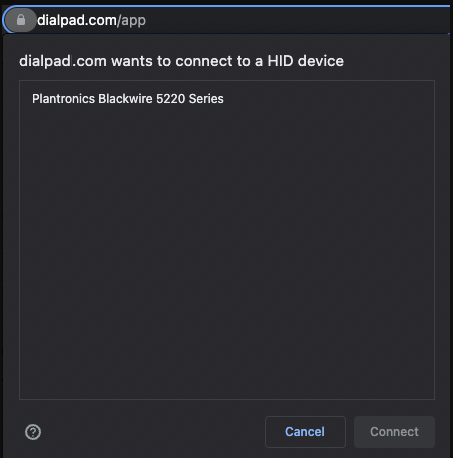
Select Connect
Configure the headset
If you were using another source for your audio, you’ll need to configure the new headset.
We’ve made this easy; just plug in the desired headset and follow the prompts.
Select Enable Call Controls
Select the headset from the list of supported headsets in the browser pop-up
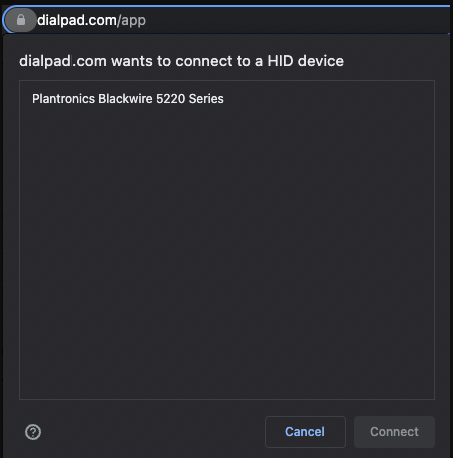
Select Connect
Select Yes
.png)
Tip
Check the box beside ‘Don’t ask about this device again’ to ensure you don’t have to enable these permissions every time.
Under your Hardware Settings, you’ll now see the device listed in your Quick Device Selection Menu.
Using WebHID
Once enabled, WebHID allows you to answer incoming calls by pressing the “Answer” button on your headset.
Calls can also be disconnected by pressing the “Answer/Hangup” button.
Active calls can be muted via headset by pressing the Mute button on your headset.
Volume control is also supported if your headset offers it.
Note
Vendor-specific applications may still be required for your headset’s firmware. Be sure to check with your Headset vendor for more information.
Disable WebHID
If you're using MS Teams or Zoom (or any other app that uses the webHID standard) at the same time as the Dialpad app, you might experience unexpected hangups and/or answers.
To resolve this, all you need to do is disable WebHID.
To turn off WebHID, navigate to your Hardware Settings and uncheck the box beside the connected headset.

Frequently asked questions
Can I use any headset with WebHID?
No, you can only use WebHID-supported headsets with this integration.
Can I use a Bluetooth headset?
This depends on the headset, you’ll need to check with the vendor.