While your team members will always have the option to use their personal number as their caller ID, Admins can also grant access to certain caller ID features.
Let's dive into the details.
Main line caller ID
Admins can enable or disable the ability for the team members to use the Main Line as their global caller ID.
First, navigate to your Admin Settings from Dialpad.com
Navigate to Office
Select Office Settings
Navigate to Office-wide Settings
Navigate to Caller ID
Check the box beside Allow team members to use the office number or group numbers for which they are a member as caller ID
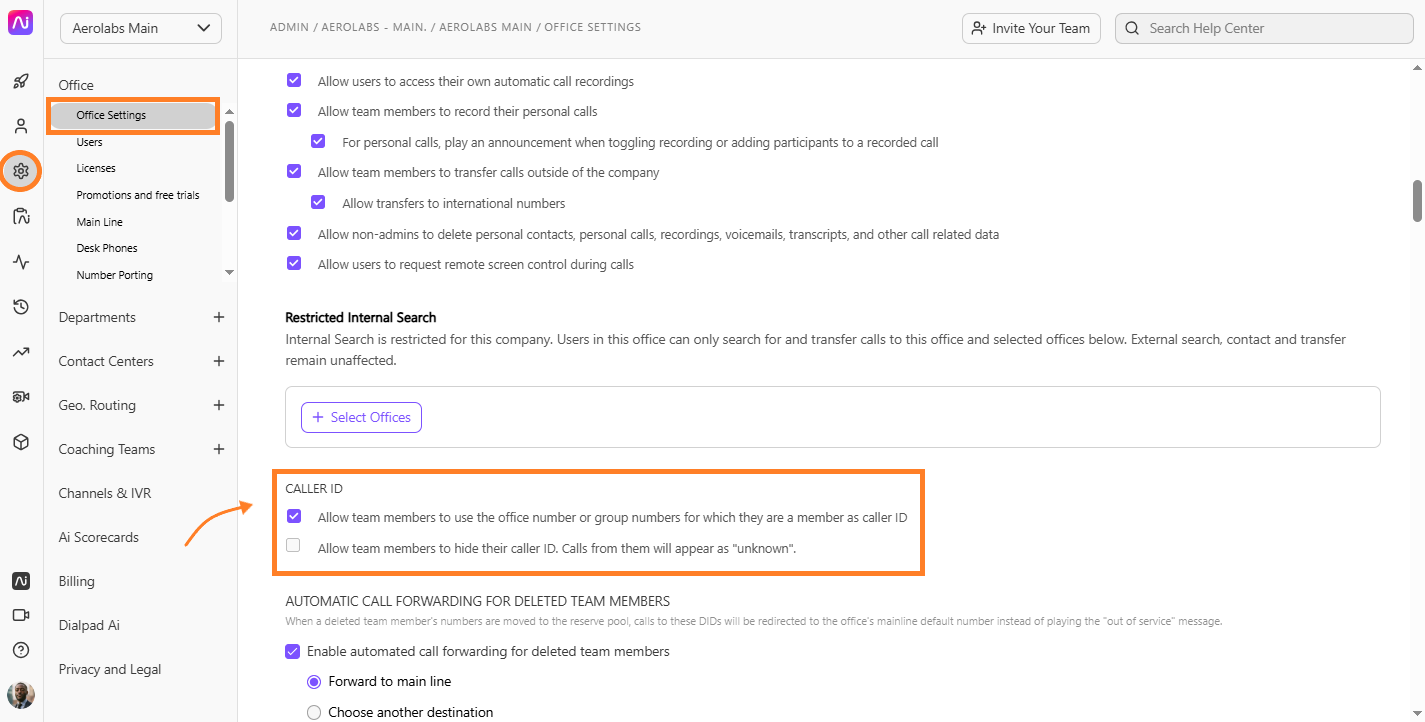
Learn more about your global caller ID here.
Department or Contact Center caller ID
By default, each Department operator or Contact Center agent can place calls using the Department or Contact Center's caller ID.
However, Admins can choose whether operators or agents use their originally assigned caller ID, the Main Line caller ID, or to block the caller ID entirely.
Note
The Department or Contact Center must have an assigned number before you can set the caller ID.
First, head to your Admin Settings from Dialpad.com
Navigate to Contact Centers or Departments
Select the desired Contact Center or Department
Select Advanced Settings
Navigate to Contact Center/Department Caller ID
Select the desired caller ID number
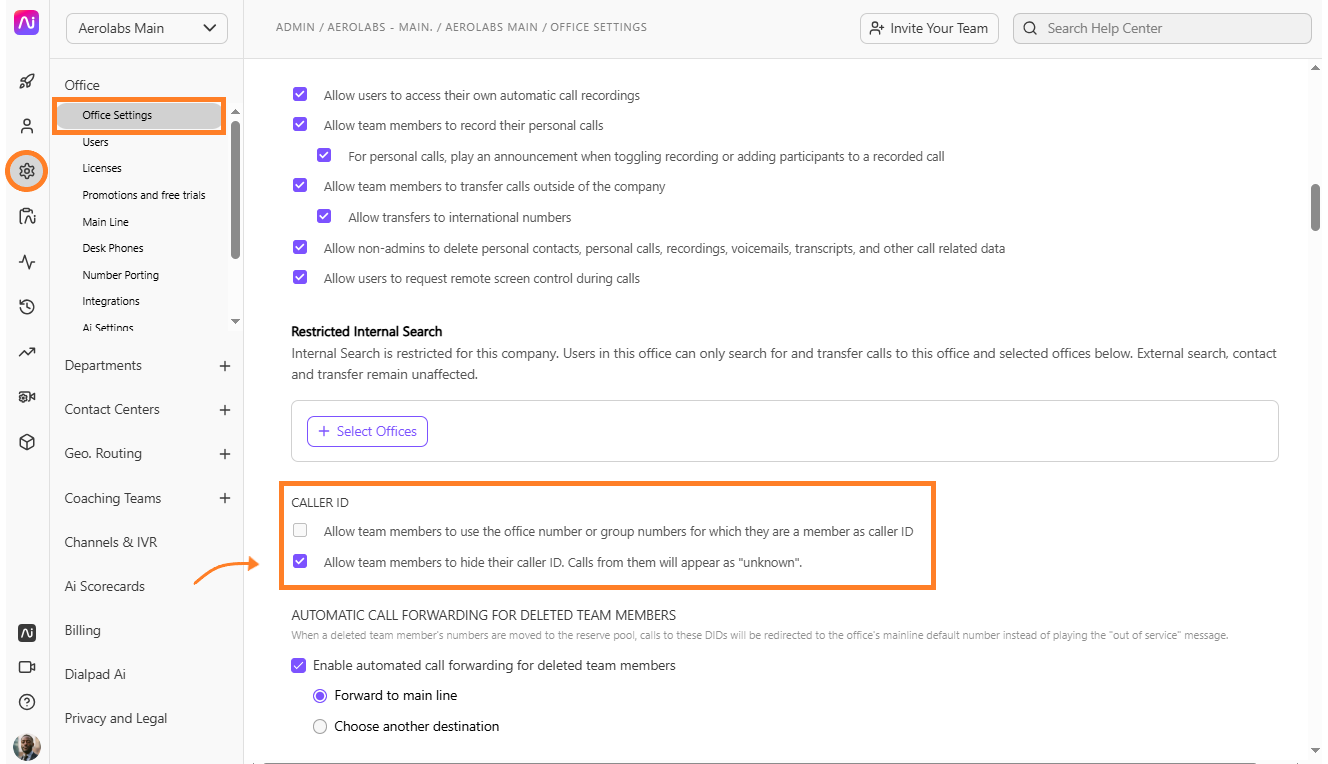
Hide caller ID
While every user in Dialpad is able to use their personal, direct number as their caller ID, Admins can also enable the option for their team to hide their caller IDs automatically. Here's how:
First, navigate to your Admin Settings from Dialpad.com
Navigate to the Office
Select Office Settings
Navigate to Office-wide Settings
Navigate to Caller ID
Check the box beside Allow team members to hide their caller ID. Calls from them will appear as 'unknown'.
.png)
Note
You can’t hide your caller ID when making a cold external transfer from a shared line.
When enabled, team members will see this option in:
The New Call From caller ID drop-down.
The Call drop-down within a conversation thread.